當您的Web瀏覽器不打開時,這可能會很煩人。但是,當Safari和Chrome都無法打開時,它可能會使您的一天停頓。是什麼原因造成的?您有什麼可以解決的嗎?
在用作計算機技術的同時,我已經看到並修復了無數與瀏覽器有關的問題,而一件事幾乎總是真實的:總有一個解決方案。
在本文中,您將了解Safari或Chrome不會在Mac上打開的確切原因,以及您可以做些什麼才能使所有內容再次正常運行。
關鍵要點
- 如果您的CPU或RAM被其他流程或應用程序使用,Safari或Chrome可能不會打開。檢查您的活動監視器是檢查的好方法。
- 有時,一個簡單重新啟動將修復您的Mac。其他時候,您可能需要檢查MACOS的更新,因為這些可以解決次要的軟件問題。
- 重新安裝鉻可以潛在地解決您的問題,儘管Safari拒絕打開,您可能必須轉向替代方法。
- 檢查您的系統中是否有病毒和惡意軟件,因為這些可能會在Mac上引起特殊問題。在安全模式下啟動有助於確定您的應用程序是否完全運行。
- 如果沒有其他作用,您可能需要重新安裝MacOS或諮詢技術人員。
互聯網瀏覽是我們使用計算機的關鍵部分,而Safari和Chrome是此任務中最重要的部分。當這些項目無法正常工作時,可能會非常令人沮喪。
由於您可能最終在本文上發布了,因為您的互聯網瀏覽器根本不會打開,因此我們不會討論諸如清除cookie和其他網站數據,禁用擴展等的項目。
但是,這並不意味著一旦瀏覽器啟動並運行,您應該忘記這些項目。如果您仍然看到速度問題,請查看這些領域。讓我們從最簡單開始。
1。檢查您的CPU使用情況
Safari和Chrome可能無法正常工作的第一個原因是,您的Mac可能運行太多項目,或者可能只是花費太長時間並減慢其他項目的過程。
檢查活動監視器和武力退出任何可能需要太長時間的應用程序都可能有助於加快野生動物園和鉻的加快。
為此,請採取以下步驟:
步驟1:從申請文件夾。
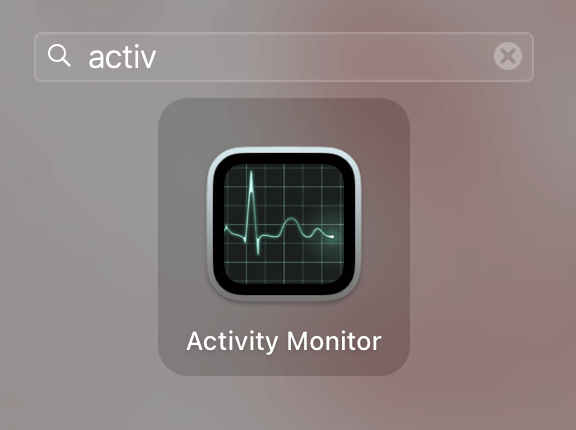
步驟2:選擇中央處理器在頂部。如果任何項目都採用了CPU的很大比例或引起CPU負載圖的任何內容(在頁面底部)上升,然後使用x在頁面頂部迫使退出這些項目。
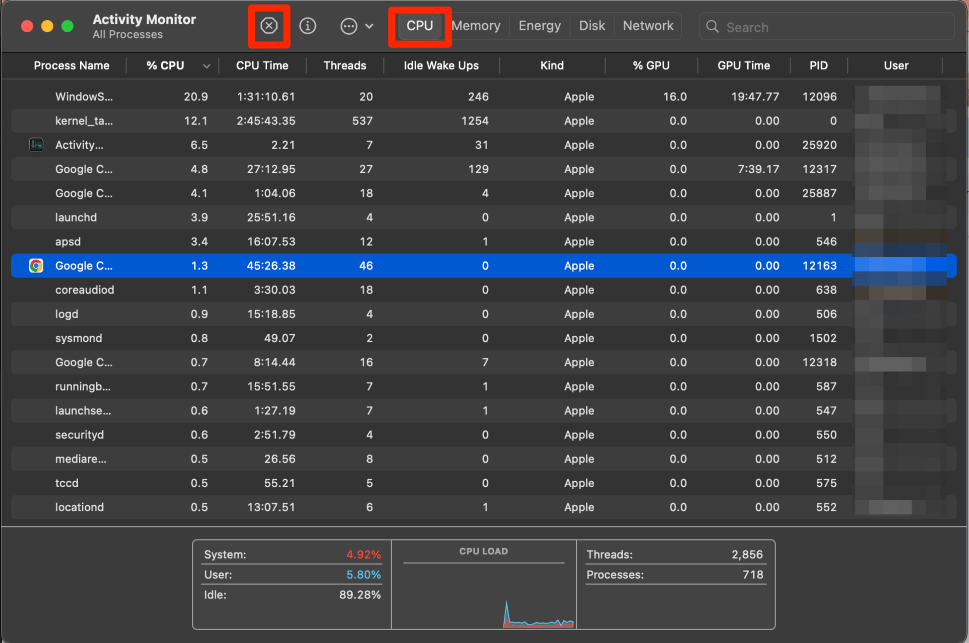
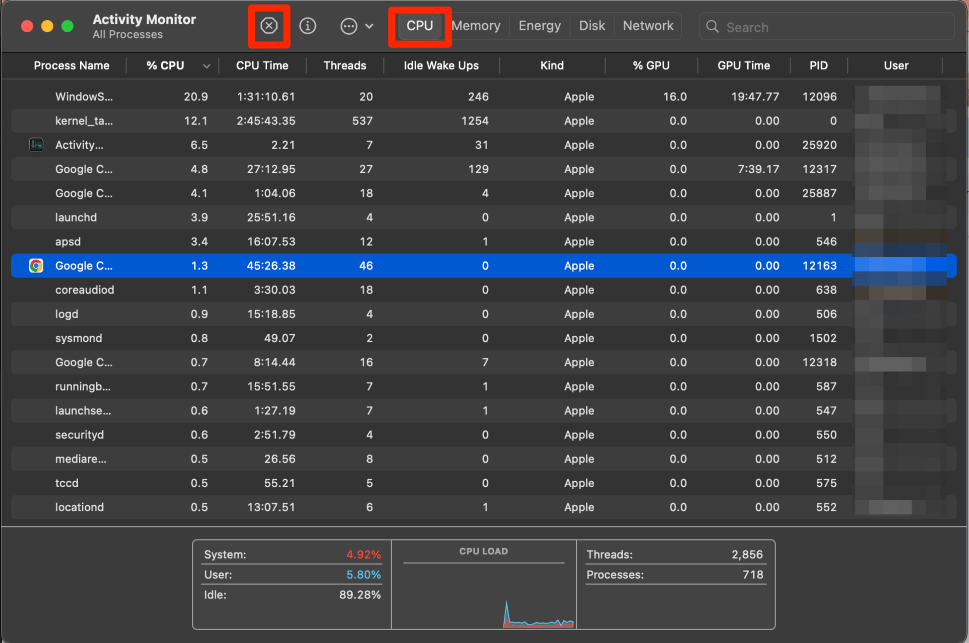
步驟3:您可能也想武力退出並重新打開了野生動物園和鍍鉻物品,因為這可能有助於完全重新啟動應用程序。
2。檢查您的隨機訪問存儲器(RAM)
沿著相同的強制退出應用程序,有時隨機訪問存儲器(RAM)可能會充滿或接近滿足,這會導致應用程序減慢甚至完全崩潰。
我們需要驗證您的Mac是否有適當數量的RAM來運行Safari和Chrome。幸運的是,活動監視器也包含所有這些細節。
步驟1:再次打開活動監視器從應用程序文件夾。
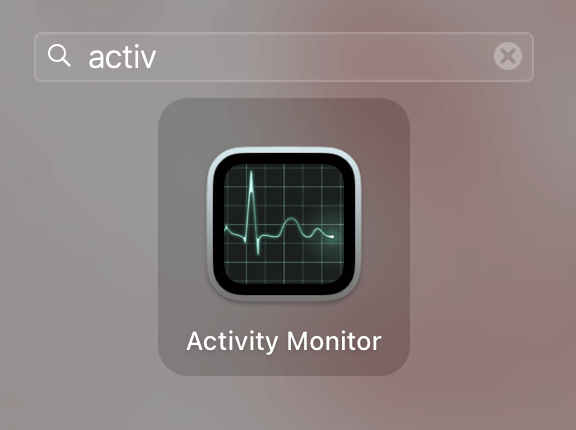
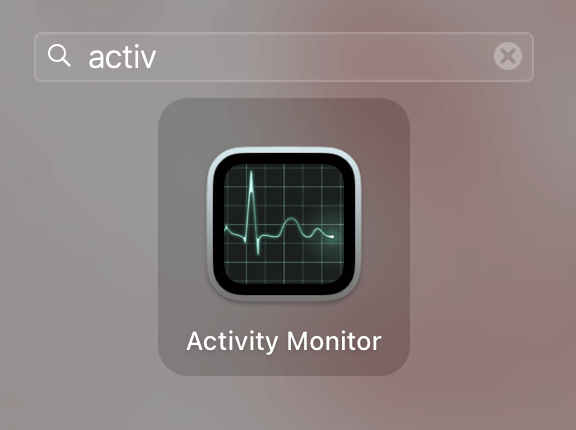
步驟2:這次,我們將查看記憶選項卡。與CPU負載類似,我們想強迫退出 - 使用x在頁面頂部 - 任何似乎都使用大量RAM的東西。
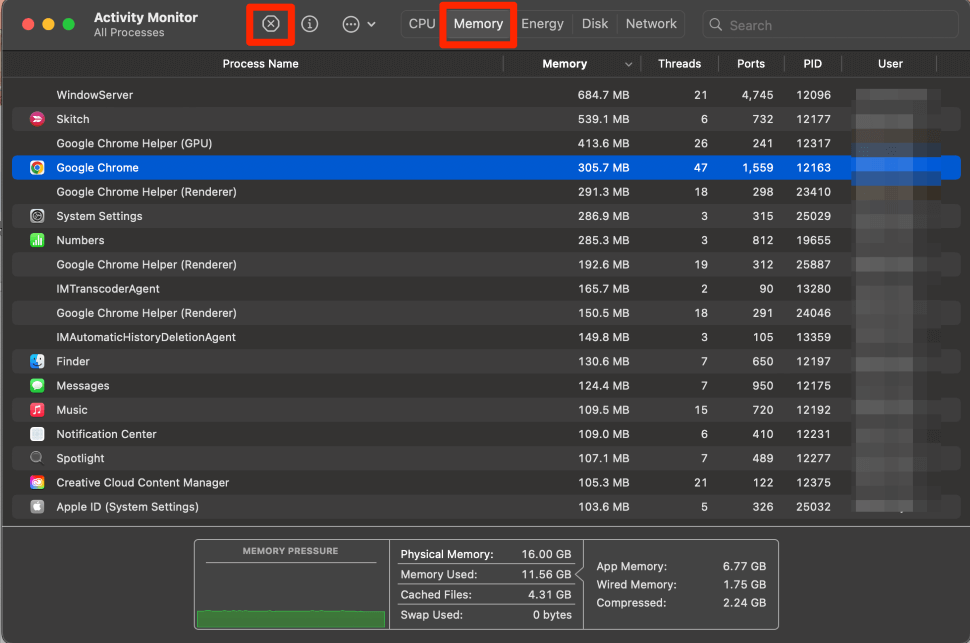
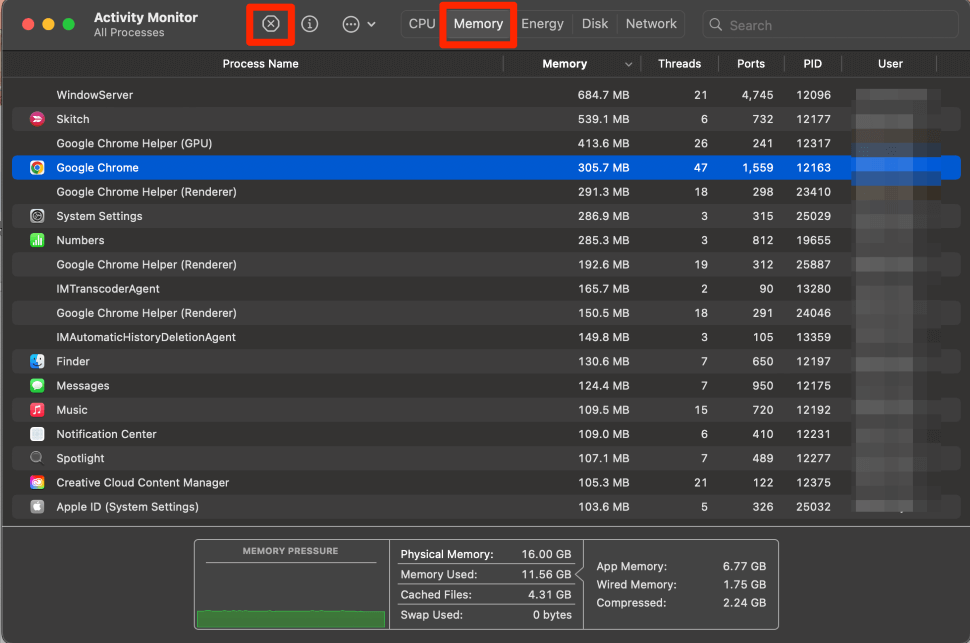
步驟3:您可以看到頁面底部的存儲壓力圖這將有助於確定您的內存是否被超載。再一次,如果您還沒有,強迫退出任何Chrome或Safari物品可能會有所幫助。
3。重新啟動您的Mac
重新啟動Mac部隊所有過程要退出,所有RAM要重置,並有助於清除其他不必要的項目。話雖這麼說,您的野生動物園或鍍鉻可能不僅是因為您的Mac不知所措,因此需要重新啟動。
重新啟動Mac將排除這種可能性。採取以下步驟這樣做。
步驟1:使用Apple菜單並選擇重新啟動從下拉列表。
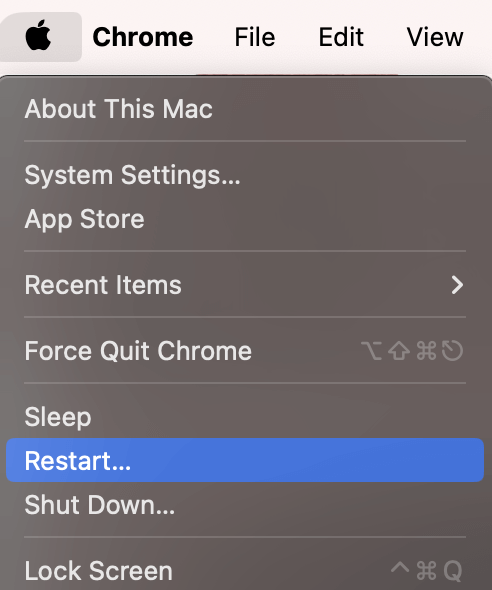
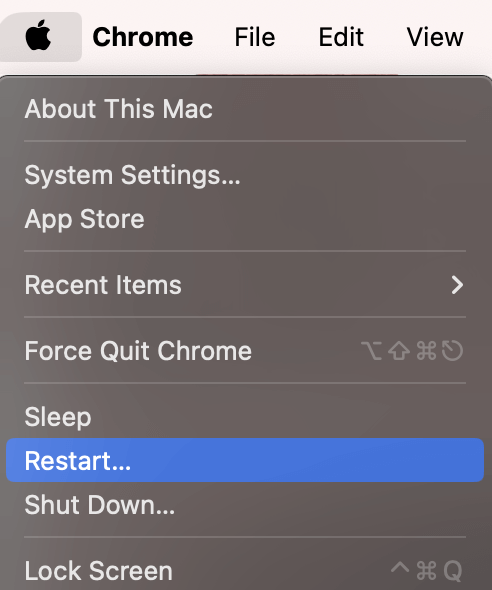
步驟2:等待您的Mac正常啟動。然後檢查您的任何一個網絡瀏覽器是否打開。如果沒有,請繼續進行下一個潛在解決方案。
4。對於Safari:更新Macos
Safari是從商店收到Mac上預裝的Internet瀏覽器。這意味著對Safari的軟件和更新以及MACOS更新進行了調節。要接收Safari的任何錯誤修復或解決由於軟件而可能發生的任何問題,那麼我們將需要更新MacOS。
步驟1:使用Apple菜單,打開系統設置。
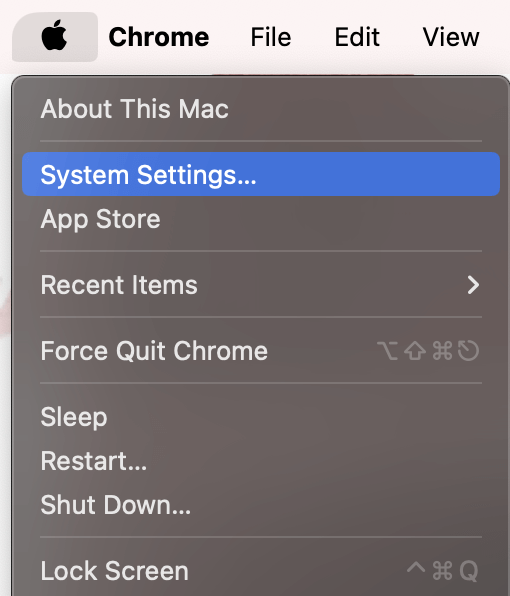
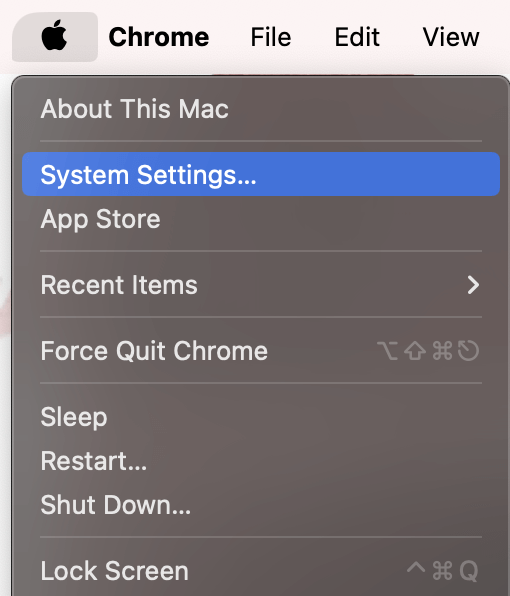
步驟2:導航到一般的在左側,選擇軟件更新。如果有任何可用的軟件更新,請按照屏幕上的所有提示完成更新並安裝任何新軟件。
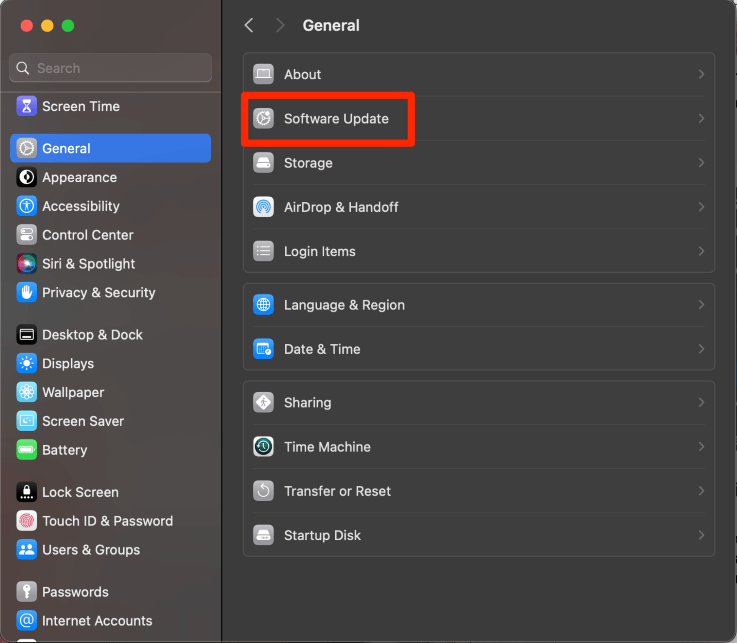
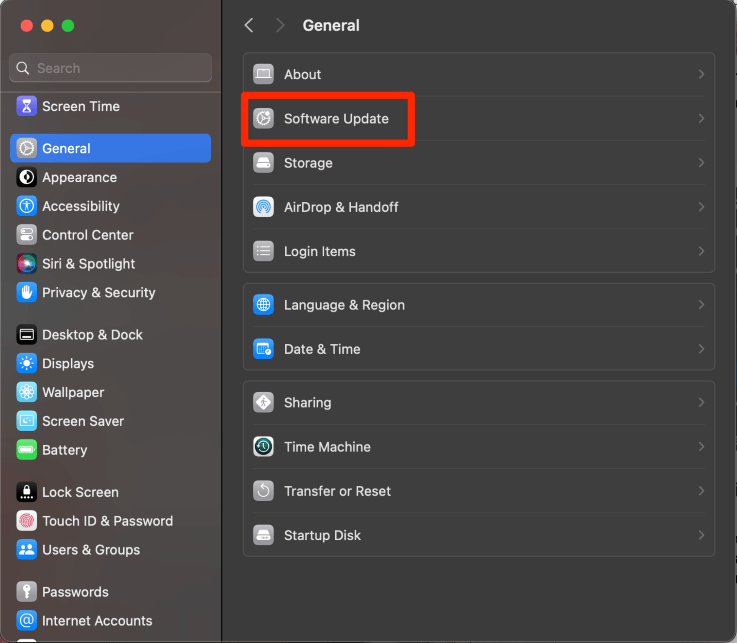
5。用於Chrome:重新安裝
由於Chrome是一種我們必須自行下載的軟件,以解決軟件或安裝方面的任何問題,因此您只需從Mac和Remantall中卸載(或刪除)Chrome即可。
卸載/刪除
確保使用上面的方法或使用命令選項 - 示例快捷方式完全退出Chrome,然後選擇Chrome迫使退出。
步驟1:打開Finder中的應用程序文件夾並導航到Chrome。
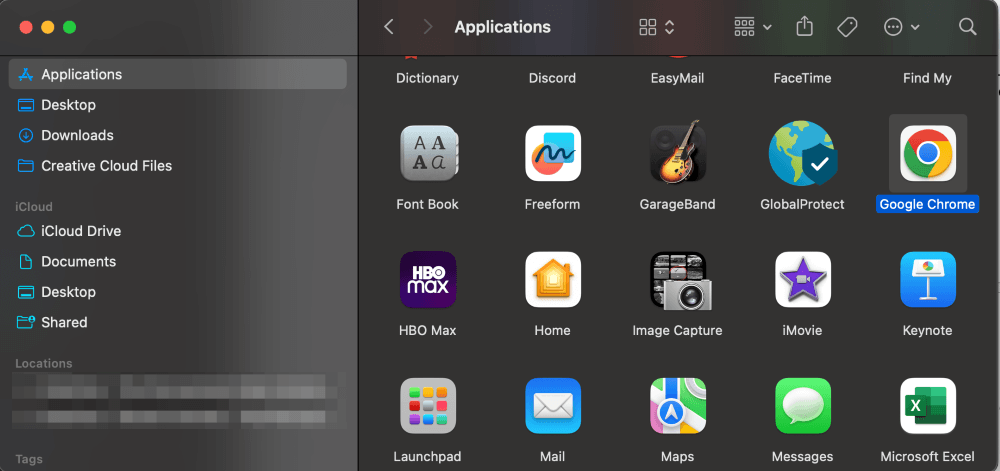
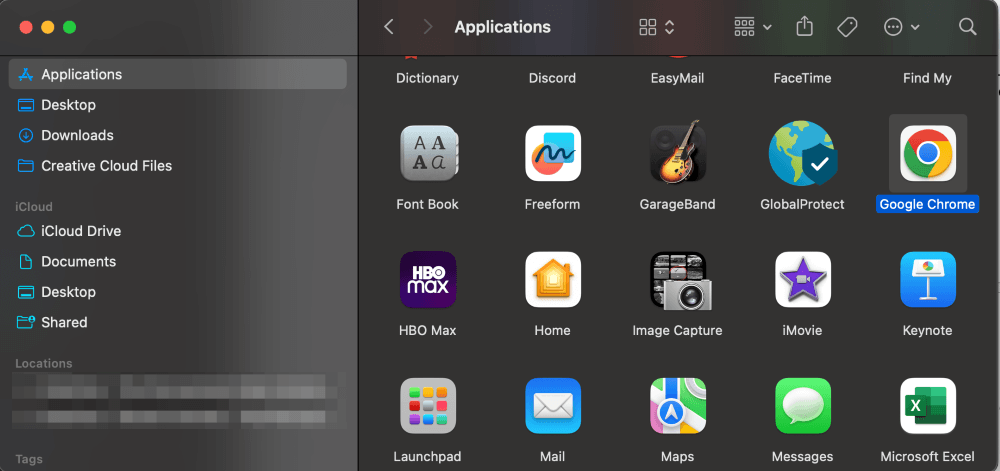
步驟2:將Chrome圖標拖動到碼頭上的垃圾桶以刪除。
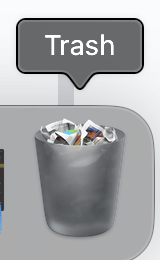
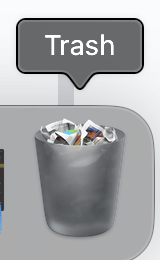
步驟3:清空垃圾以完全刪除。
安裝
使用Safari(或其他Internet瀏覽器),搜索Google Chrome。驗證以下內容:Chrome是真實的(來自www.google.com),Chrome是MacOS的正確版本。
單擊下載Chrome,然後按照屏幕上的說明安裝。
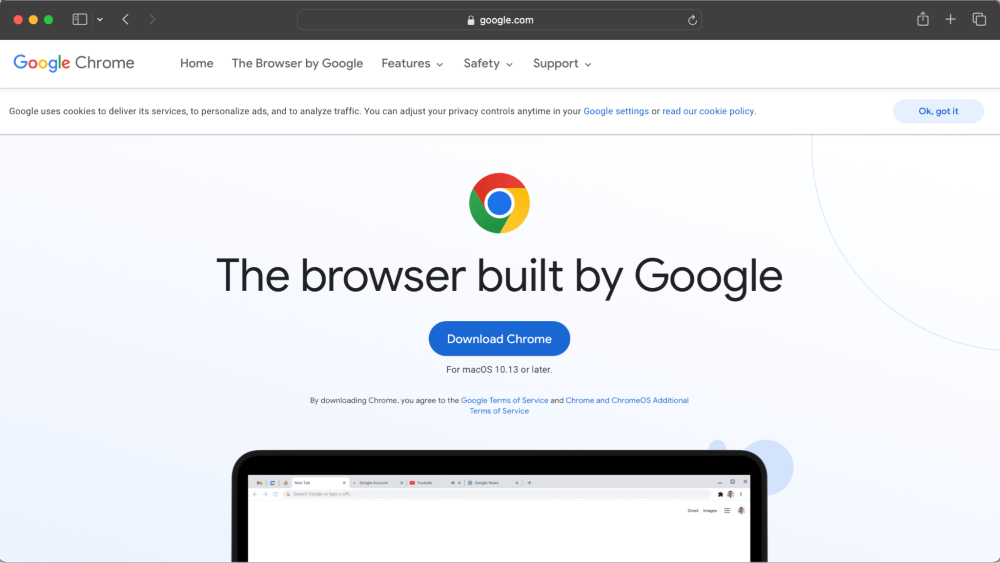
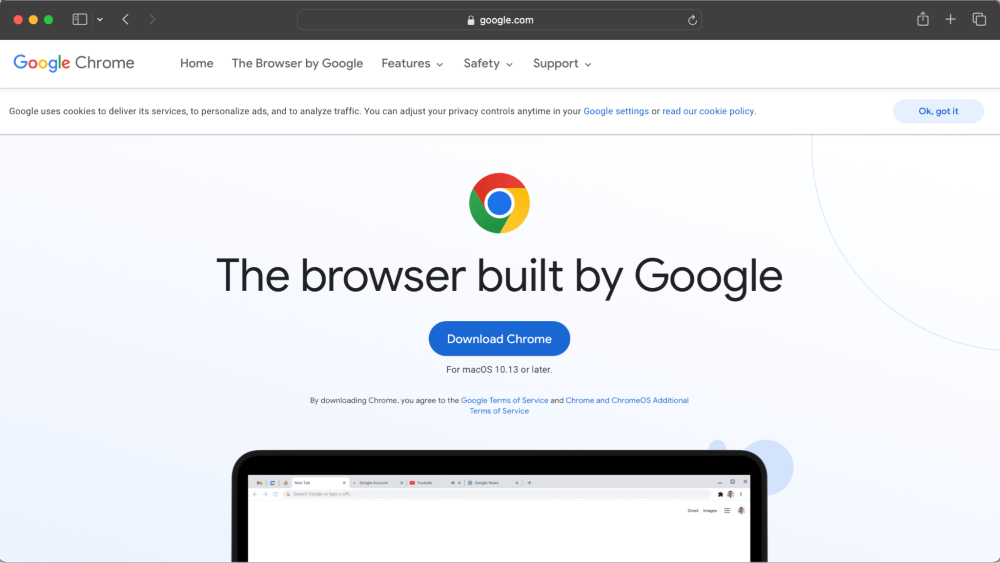
6.檢查病毒和惡意軟件
雖然不像更簡單的問題那樣常見,但病毒和惡意軟件仍然會對您的Mac造成嚴重破壞。特別麻煩惡意軟件可能會導致Safari或Chrome不打開。相反,在打開瀏覽器時,另一個明顯的惡意軟件跡象將重定向到陌生的網站。
當您嘗試使用任何網站時,您可能會被重定向到另一個網站,而不是您想訪問的網站。如果是這種情況,請檢查任何不需要或未知的文件和應用程序。我最喜歡這樣做的應用程序之一是Cleanmymac。
下載和安裝CleanMymac後,您可以從左側欄啟動惡意軟件掃描。讓掃描運行,您最終會收到任何檢測到的惡意軟件的報告。
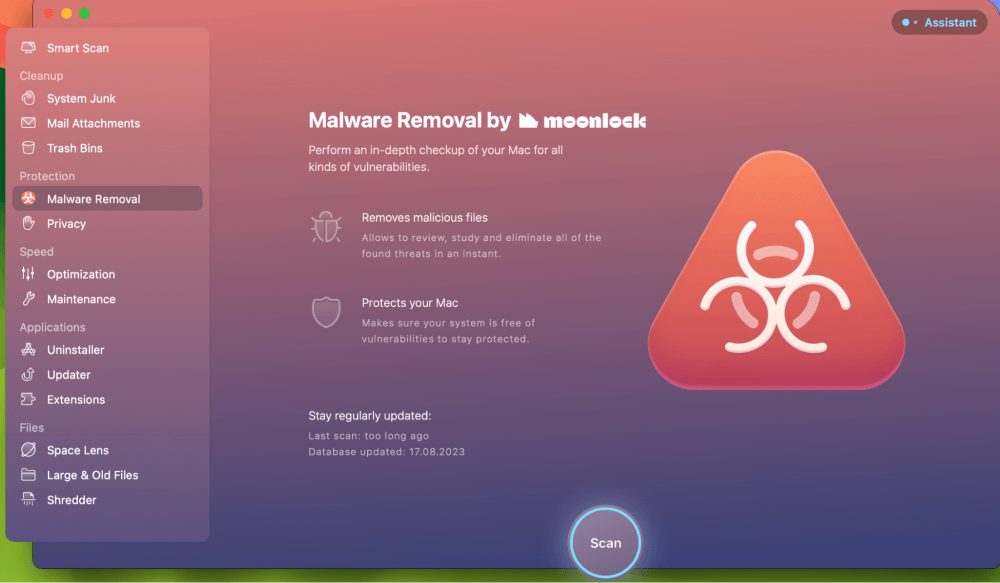
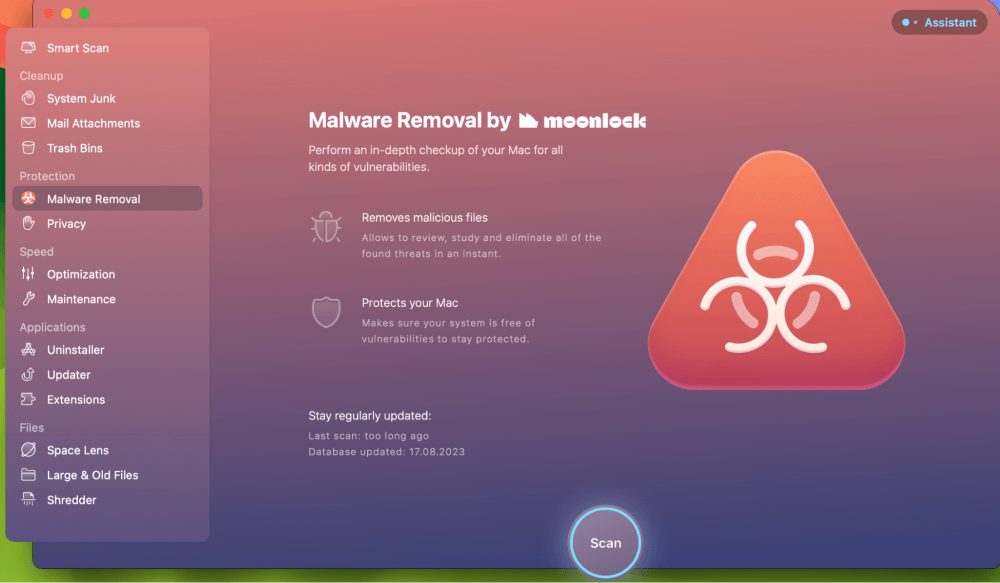
7。在安全模式下引導
最後,如果所有其他方法都失敗了,我們可以以安全模式啟動Mac。安全模式可以幫助我們判斷Safari和Chrome問題是否比本文中的其他建議更高。
如果您無法在安全模式下打開Safari或Chrome,那麼向Apple尋求幫助可能是個好主意。如果它們在安全模式下打開,那麼可能已經在啟動中修復了它。嘗試正常啟動,看看它是否有效。
Apple Silicon Mac
- 從Mac完全關閉開始,按下並按住電源按鈕,直到出現“加載啟動選項”。
- 選擇提示的音量。
- 按住換檔鍵。您的Mac將重新啟動。
- 登錄,您應該在菜單欄中看到“安全模式”。
英特爾Mac
- 重新啟動或打開Mac。
- 立即按下並按住Shift鍵,直到看到啟動選項為止。
- 登錄到您的Mac。如果提示,第二次登錄。您應該在菜單欄中看到“安全模式”。
結論
本文幫助您發現了幾種方法在Mac上修復Safari或Chrome,如果它不打開。可能會發生這種情況的總體原因有四個主要原因,包括CPU使用情況/運行的過程太多,RAM使用,損壞的軟件,軟件錯誤甚至惡意軟件。
我們嘗試了幾種選項,例如重新啟動Mac,使用活動監視器用於CPU使用和RAM使用情況,更新MacOS以換取Safari,卸載和重新安裝Chrome以及檢查惡意軟件。
