如果您在Mac上進行了許多屏幕截圖,則Command-Shift-4可能是您使用的最常見鍵盤快捷鍵之一。當您按Command-Shift-4時,您可以通過在要包含的屏幕部分上繪製矩形來進行屏幕截圖。或者,您可以通過將相機圖標放在窗口上並單擊鼠標或觸控板按鈕來按下空格鍵,並僅將相機圖標放在窗口中。但是,如果Command-Shift-4不起作用,該怎麼辦?您如何修復它?以及如何進行屏幕截圖?我們將在本文中向您展示所有這些。
命令檔4可能無法正常工作的原因有幾個。但是,在我們了解這些之前,值得確保它確實不起作用。是什麼使您認為Command-Shift-4不起作用?以下是可能使Command-Shift-4的列表列出的替代說明。
- 屏幕截圖不會出現在您期望它們的位置。這可能是因為默認位置已更改。要檢查,請啟動屏幕截圖應用程序(應用程序>實用程序),請單擊“選項”菜單,然後查看保存屏幕截圖的位置。
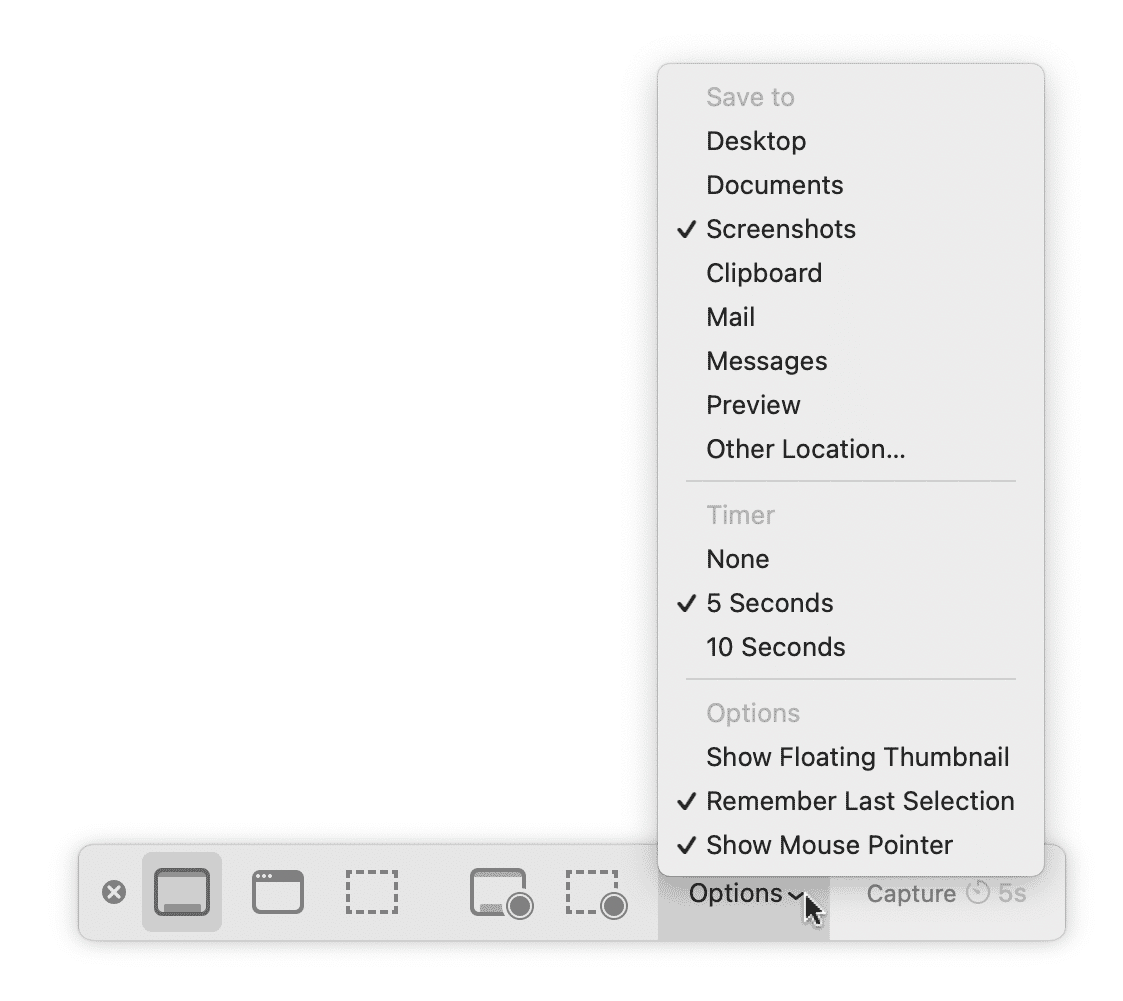
- 屏幕截圖時,您的Mac不會發出快門聲音。這可能是由於音量右轉,揚聲器被靜音或Mac的音頻輸出設置為您聽不到的設備而引起的。轉到系統設置>聲音>輸出要檢查。
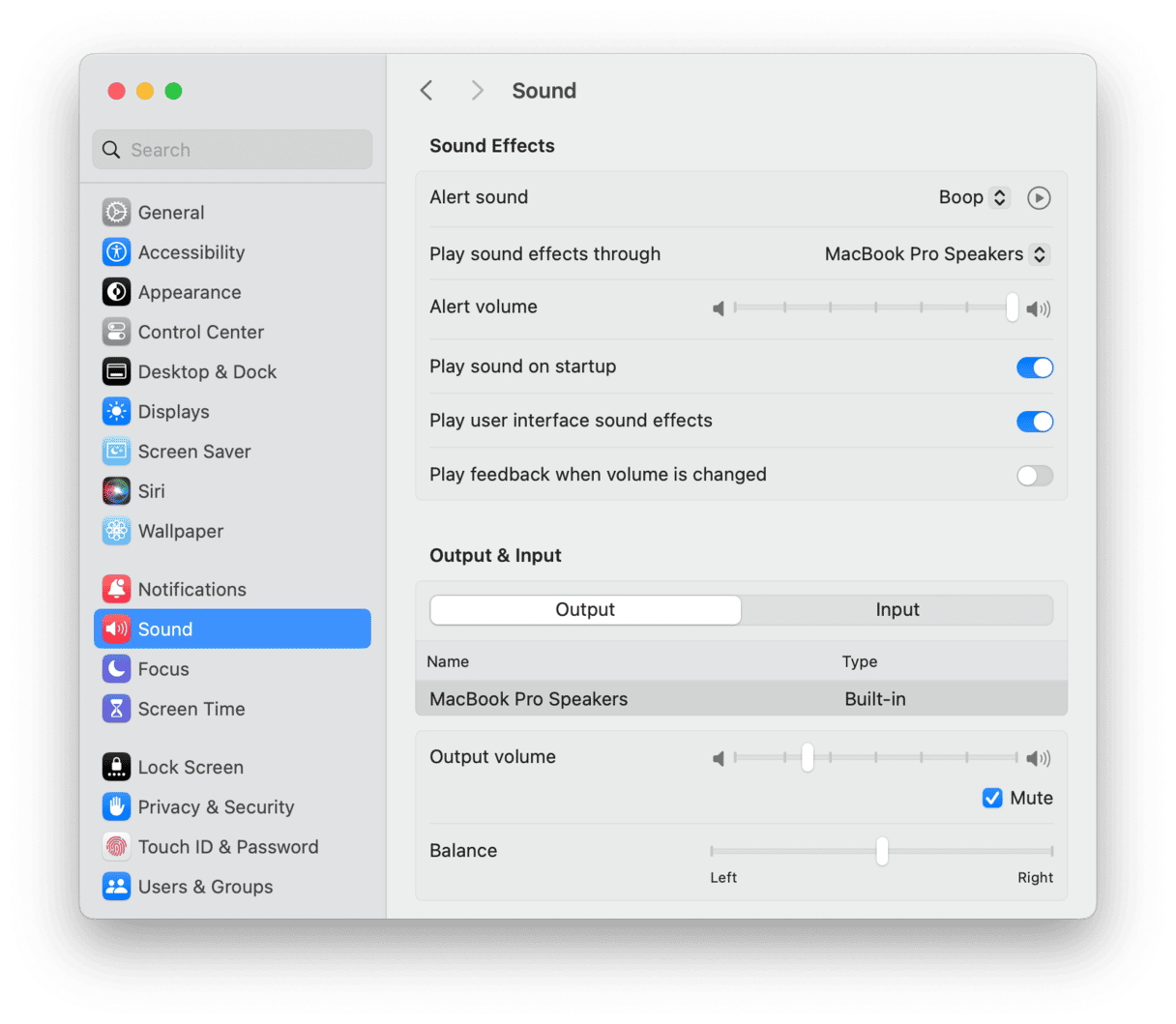
- 一旦您進行屏幕截圖,就什麼都不會發生。這可能是因為計時器已設置為延遲您拍攝屏幕截圖和拍攝的時間。在屏幕截圖應用程序的“選項”菜單中檢查是否。
如果命令檔4確實不起作用
如果它確實不起作用,並且在按下Command-Shift-4時什麼也不會發生,則可能是您安裝了第三方屏幕截圖工具,並且使用相同的鍵盤快捷鍵,但是該應用程序目前尚未運行。您是否安裝了任何第三方屏幕截圖工具,例如Clean Shot X,Monoshot或Droplr?如果是這樣,請打開您安裝的任何一個,然後檢查命令檔4是否有效。如果確實如此,並且您不想再使用該應用程序,請將其默認鍵盤快捷鍵更改為其他。
如果您沒有安裝第三方屏幕截圖工具,請檢查MacOS中屏幕快照工具的默認鍵盤快捷鍵是否沒有更改。
- 打開系統設置,然後轉到鍵盤>鍵盤快捷鍵。
- 在側邊欄中選擇屏幕快照。
- 檢查鍵盤快捷鍵,用於拍攝完整和部分屏幕截圖。
- 要將它們設置回默認值,請單擊還原默認值。
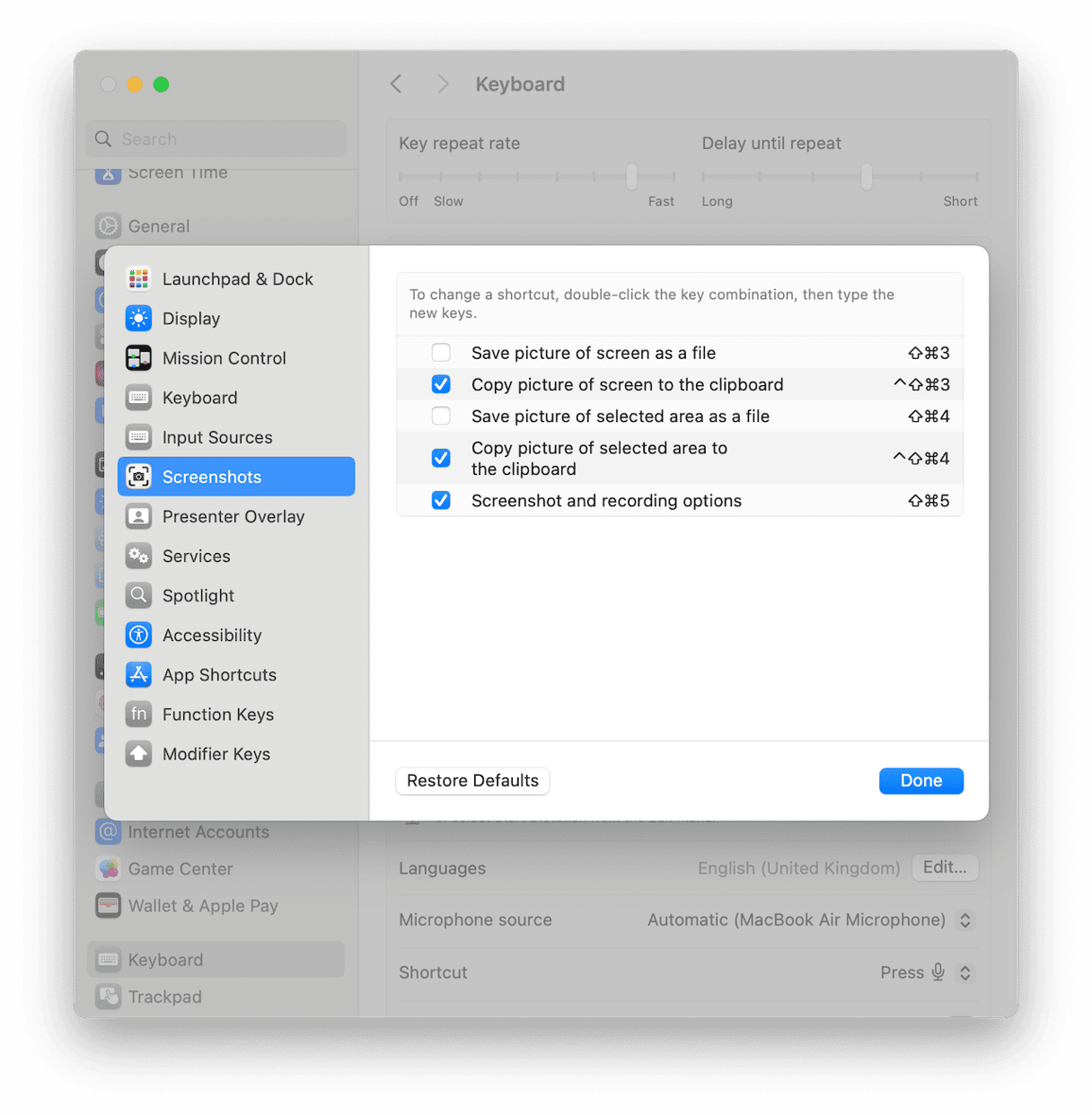
如果已經將命令檔4設置為系統設置中的默認設置,則您可以嘗試一些其他方法。
1。重新啟動您的Mac
實際上,這可能是您需要做的所有事情,因為它可以解決次要問題。因此,前往主菜單主菜單,然後單擊重新啟動。
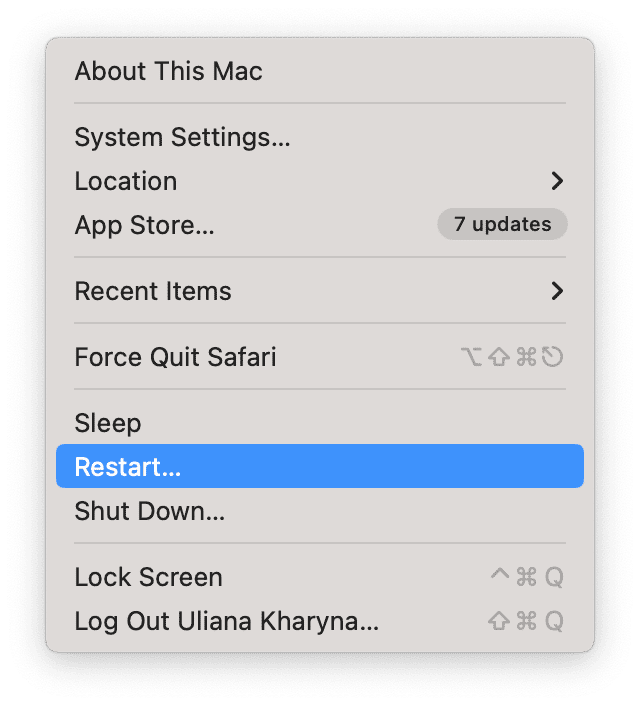
2。在Mac上運行維護
定期維護Mac非常重要,以使其保持平穩運行更長的時間。這意味著運行MACOS維護腳本,釋放RAM,重新索引聚光燈以及維修磁盤權限。手動做所有這些是耗時且費力的,這就是為什麼只有少數人這樣做的原因之一。但是,有一種更簡單的方法 - 清潔型的維護模塊可以完成所有這些任務,以及免費的可淨化磁盤空間,稀薄的時間機器快照和清除DNS CACHE。只需單擊幾下。您可以在此處下載CleanMymac並親自嘗試。下載並安裝應用程序後,請按照以下步驟操作:
- 打開CleanMymac,然後在側邊欄中單擊維護。
- 選擇要運行的任務。
- 單擊運行。
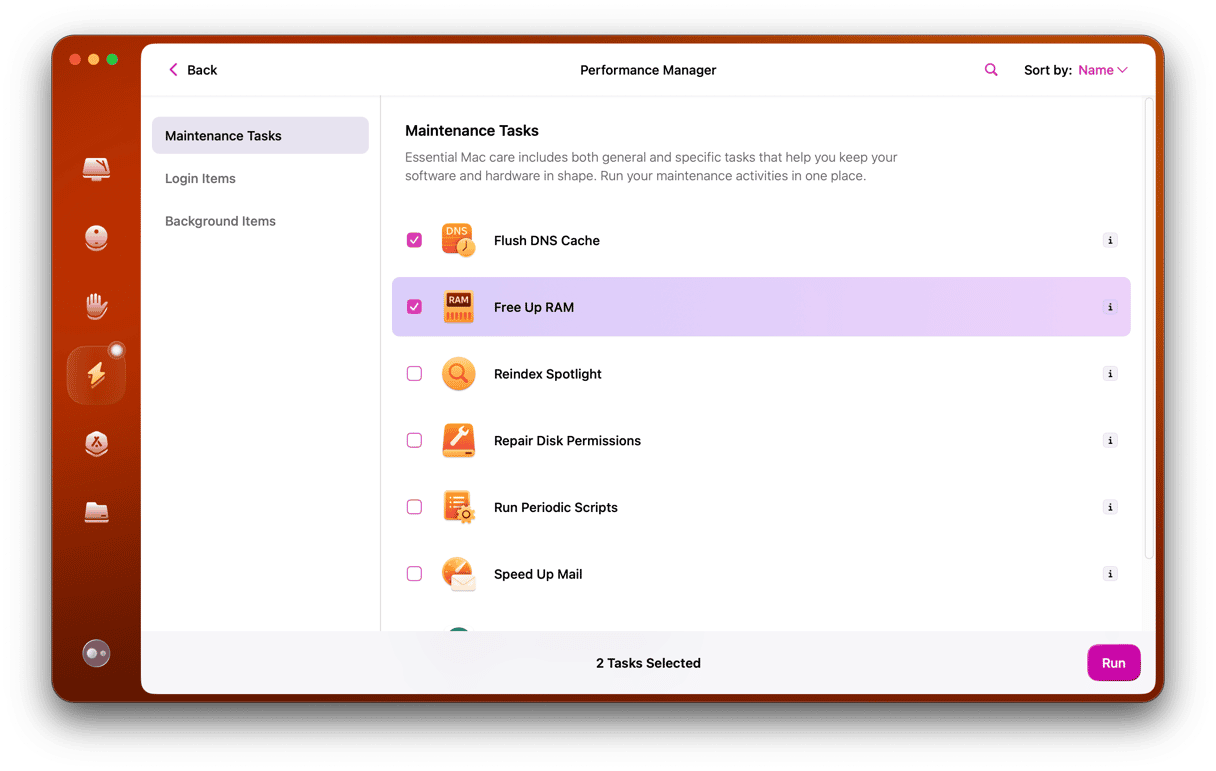
3。嘗試其他鍵盤
如果您在Mac中使用第三方鍵盤,請嘗試其他鍵盤。如果使用Mac的內置鍵盤,請嘗試使用第三方模型。
4。退出未使用的應用程序
有時,可能是在後台運行的其他應用程序正在干擾屏幕截圖應用程序。因此,退出未使用的應用程序。不過,如果您退出所有應用程序以外的所有應用程序,則更好。
5。改用命令5
Command-Shift-5啟動屏幕截圖實用程序,並在屏幕上顯示其工具欄。然後,您可以從那裡進行選擇,是否要屏幕截圖或窗口的屏幕截圖。如果Command-Shift-5不起作用,則可以從應用程序>實用程序或LaunchPad打開屏幕截圖。
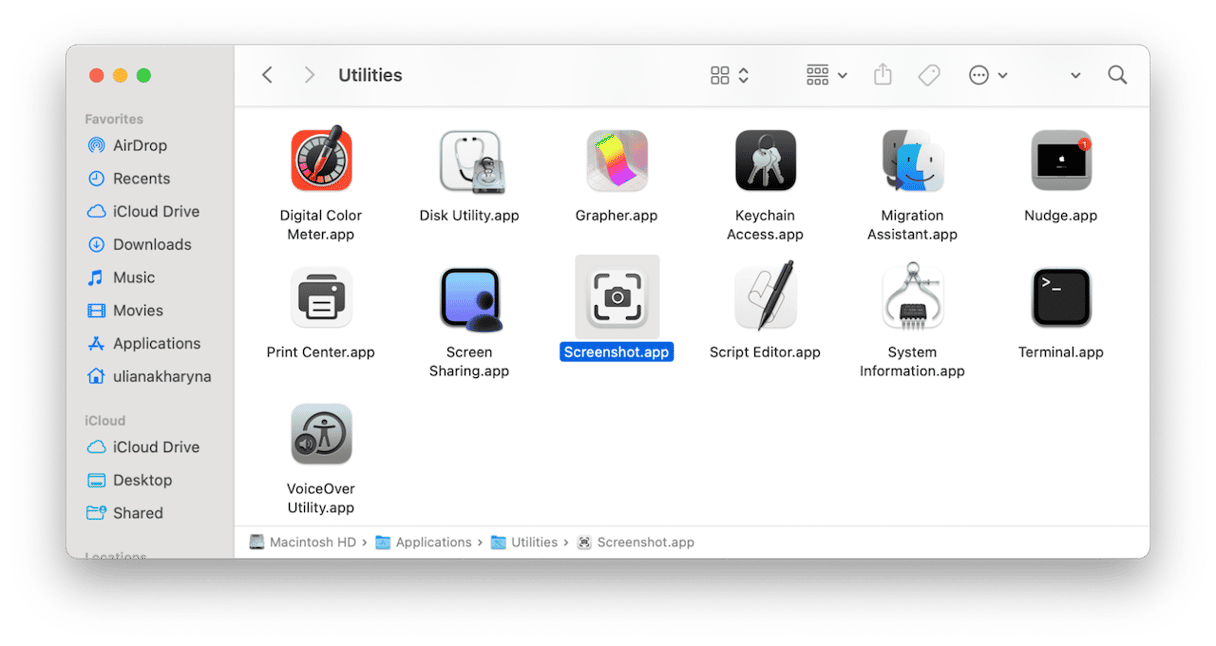
6。更新MacOS
Command-Shift-4的問題可能是在更新中解決的錯誤。因此,解決方案是檢查MacOS的更新並在可用的情況下安裝:
- 系統設置並選擇常規>軟件更新。
- 等待它檢查更新,如果有可用,請按照屏幕上的說明進行安裝。
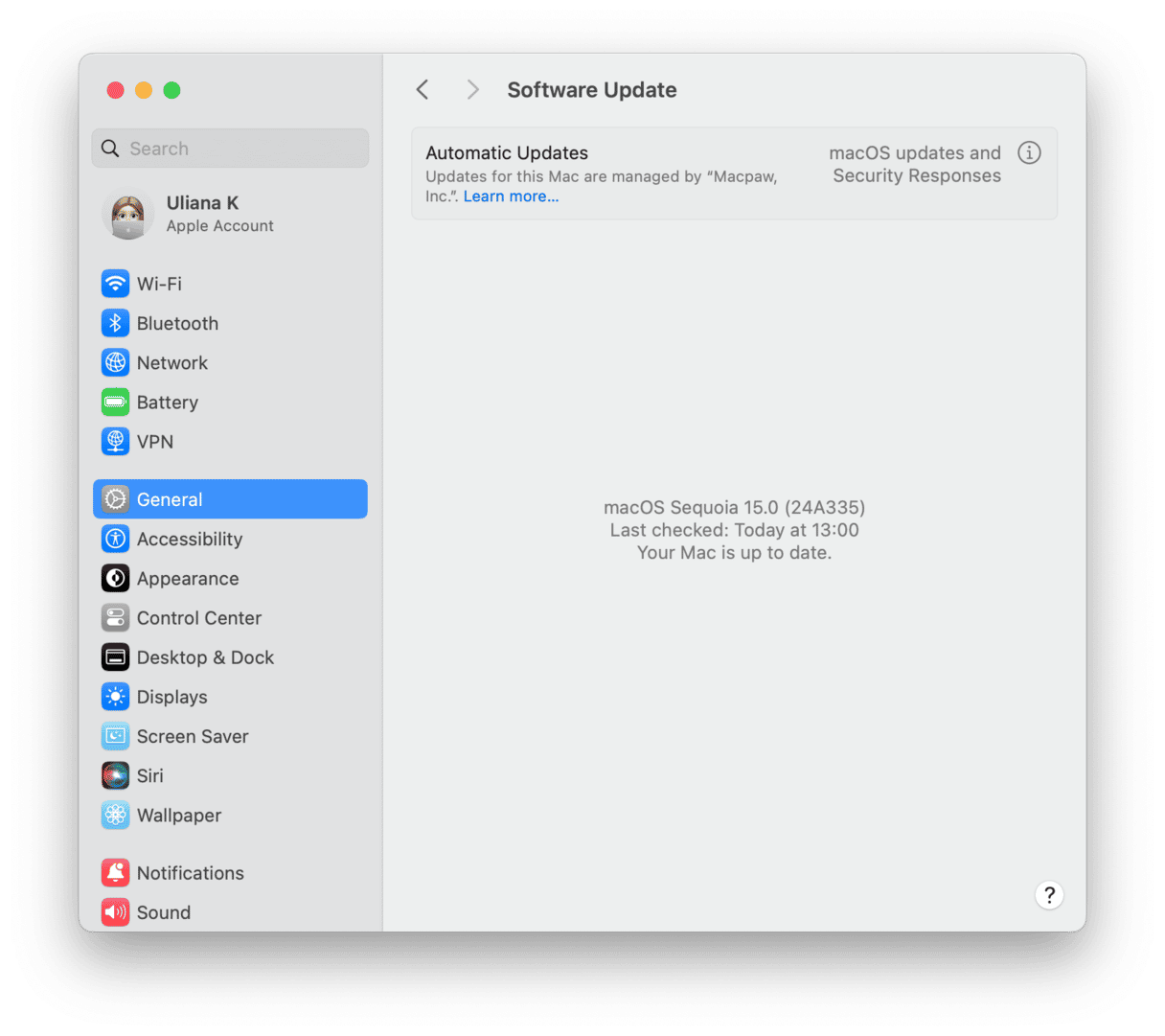
7。在安全模式下重新啟動
在安全模式下重新啟動Mac僅加載啟動Mac所需的那些擴展。如果命令檔4的問題是由擴展程序引起的,則在安全模式下重新啟動將修復它。然後,您可以正常重新啟動,關閉系統設置中的所有登錄項目和擴展,>“常規”>登錄項目,然後一一將它們打開,直到找到罪魁禍首為止。對於基於Intel的MAC和Apple Silicon Mac,以安全模式重新啟動的過程不同。您可以在Apple網站上找到如何在安全模式下重新啟動Mac這裡。
如果Command-Shift-4在Mac上不起作用,則可能是因為您安裝了另一個屏幕截圖應用程序。或者,這可能是您使用的鍵盤或MACOS的問題。要找出原因並修復原因,請按順序按上述步驟操作。
