如果您的Mac給您“啟動磁盤幾乎是完整的”錯誤消息,則應立即修復它。如果您的空間用完了,您將無法保存文件,並且您的Mac可能運行較差。那麼,如何清除啟動磁盤並恢復存儲空間?
在今天的文章中,您將了解啟動磁盤是什麼以及6種釋放空間的快速方法。到本文結束時,您將擁有修復可怕的“啟動磁盤幾乎完整”錯誤消息所需的一切。
讓我們開始吧!
關鍵要點
- 這啟動磁盤是存儲操作系統和文件的地方。隨著時間的流逝,您的啟動磁盤可能會填充不必要的垃圾和文件。你應該檢查您的啟動磁盤確定什麼正在佔用空間。
- 如果您有很多圖片,視頻和文檔,則可以通過將其移動到外部備份或iCloud。
- 這垃圾可以佔用很多空間,因此您應該確保經常清空它。不需要的程序應用程序也可以消耗寶貴的空間,因此您可以通過刪除空間來清除空間。
- 系統緩存文件夾可以佔用空間。刪除它們很簡單,或者您可以使用第三方MAC清潔程序程序。
- 此外,您應該清空下載文件夾經常刪除舊時間機器快照。
Mac上的啟動磁盤是什麼?
許多Mac用戶發現自己的情況是一個太普遍的情況是啟動磁盤耗盡了空間。有一天,使用MacBook時,您會發出警告:“”您的啟動磁盤幾乎已滿。 ”
一般而言,您的啟動磁盤是持有操作系統和所有文件的主要存儲設備。由於MacBook的操作軟件包含在此設備上,因此被稱為啟動磁盤。
當啟動磁盤耗盡空間並填充時,這可能會引起幾個問題。最令人擔憂的問題是,由於缺乏空間,您的MAC可能表現不佳。更不用說您的個人文件沒有任何免費存儲。
如何在Mac上檢查啟動磁盤使用情況
您應該保留有關啟動磁盤上剩下多少空間的標籤,以確保您不會用完。幸運的是,檢查您的創業磁盤用法很簡單。
要開始,請單擊蘋果圖標在屏幕的左上角,然後選擇關於這個Mac。
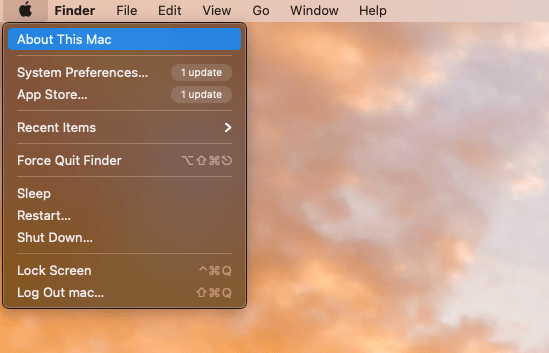
接下來,單擊貯存選項卡。在此頁面中,您會看到存儲使用在您的啟動磁盤上。
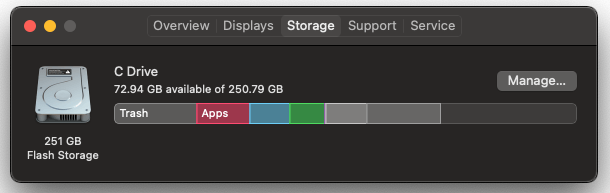
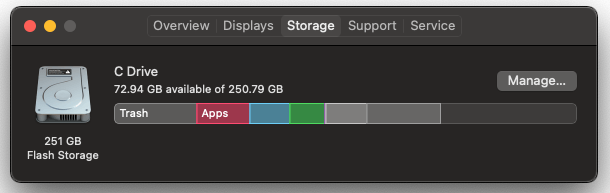
觀察哪些文件類型占用最多的空間。如果您在啟動磁盤上看到很多文檔,圖片和音樂,最好的選擇是將這些文件移至外部存儲位置或云備份。
方法1:將您的個人文件移至iCloud
許多雲存儲服務都可用,但為簡單起見,iCloud是最簡單的解決方案。由於它是直接置於macos的,因此您可以通過您的偏好。
為此,請單擊系統首選項碼頭中的圖標。
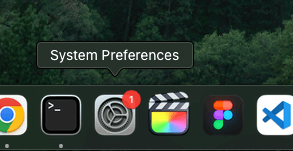
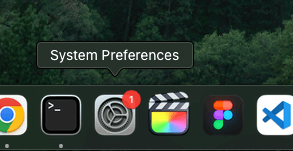
點擊Apple ID並選擇iCloud從側邊欄中的選項。接下來,打開iCloud驅動器選項菜單並確保桌面和文檔文件夾被檢查。
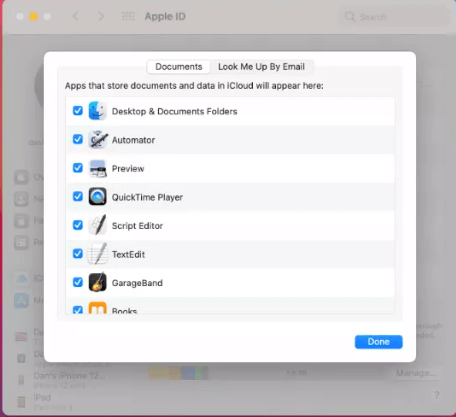
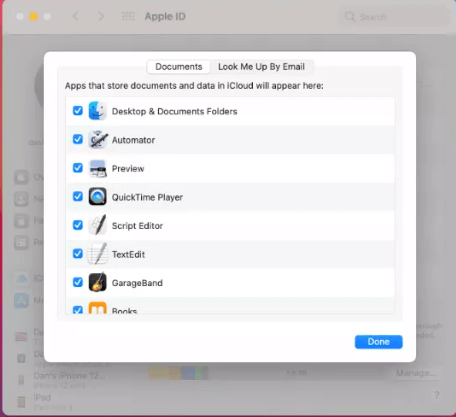
這將通過自動上傳您的所有文件來清除啟動磁盤上的空間桌面和文檔文件夾給你iCloud。您還可以在那裡檢查其他選項,例如照片,,,,圖書或其他應用程序。
在查看啟動磁盤使用情況時,您可能會注意到不需要的文件佔用了很多空間,例如垃圾,系統文件或標記為“其他”的文件。擺脫這些文件將釋放Mac上的空間,並使計算機的性能更好。那你怎麼做呢?
方法2:清空垃圾
當您刪除項目或將其拖動到垃圾垃圾箱,它不會立即被刪除。實際上,垃圾很容易被遺忘並佔用太多空間。幸運的是,這是最快解決的問題之一。
清空的最快方法垃圾是通過使用t皮疹圖標在碼頭。保持控制點擊時鍵垃圾圖標並選擇空垃圾。
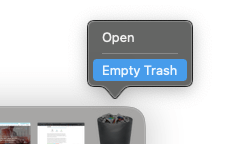
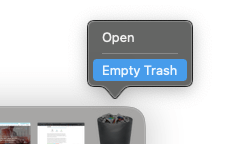
當您的Mac詢問您是否確定時,請選擇是的,和垃圾會空的。或者,您可以訪問垃圾通過存儲管理器。
為此,請按照檢查啟動磁盤採取的相同步驟。單擊蘋果圖標在左上角,選擇關於這個Mac,然後選擇“存儲”選項卡。從這裡單擊管理。
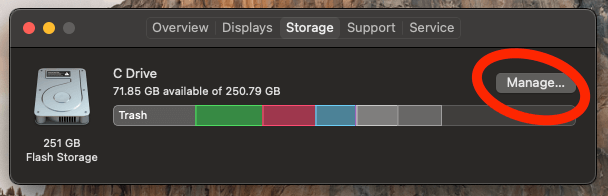
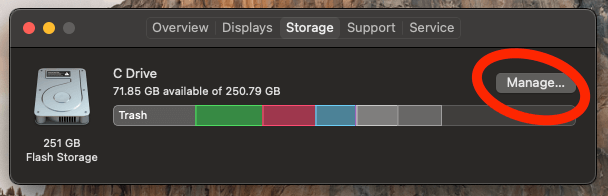
從左側的選項中,選擇垃圾。從這裡,您可以選擇單獨的垃圾項目並將其刪除或清空整個文件夾。
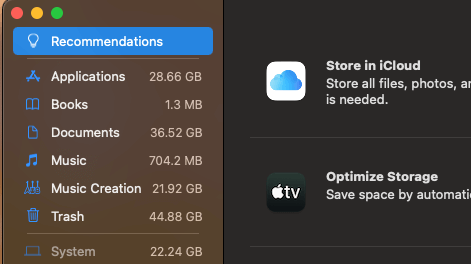
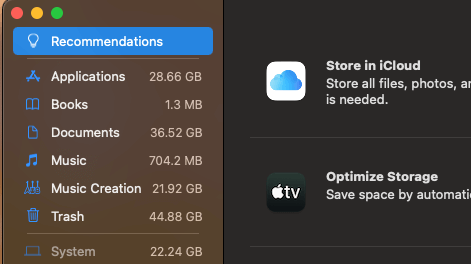
此外,您還應該啟用“自動空垃圾”自動刪除已經在垃圾中使用超過30天的物品。
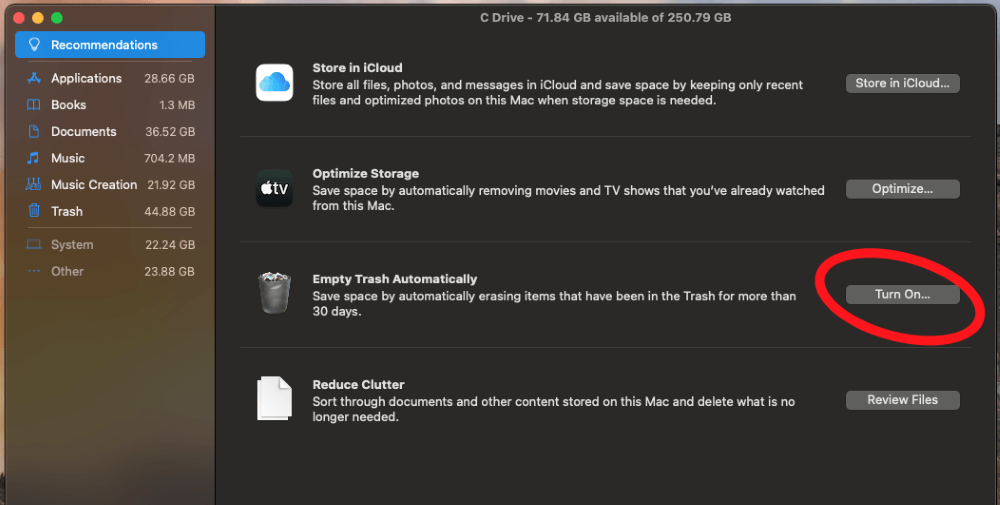
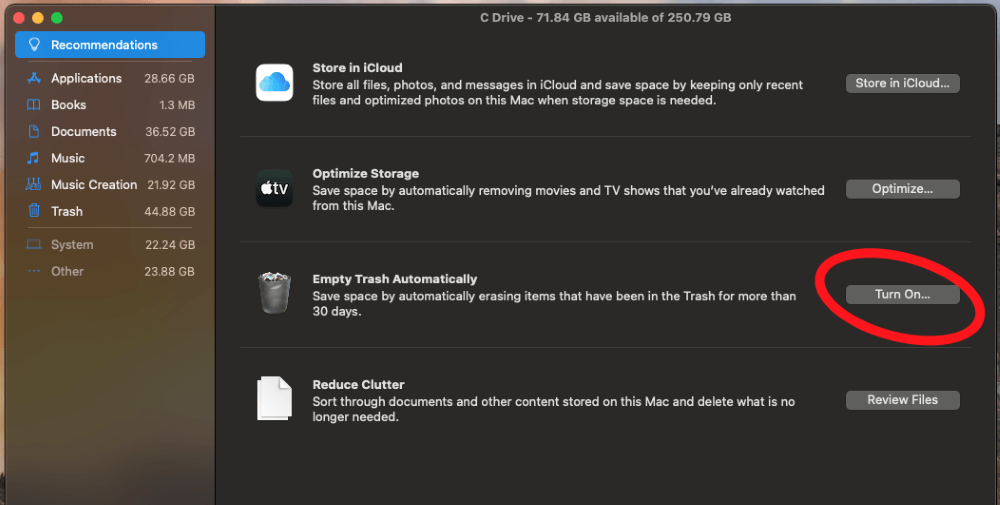
方法3:刪除不需要的應用程序
應用程序可能會佔用很多空間,並且您可能擁有的應用程序超出了實際所需的時間。您也可以使用甚至不知道的應用程序。因此,重要的是要時不時地檢查,以確保您沒有任何不必要的應用程序。
遵循與我們在方法一號中所做的相同的過程以訪問存儲管理器。單擊蘋果圖標在左上方,選擇關於這個Mac,然後單擊貯存選項卡。接下來,單擊管理。
沿著此窗口的左側,選擇申請從可用選項。
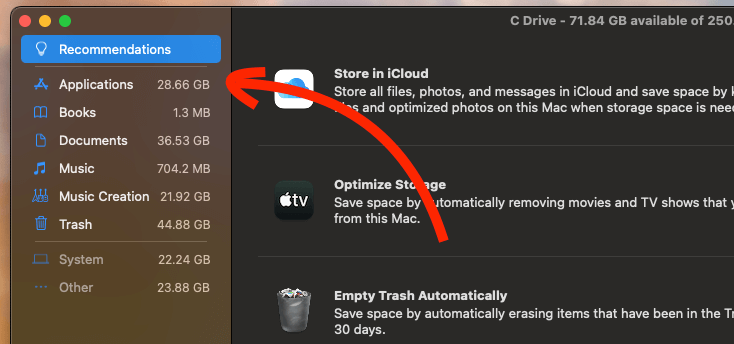
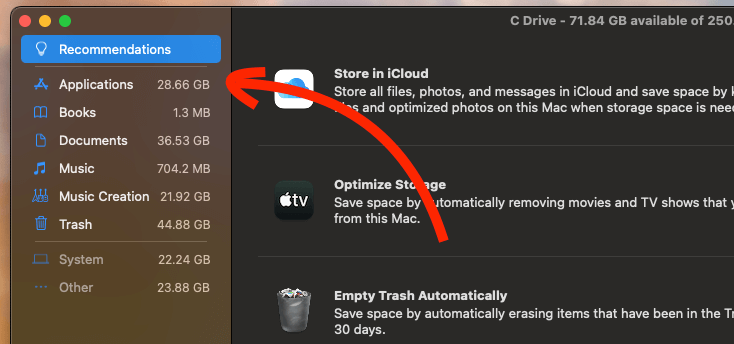
您將看到所有已安裝應用程序的列表。您還可以查看有用的統計信息,例如大小和日期上次訪問,以幫助您確定要刪除哪些應用程序。當您找到要刪除的時,只需選擇它,然後單擊刪除按鈕。
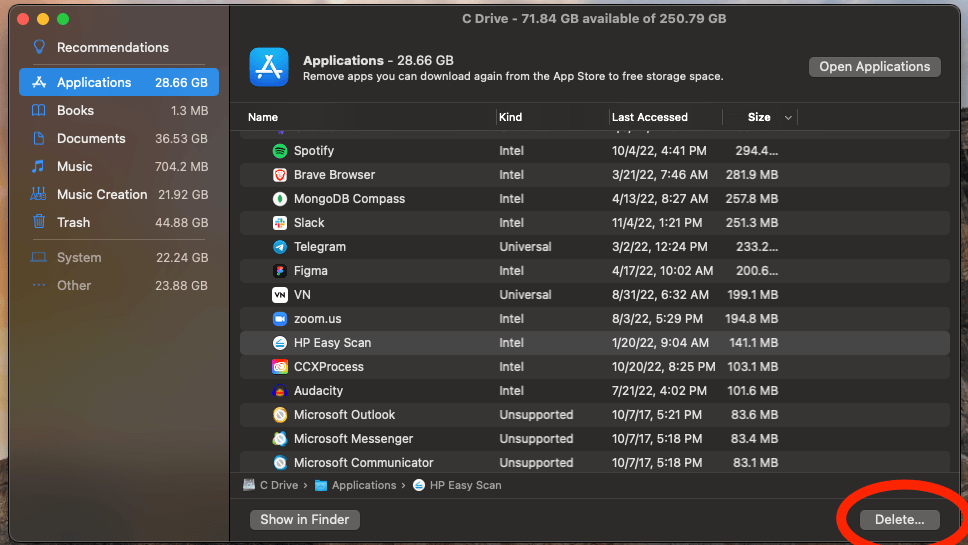
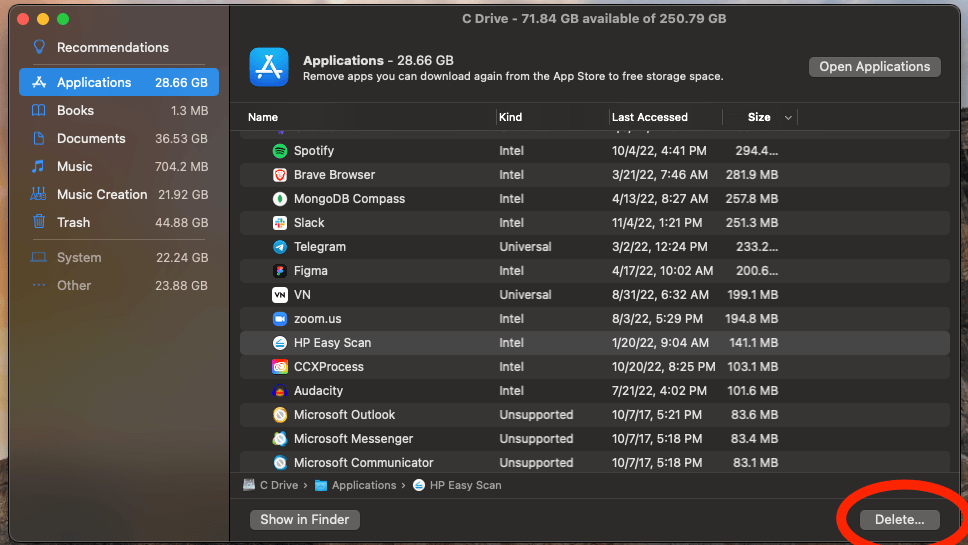
如何在不會刪除的Mac上刪除應用程序
方法4:清除系統緩存文件夾
快取是任何程序的必要組成部分,但是剩餘的高速緩存文件毫無用處,並且在您的啟動磁盤上消耗了寶貴的空間。必須處理積累在Mac上的臨時緩存文件,以避免耗盡空間。
刪除緩存文件相對容易,只需幾個步驟即可完成。要開始,請單擊去沿屏幕頂部,然後選擇轉到文件夾從下拉菜單中。
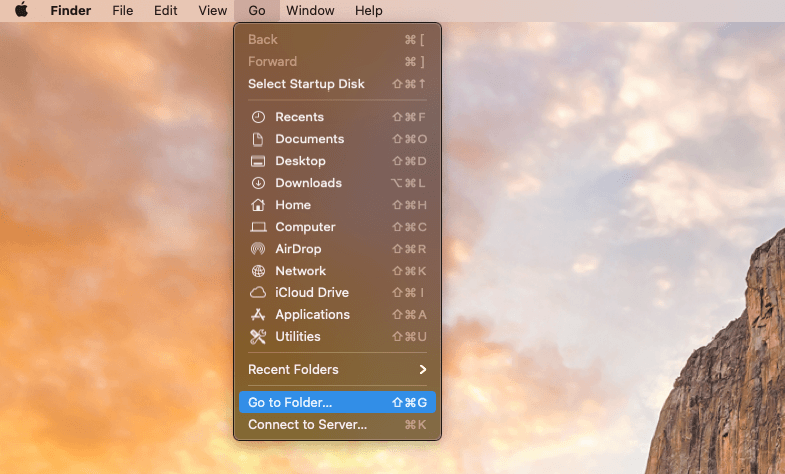
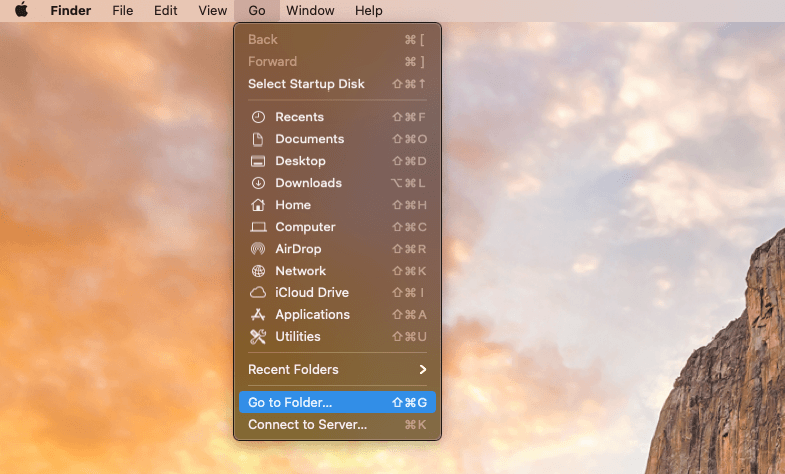
類型〜/庫/緩存並擊中去。
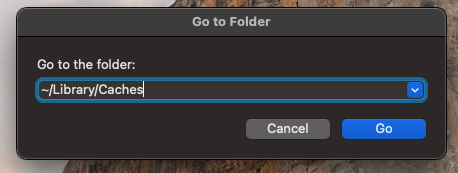
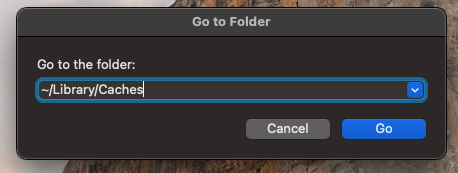
目錄將打開,顯示您所有的緩存文件夾。您需要進入每個內容並刪除內部的文件。
清除緩存文件夾的一種更簡單的方法是使用第三方程序(例如Cleanmymac X。您要做的就是下載並運行該應用程序。點擊系統垃圾,然後選擇掃描。快速掃描將運行,結果將顯示。只是打乾淨的刪除文件。


CleanMyMac X還可以幫助您刪除其他可以佔用空間的文件,例如瀏覽器緩存文件和其他垃圾文件。雖然這是一個付費計劃,但有一些免費試用,並具有一些有用的功能。
方法5:清空下載文件夾
這下載如果您不關注它,文件夾可能會膨脹到難以操縱的比例。每當您從網絡下載圖像,文件或安裝程序時,它都會進入您的下載文件夾。這些文件可以佔用您的啟動磁盤上的寶貴空間。
要清除下載文件夾,請選擇去從屏幕頂部選擇下載。
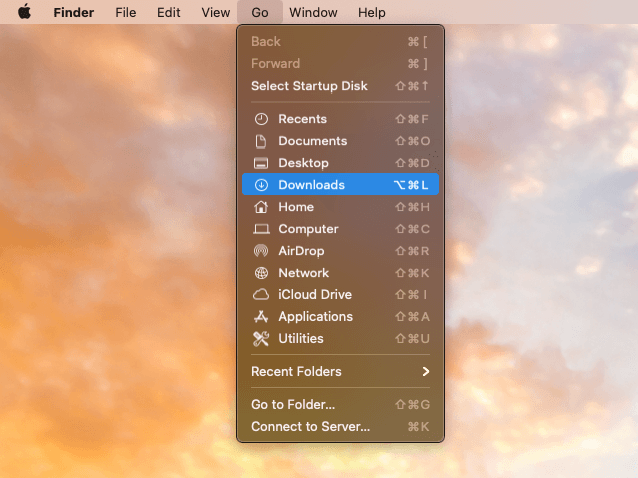
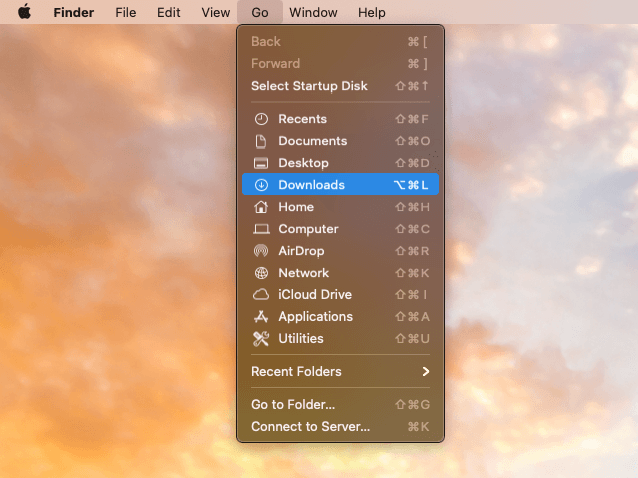
顯示所有下載文件的目錄。您可以將單個項目拖入垃圾或持有命令和一個關鍵選擇所有文件。


只記得清空垃圾完成後。
方法6:刪除時間機備份
時間機器是用於備份數據的最重要的MACOS程序之一。但是,時間機器過多快照可以在您的啟動磁盤上佔用寶貴的空間。
開始,打開系統首選項通過在碼頭上選擇圖標。從這裡選擇時間機器。
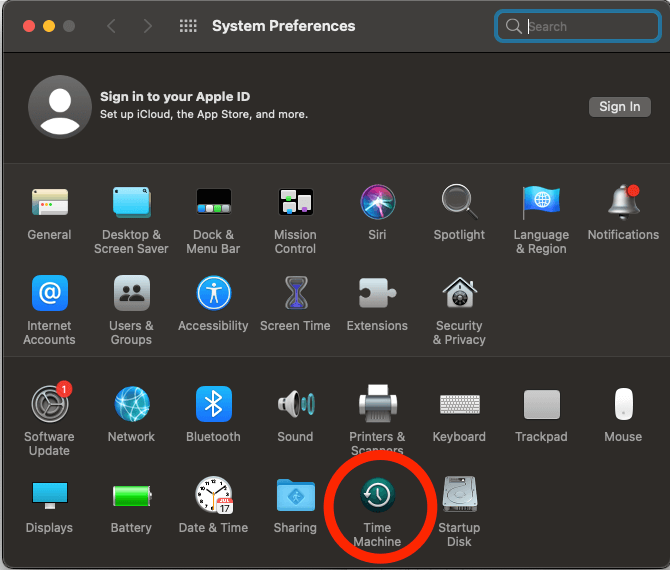
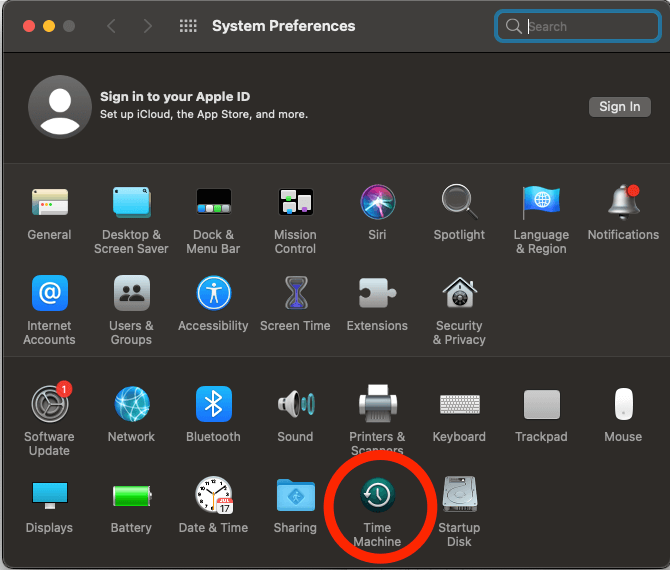
現在,請取消選中旁邊的盒子自動備份,”和你的舊時間機器快照將被刪除。確保重新啟動您的Mac為了生效的更改。
重新啟動Mac,然後再次檢查存儲
如果您在嘗試這些方法後沒有註意到任何其他可用空間,則應重新啟動您的MacBook。每當您清除緩存文件夾或清空垃圾箱時,都需要重新啟動以進行更改才能生效。
此外,重新啟動Mac有時可以通過刪除臨時文件自動釋放空間,尤其是如果您有一段時間沒有重新啟動。
最後的想法
MacBook用戶面臨的一個常見問題是啟動磁盤上的空間不足。使用MAC時,您會收到警告:“您的啟動磁盤幾乎已滿。”為確保您不會用完空間,請檢查啟動磁盤使用情況並消除任何不必要的文件。
有幾種方法可以釋放啟動磁盤上的空間,例如清空垃圾,刪除未使用的程序,清理緩存文件夾並刪除不必要的時間機器快照。
到現在為止,您應該擁有修復所需的一切您的啟動磁盤幾乎已滿錯誤消息。如果您需要任何幫助,請在下面發表評論!
