當Steam不斷出現意外戒菸時,沒有什麼比嘗試在Mac上玩遊戲更令人沮喪了。但是,是什麼導致蒸汽意外戒菸,如何防止蒸汽發生呢?
在今天的帖子中,您將學習為什麼Steam出乎意料退出和6種不同的解決方案來修復它。這樣,您可以回到有趣的東西上,例如玩自己喜歡的遊戲!
關鍵要點
- 如果這可能是一個令人沮喪的經歷Steam意外退出當您在Mac上玩遊戲時。幸運的是,您可以嘗試修復一些技巧。
- 嘗試重新啟動 你的 蘋果整理所有次要軟件錯誤。
- 確保您的系統與最新的 軟體並有時間 和 日期 正確設置。
- 下一個,刪除蒸汽首選項從您的Steam目錄來解決問題。
- 如果那不起作用,請確保蒸汽具有適當的可訪問權限在系統偏好中。
- 在最壞的情況下,您仍然可以取出並重新安裝蒸汽解決問題。但是完成後,您需要重新安裝遊戲。
蒸汽為什麼出乎意料地退出?
借助Steam提供的大量圖書館,您的Mac上的遊戲從未過得更好。有這麼多遊戲要下載,您可以輕鬆地花費數小時的時間來享受Steam內容。
但是有時候,可能會出現問題,可能導致蒸汽意外戒菸。那麼,什麼導致了這一點,您可以採取任何措施來防止這種情況發生嗎?
好消息是,這不是一個嚴重的問題。實際上,您可以快速嘗試一些可能的解決方案以重新站起來。 Steam通常沒有問題運行,但偶爾您必須進行一些故障排除。
解決問題的最快,最簡單的方法之一蒸汽意外退出”問題是重新啟動 你的 蘋果。這個直接的故障排除步驟是熨除任何次要錯誤或軟件問題。
單擊蘋果 圖示在屏幕的左上角並擊中關閉 向下。
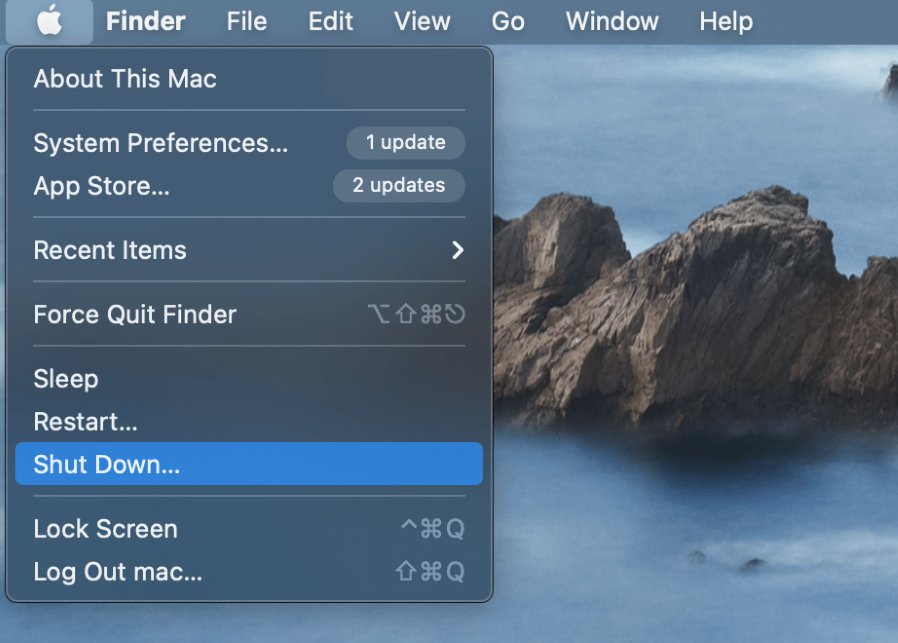
等待您的Mac完全關閉,然後將其休息幾秒鐘,然後再重新打開。當您的系統重新啟動時,檢查是否無問題運行Steam。
修復#2:安裝最新的軟件更新
如果蒸汽出乎意料退出,則可能是由舊造成的過時的軟件。幸運的是,這是一個非常簡單的修復。要開始,找到蘋果 圖示在顯示屏的左上角,然後單擊系統 偏好。
什麼時候系統首選項窗口顯示,選擇”軟體 更新" 圖示.
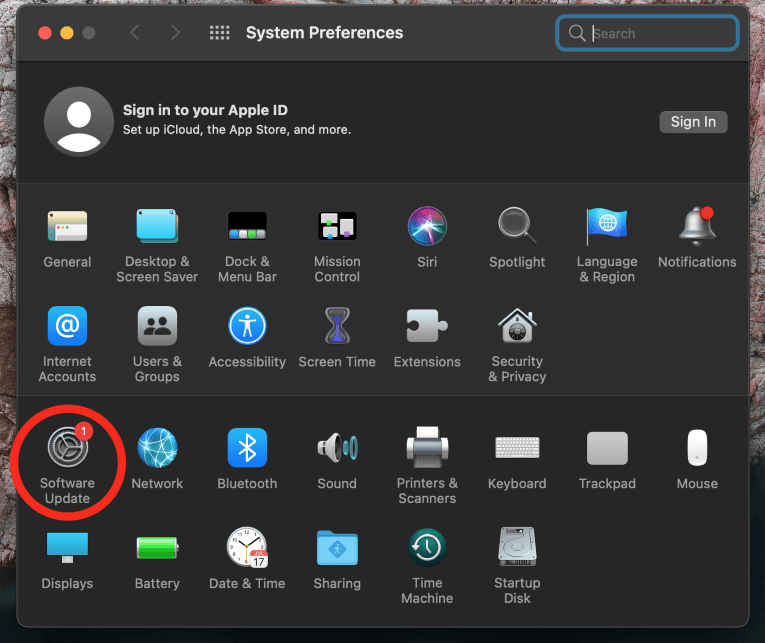
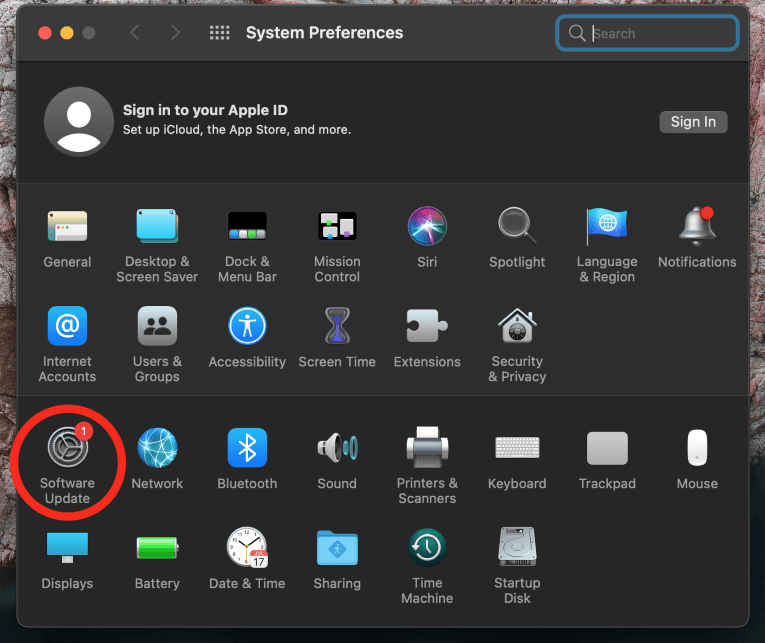
檢查是否可用的 更新並將它們安裝在這裡。重新啟動 你的 蘋果完成後,再嘗試一下Steam。
修復#3:檢查日期和時間
錯誤設置日期和時間通常會導致意外的問題。最值得注意的是,這可能會導致MACOS安全證書的問題。結果,您的Mac在連接到在內的服務(包括Steam)方面將很難連接。
如果Steam出乎意料退出,最好檢查您的日期和時間設置。幸運的是,這是一個非常簡單的過程。
首先,找到系統首選項圖示 在碼頭。
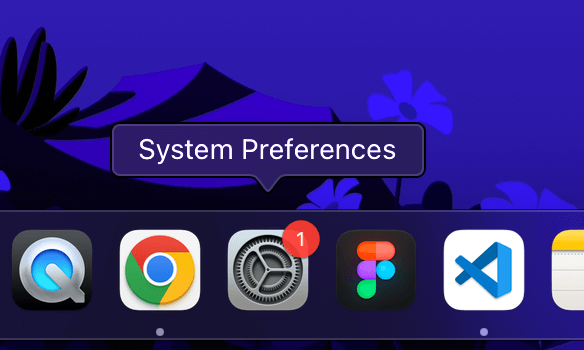
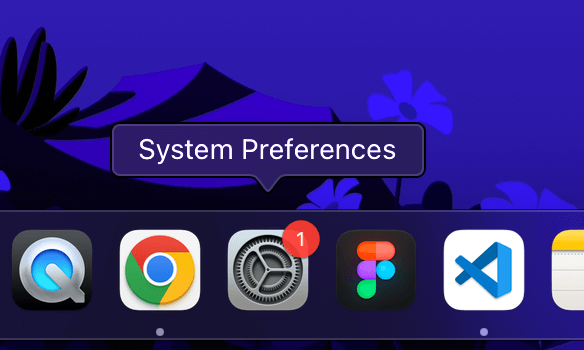
接下來,找到標記的圖標日期 和 時間從此窗口中的選項。


單擊鎖進行更改並輸入您的管理員密碼。
完成此操作後,您可以繼續設置正確的日期和時間使用日曆和時鐘。如果要自動設置日期和時間,請選中日曆上方的框。
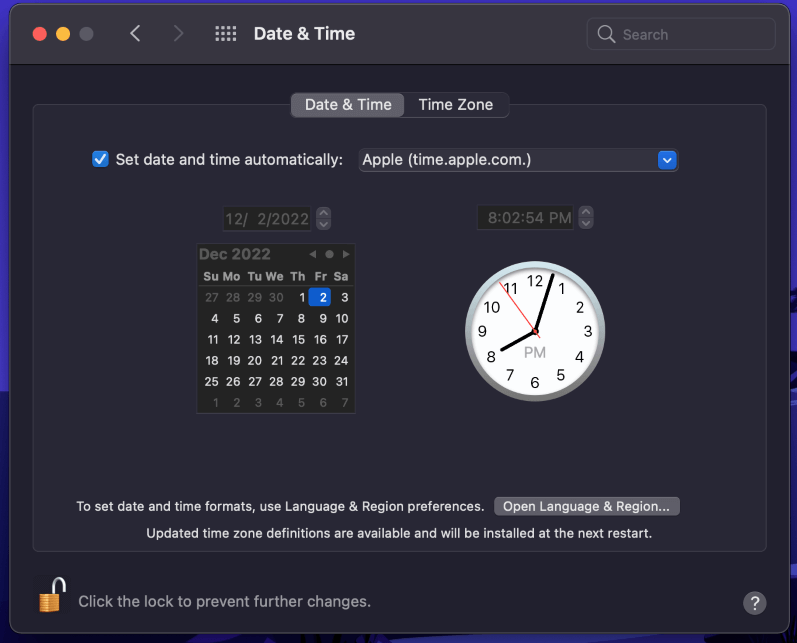
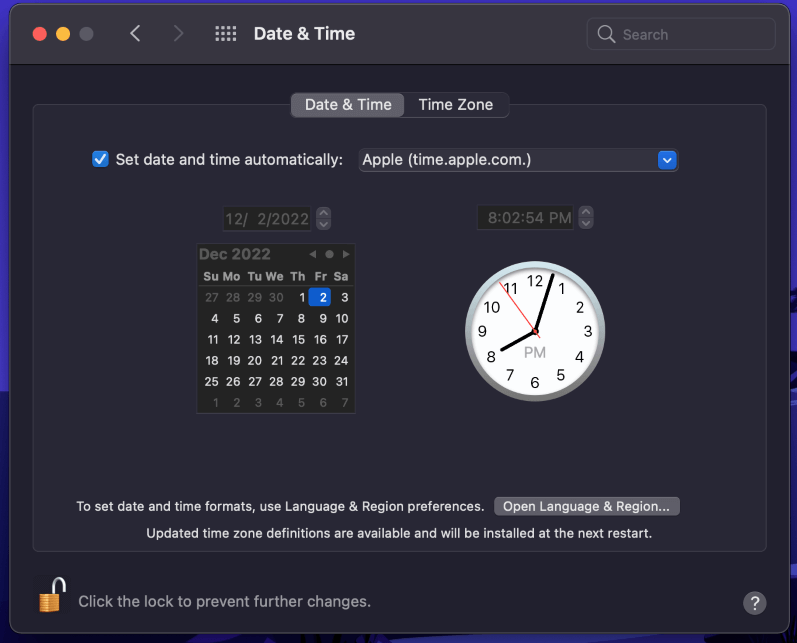
設置了時間和日期後,請檢查您的Internet連接,然後重試Steam。如果問題仍然存在,請繼續下一步。
修復#4:刪除蒸汽首選項
如果簡單的修復程序不起作用,您可以繼續進行故障排除蒸汽 偏好。 Steam的偏好有時會損壞,從而阻止應用程序運行。發生這種情況時,消除蒸汽偏好可以是個好主意。
首先,採取以下步驟:
打去從屏幕頂部的Finder欄中,選擇轉到文件夾。
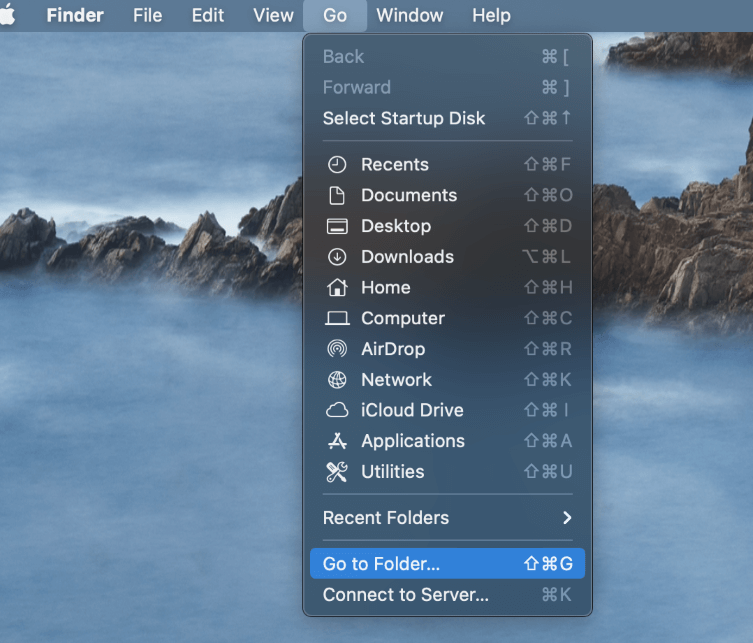
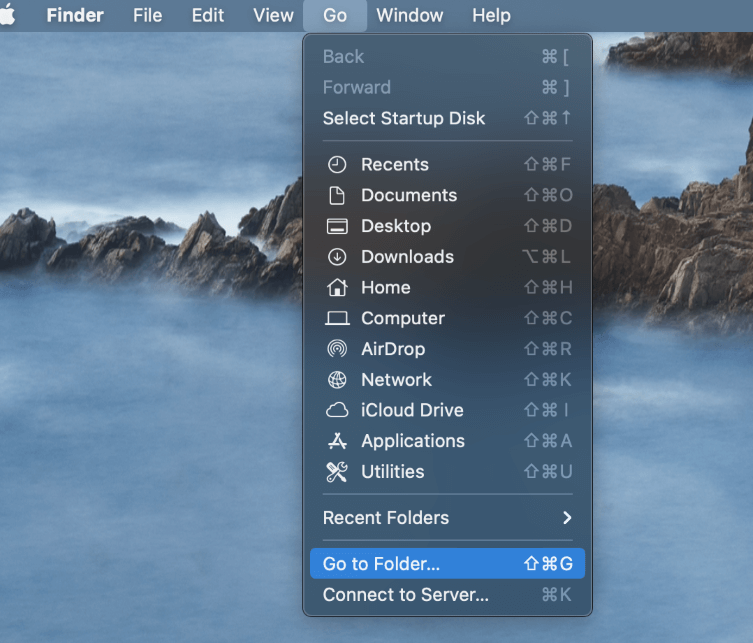
將以下地址輸入到搜索框中並點擊進入:
/Library/Preferences/Steam下一個,選擇和刪除每一個 。PLIST文件您會看到每個文件夾中的包含。
完成後,重新啟動 你的 電腦和重新推動蒸汽。如果解決問題,您可以將其包裝好並重新進行遊戲。如果沒有,請繼續下一步。
修復#5:設置Steam可訪問權限
如果蒸汽沒有正確的應用 權限,它無法正常運行。另外,您的可訪問性 權限需要在Steam上允許應用程序運行。
幸運的是,這是一個簡單的過程。找到您的系統 偏好從碼頭或菜單欄中,單擊標記的圖標“安全 和 隱私。 ”
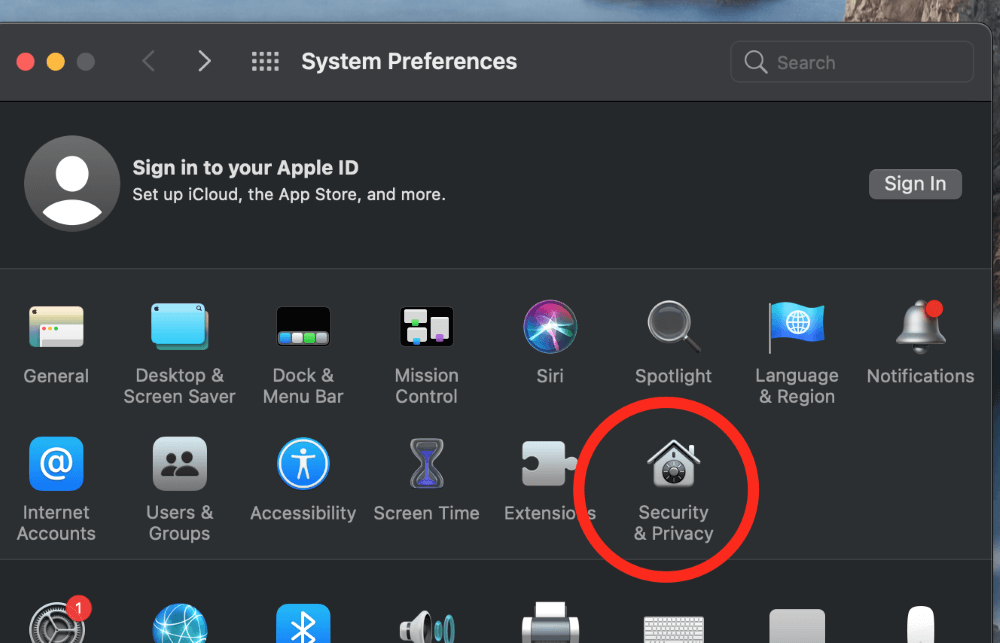
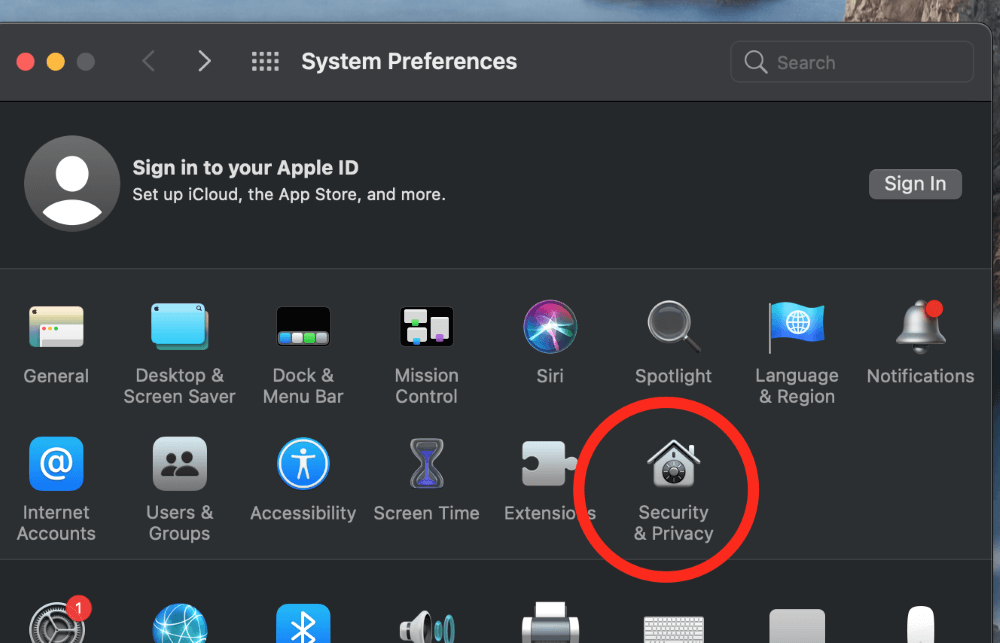
接下來,單擊鎖進行更改並輸入您的行政人員 密碼。定位可訪問性從左側欄中的選項。確保選擇Steam旁邊的複選框。
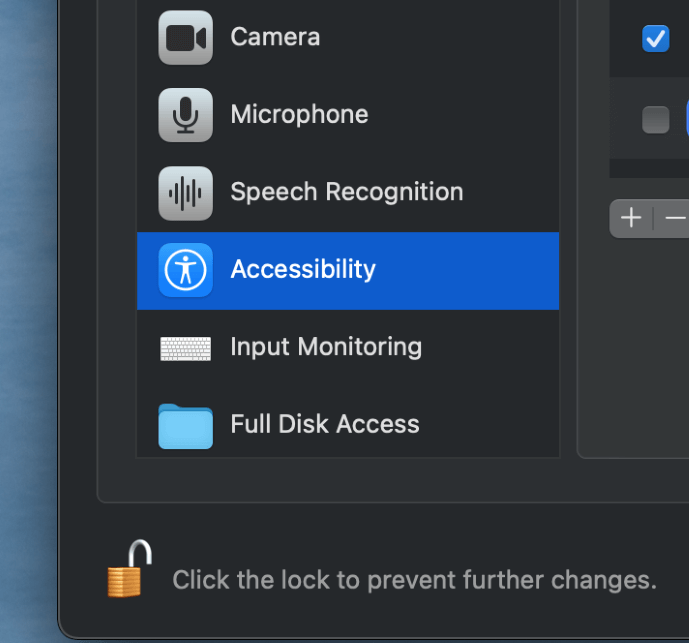
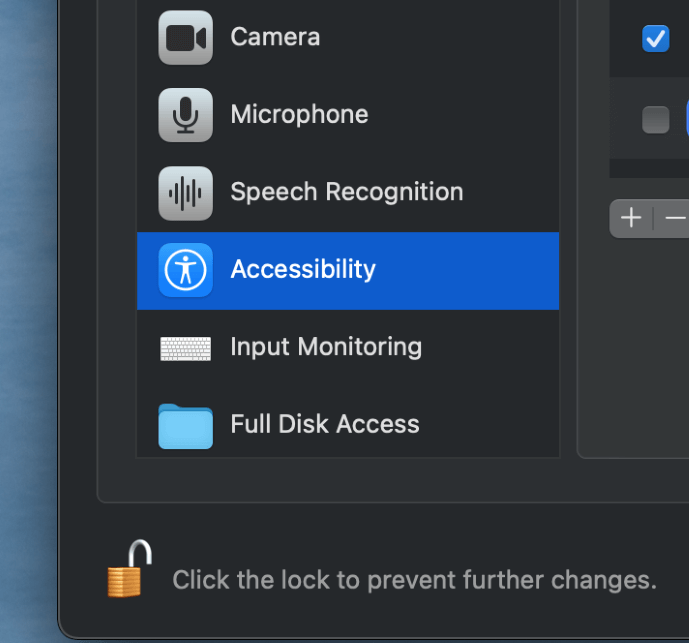
確認選擇後,點擊鎖再次嘗試蒸汽。
修復#6:重新安裝蒸汽
當Steam出乎意料退出時,可能指向損壞或損壞的應用程序文件。如果沒有其他作用,並且Steam仍然給您帶來問題,那麼您將需要重新安裝 這 應用從頭開始。不要驚慌 - 這是一件容易的事。
首先,打開你的申請 文件夾並定位蒸汽。您可以通過單擊去在您的頂部菜單欄內下拉。
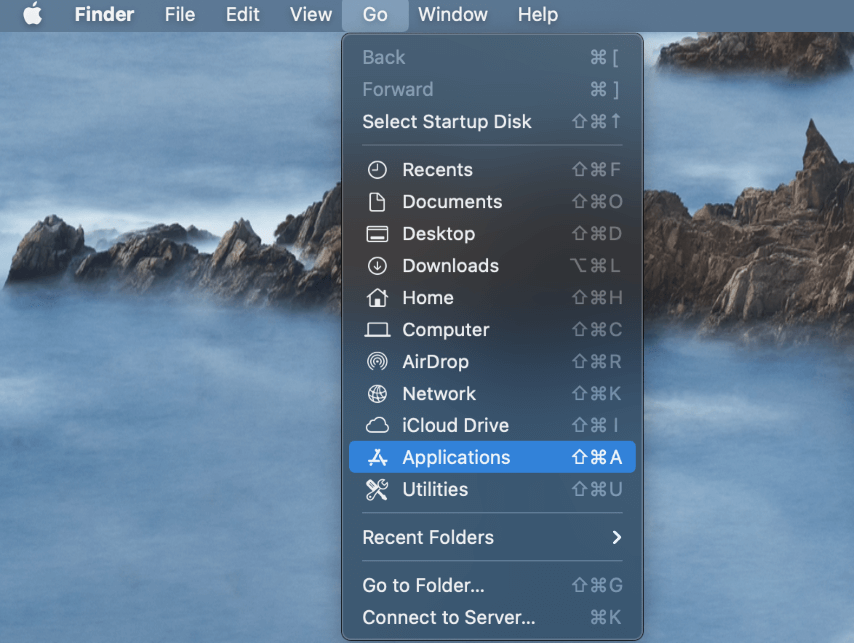
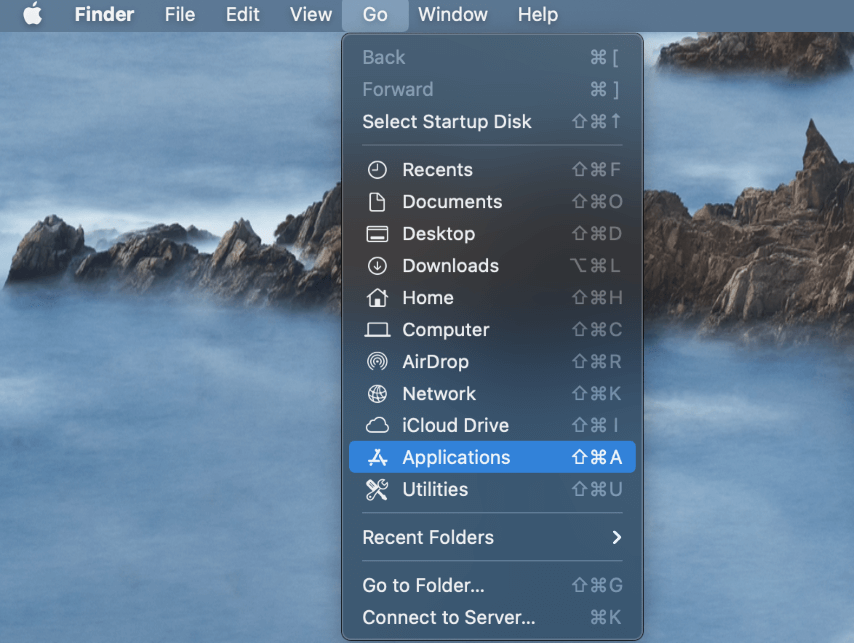
找到蒸汽後,右鍵單擊並選擇移動 到 垃圾,或者簡單地將圖標拖放到垃圾桶中。
您的Mac會提示您行政人員 密碼繼續。輸入此信息後,尚未完成工作。你也必須刪除 這 蒸汽 文件夾被留在後面。
如前所述,導航到/libary/偏好目錄來自去菜單欄上的下拉。刪除蒸汽文件夾及其內容。
重新啟動您的Mac為了確保不留下文件。然後下載和安裝 蒸汽來自官方的 網站。重新安裝應用後,一切都應該正常工作。但是,您可能必須重載您的遊戲庫。
最後的想法
Steam使您可以在Mac上訪問遊戲樂趣,但是當事情無法正常工作時,這可能會令人沮喪。如果Steam在MAC上意外退出,則可以採取一些簡單的步驟來解決問題。
首先從最簡單的修復開始:重新啟動Mac。這通常可以解決小問題。確保您的Mac與最新軟件保持最新狀態,並正確設置時間和日期,以便您可以連接到在線服務。如果問題持續存在,則可以刪除Steam首選項並設置可訪問權限以使事情再次工作。
作為最後的手段,您可以完全從計算機上卸載Steam。刪除任何關聯的文件夾並重新啟動您的Mac。接下來,從官方網站重新載荷並重新安裝該應用程序。缺點是您必須重新安裝所有Steam遊戲。
