連接外部硬盤驅動器時,您可能會看到一條消息說無法讀取或訪問。有時,它建議格式化,但這可能導致數據丟失。在這種情況下,謹慎而不要使情況變得更糟很重要。在本文中,我們將解釋為什麼會發生這種情況以及如何從外部硬盤驅動器中獲取數據而不格式化。
如何從外部硬盤驅動器中恢復文件而不格式化
如果您的外部硬盤驅動器無法正常運行,則首要任務應該是在數據完全無法訪問之前檢索數據。
如果您尚未從外部硬盤驅動器中備份數據,請考慮使用旨在找到和檢索潛在丟失或無法訪問的數據的數據恢復軟件。
為此,我們建議AnyRecover數據恢復軟件,該軟件是行業中數據恢復成功率最高的工具之一,能夠從所有類型的數據丟失方案中檢索數據。只需幾個簡單的步驟,您就可以恢復數據並準備使用。
步驟1:在您的PC上下載AnyRecover軟件並啟動它。啟動後,選擇“數據恢復”,然後選擇要從中恢復數據的外部設備。
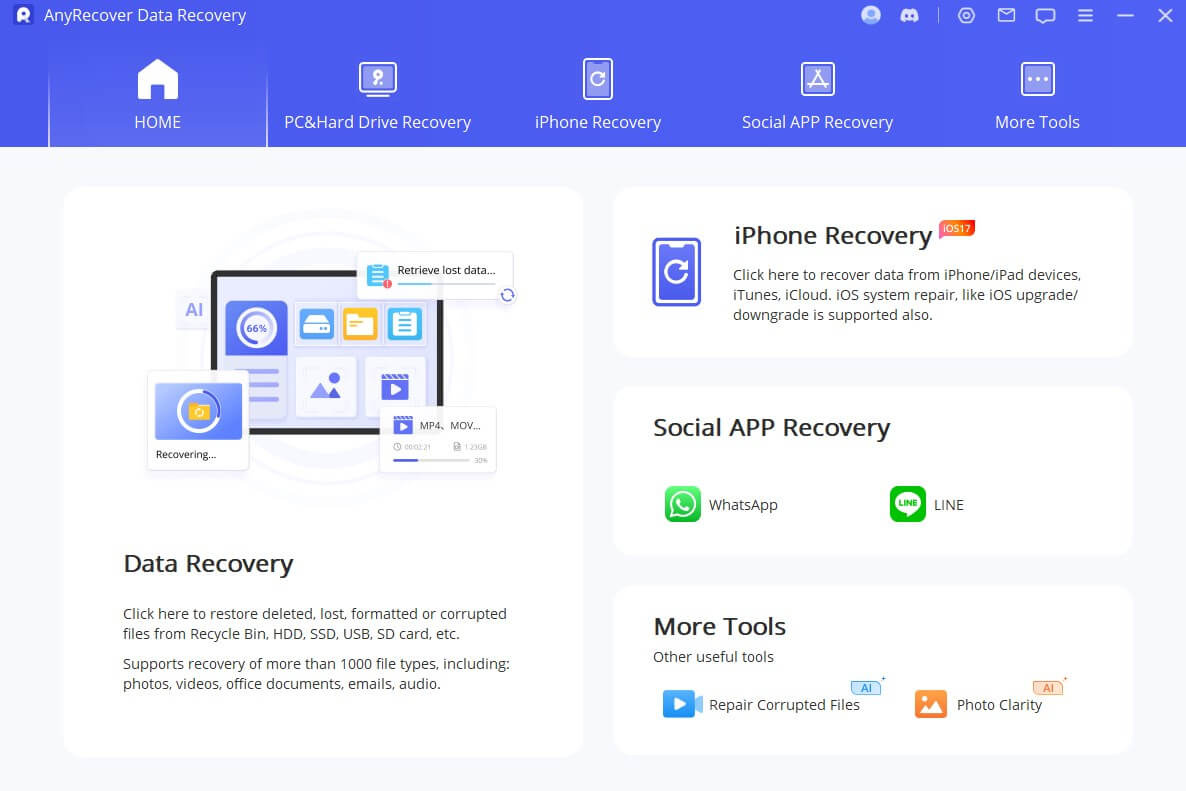
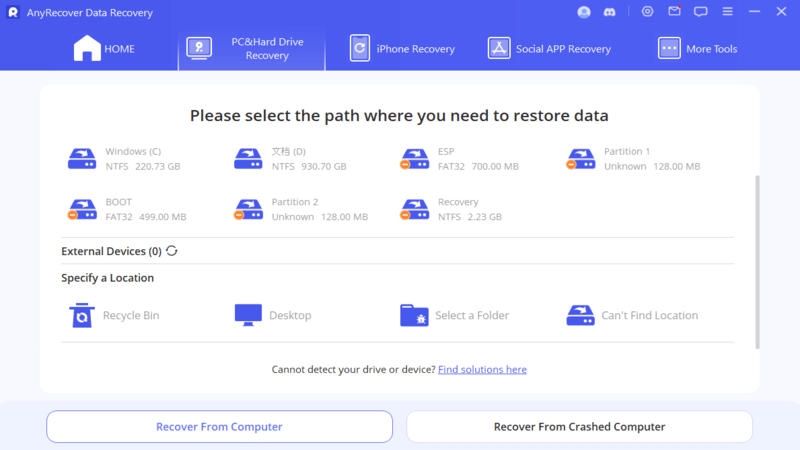
步驟2:單擊“掃描”按鈕以啟動您選擇的設備的全方位掃描。掃描完成後,將列出所有丟失的文件和數據。
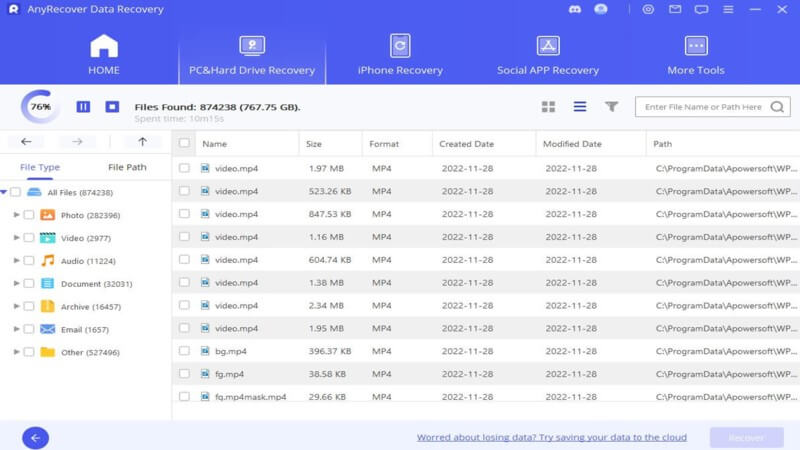
步驟3:您可以從外部硬盤驅動器中預覽任何可恢復的文件。確定要恢復的內容後,單擊“恢復”按鈕。請從其原始存儲位置將文件恢復到其他位置。
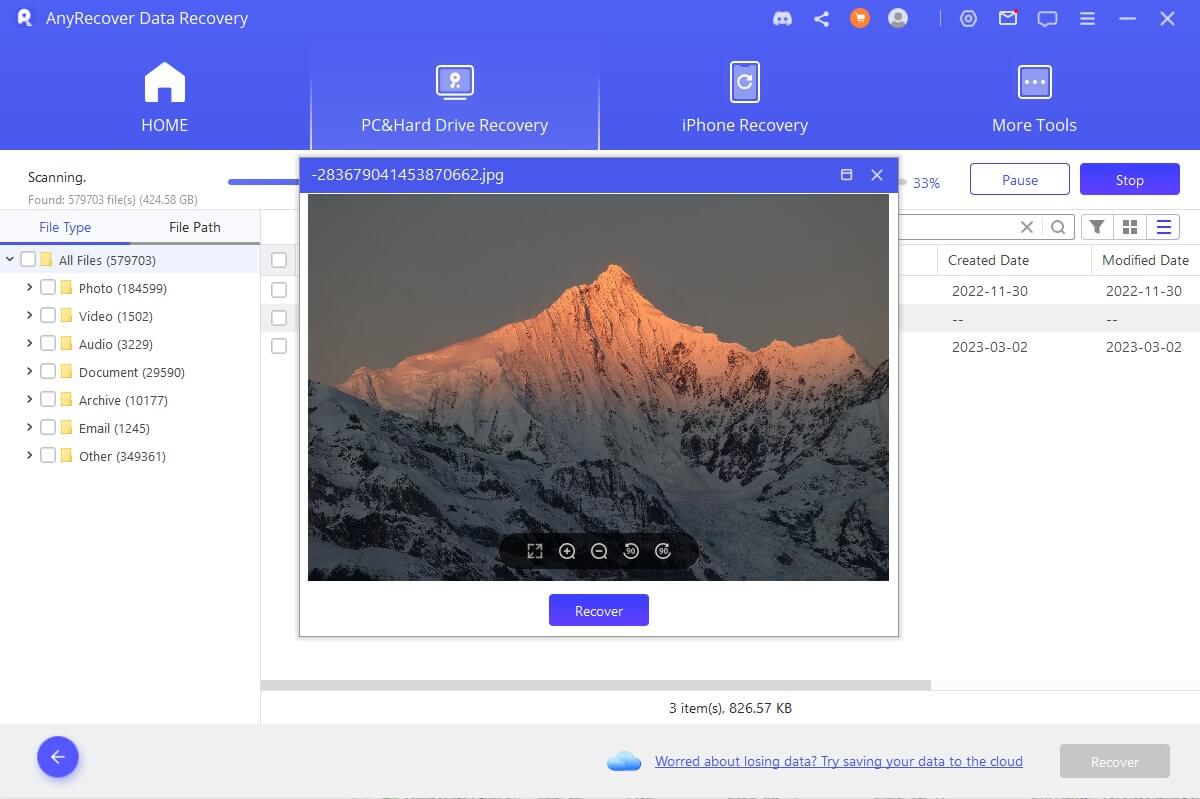
外部硬盤損壞的原因
外部硬盤損壞可能是由於各種原因而發生的,並且了解這些原因可以幫助您防止數據丟失並保持存儲設備的健康狀況。以下是外部硬盤腐敗的一些常見原因:

1.物理損傷:身體損害是外部硬盤損壞最常見的原因之一。放下驅動器,將其暴露於極端溫度,水分或電氣潮流可能會導致身體損害,例如驅動頭故障或易失拼盤。
2.功率激增或波動:突然的功率激增或波動會導致外部硬盤上的數據損壞。
3。電源不足:一些外部硬盤驅動器依靠USB或FireWire連接提供的功率。如果電源不足,則可能導致操作不穩定和數據損壞。
4。文件系統錯誤:外部硬盤上的文件系統由於不當的彈射,突然斷開或軟件問題而導致損壞。
5。軟件或驅動程序問題:過時或不兼容的驅動程序,固件或軟件可能會導致外部硬盤損壞的衝突。始終使驅動程序和固件保持最新。
6。病毒和惡意軟件感染:惡意軟件可以感染外部硬盤驅動器和損壞的文件或整個驅動器。定期掃描您的惡意軟件驅動器對於防止這種情況至關重要。
7。不良部門:隨著時間的流逝,外部硬盤驅動器可以在磁盤上發展不良部門。這些是磁盤變得不可讀的區域,導致數據損壞或損失。
如何修復損壞的外部硬盤驅動器而不格式化
如果您遇到損壞的硬盤驅動器的問題,最好的解決方案是在不丟失數據的情況下解決它們。考慮嘗試以下解決方案來修復損壞的硬盤驅動器而不格式化。
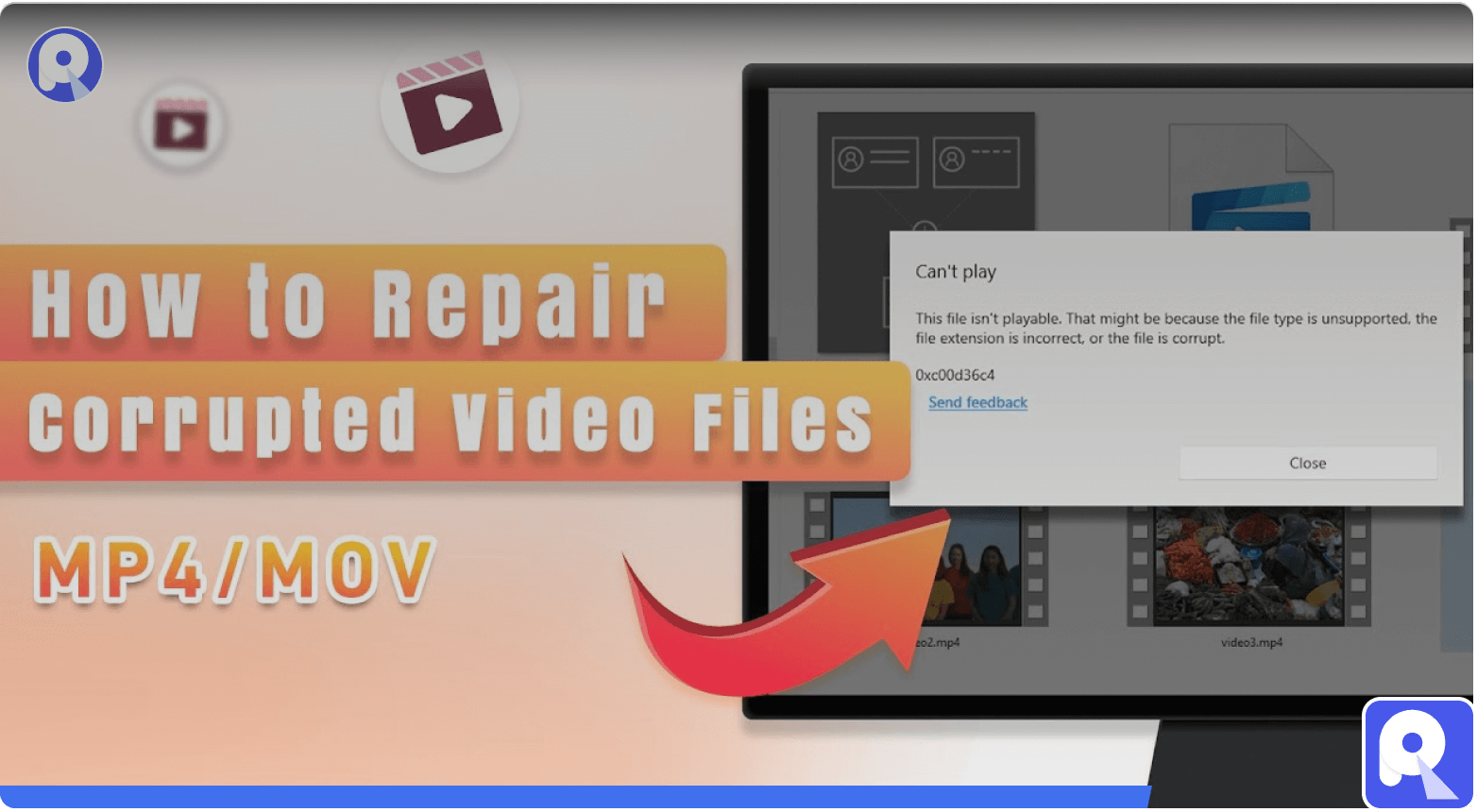
方法1:檢查驅動器
要了解如何使用此方法解決損壞的外部硬盤驅動器,請按照以下概述的步驟操作:
1.打開文件資源管理器並訪問此PC。右鍵單擊需要檢查的所需硬盤驅動器。
2。選擇屬性,然後導航到“工具”選項卡。
3.在錯誤檢查部分中,單擊檢查。如果檢測到任何錯誤,請單擊維修驅動器。
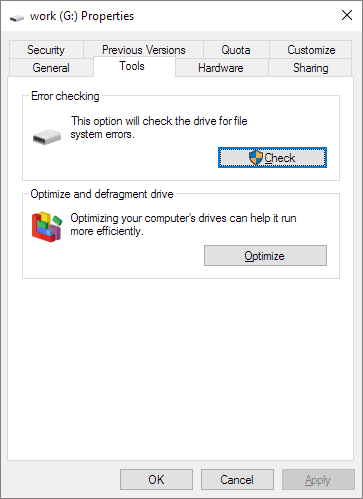
方法2:使用CHKDSK
運行CHKDSK(Check Disk)實用程序是一個Windows命令行工具,可以幫助您識別並可能解決硬盤驅動器的問題,包括文件系統損壞。
1。將外部硬盤驅動器和打開命令提示符作為管理員:在開始菜單中搜索“ CMD”。右鍵單擊“命令提示符”,然後選擇“作為管理員運行”。
2.識別外部驅動器的信件:在命令提示符窗口中,鍵入“ diskpart”,然後按Enter。輸入列表卷,並註意分配給外部硬盤驅動器的驅動器字母。
3. run chkdsk:在命令提示中,鍵入以下命令,替換<drive letter>帶有外部驅動器的字母(例如,E :):
按Enter。
/F開關告訴CHKDSK修復其發現的錯誤, /R開關試圖從不良扇區恢復信息。
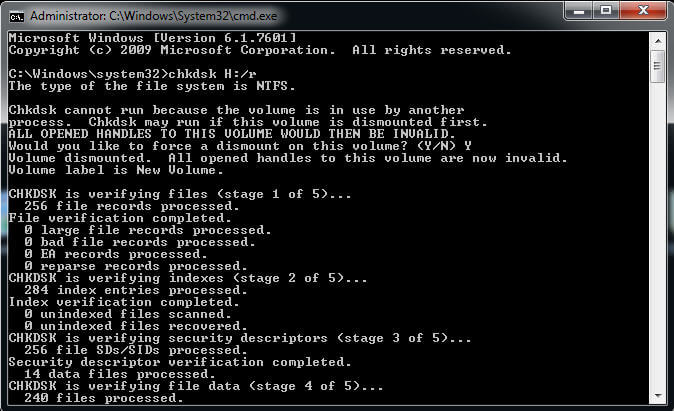
4。安排磁盤檢查:如果提示,請輸入y然後按進入安排磁盤檢查下一個重新啟動。
5。重新啟動計算機:關閉所有程序並重新啟動計算機。 CHKDSK將在Windows加載之前運行。等待Chkdsk完成:要耐心,因為此過程可能需要一些時間,尤其是對於大型外部驅動器而言。
6.審查結果:計算機重新啟動後,檢查活動查看器或CHKDSK日誌中的結果。要查看活動查看器中的結果,請按Win + X,選擇“事件查看器”,展開“ Windows Logs”,然後選擇“應用程序”。尋找具有“ Wininit”的條目作為CHKDSK結果的來源。
在外部驅動器上運行CHKDSK可以幫助解決文件系統問題並從不良部門恢復數據。但是,在運行CHKDSK之前,必須備份重要數據,因為該過程可能會導致數據丟失。如果CHKDSK無法修復外部驅動器,則可能表明硬件問題,如果在保修期內,您可能需要諮詢專業人員或更換驅動器。
方法3:更改驅動信
您的外部硬盤驅動器是否連接到PC並被視為設備,但您無法訪問它? Windows可能無法將驅動器字母分配給您的存儲設備,尤其是當您經常連接並斷開多個設備時。
1.開放式磁盤管理:將外部硬盤驅動器連接到PC後,按WIN + X,然後從出現的菜單中選擇“磁盤管理”。
2.平行外部驅動器:在磁盤管理窗口中,您將看到所有連接驅動器的列表,包括外部硬盤驅動器。在窗口的下部找到它。
3。選擇“更改驅動器字母和路徑……”:在磁盤管理窗口的下部,右鍵單擊外部硬盤驅動器。從上下文菜單中,選擇“更改驅動器字母和路徑……”。
4。您可以通過點擊更改或單擊添加來更改驅動器字母。
5。選擇驅動器字母>點擊確定>單擊是。
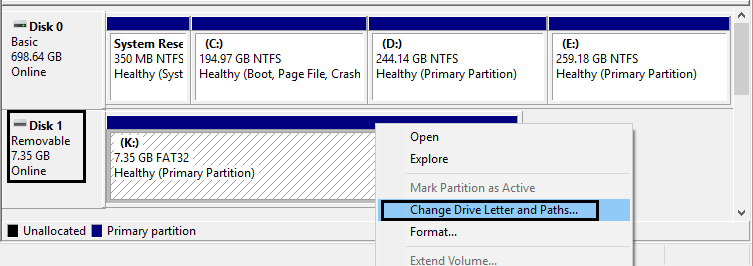
關於外部硬盤恢復的常見問題解答
1。如何在不格式化的情況下打開外部硬盤驅動器?
如果您的外部硬盤驅動器提示您格式化它,但您想訪問數據而不格式化,則應避免立即格式化,因為格式將刪除驅動器上的所有數據。這是您可以嘗試訪問數據而不格式化的方法:
方式1:嘗試另一台計算機:
有時,問題可能與計算機的USB端口或驅動程序有關。嘗試將外部硬盤驅動器連接到其他計算機,以查看是否可以在不格式化的情況下識別它。
方式2:檢查磁盤管理:
在計算機上打開磁盤管理(您可以在開始菜單中搜索“磁盤管理”)。
在磁盤管理窗口的下部查找外部驅動器。它可能顯示為未分配的空間,原始分區或沒有驅動器字母。
如果您看到列出的驅動器,但沒有驅動器字母或未分配的驅動器,則可以在不格式化的情況下分配驅動器字母。右鍵單擊驅動器,然後選擇“更改驅動器字母和路徑”。分配新的驅動器字母,然後單擊“確定。
方式3:使用數據恢復軟件:
如果以上步驟不起作用,則可以使用數據恢復軟件嘗試恢復文件而不格式化。在這裡,建議使用AnyRecover從未形式的驅動器中恢復數據。請按照第1部分中提到的步驟進行操作。
3。格式化會修復損壞的硬盤驅動器嗎?
格式化損壞的硬盤驅動器有時可以解決這個問題,但是了解這樣做的含義和潛在後果很重要:
優點:
修復文件系統問題:格式化可以修復可能導致驅動器問題的小文件系統錯誤和損壞。
刪除惡意軟件或病毒:如果損壞是由於惡意軟件或病毒造成的,則格式可以將其從驅動器中刪除。
缺點:
數據丟失:格式化刪除驅動器上的所有數據。如果您在驅動器上有重要的文件,除非您有備份,否則它們將被永久刪除。
沒有保證:格式並不總是解決與硬件有關的嚴重問題。如果驅動器被物理損壞,格式將無法修復。
複雜恢復:格式化後,您需要嘗試從空白驅動器中進行數據恢復,這比從損壞但不是格式化的驅動器中恢復數據更為複雜,更成功。
結論
總之,可以在不格式的情況下從外部硬盤驅動器中恢復文件。通過遵循適當的步驟並利用可靠的數據恢復工具,您可以從損壞或不可讀取的外部硬盤驅動器中檢索您的有價值的文件,同時保留數據完整性。
