Macos Catalina由於2020年11月發布Macos Big Sur而略有過時。但是,許多用戶更喜歡堅持下去,因為它在視覺上更加熟悉。更不用說那些無法升級到更新的MacOS版本的人,因為它們的設備不兼容。它提供了許多擴展功能,例如帶有iPad的屏幕擴展名或新的Apple Podcasts應用程序。
問題在於它可能並不總是按預期工作。 Macos Catalina中的故障很普遍:實際上,所有現有的操作系統(如Mojave或High Sierra)以及蒙特雷(Monterey)等較新的操作系統都可以不時凍結和崩潰。沒有軟件是免疫的。
但是在這種情況下,您會做什麼?應對疲憊性能的確定方式是完全重新安裝Macos Catalina。通讀下面的指南以了解如何。
重要的是要注意,當您重新安裝Macos Catalina時,該過程只會更新操作系統,並且不會影響硬盤驅動器或用戶文件甚至設置上的任何文件。這使得重新安裝主要與執行清潔安裝不同,從而消除一切。
這是重新安裝Mac OS Catalina的適當步驟。

1。首先備份您的Mac
默認情況下,在對Mac的工作原理進行任何重大更改之前,您能做的最好的事情就是將其恢復原狀。在視頻遊戲中遇到挑戰之前,備份就像節省一樣 - 它們代表了您可以隨時回到的觀點。
市場上有許多出色的備份解決方案可以滿足各種需求。如果您沒有時間搜索特定的內容,那麼您的Mac具有不錯的本機選擇 - 時間機。
要開始使用時間機器:
- 將外部USB或WiFi硬盤驅動器連接到您的Mac
- 進行系統偏好>時間機。
- 單擊選擇備份磁盤…
- 按使用磁盤。
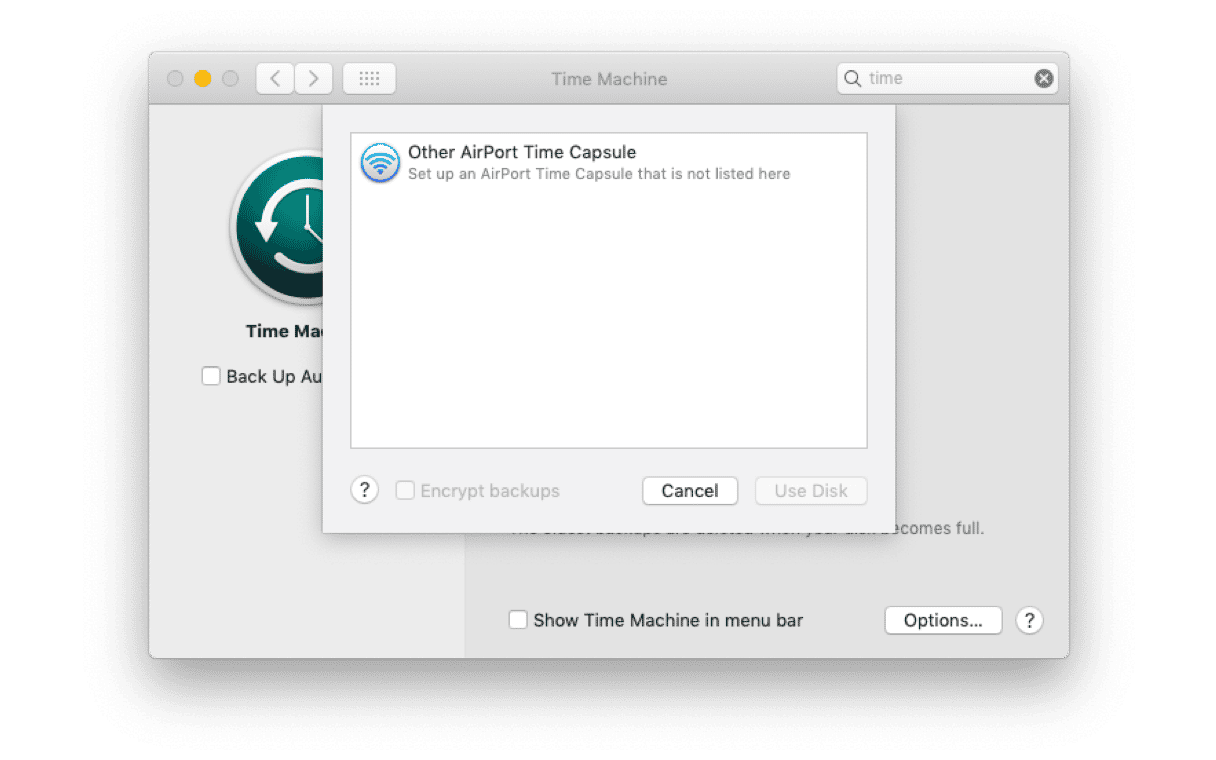
2。將垃圾從Mac上刪除以加快速度
沒有什麼比帶有全新MacOS的全新Mac的感覺更好的了。如果只有後者是新的,那麼體驗可能會差。試圖從舊機器上充分利用Macos Catalina可能是一個挑戰。但是,請不要急於您當地的Apple Store - 並非所有人都丟失了。
就像沙發後面或廚房櫥櫃頂部的灰塵一樣,多年來的少量系統文件,卡車和隱藏的庫往往會匯總,並且永遠不會被刪除,最終會減慢日常流程。雖然可以手動清除其中的一些,但其他人則需要特定的技術知識和大量時間。
幸運的是,有一個專業的自動解決方案 - 清潔型。使用CleanMymac優化Mac上的幕後流程比單擊一個按鈕要困難:
- 獲取免費的清潔工試用。
- 打開應用程序並在左側面板中導航至清理。
- 單擊掃描並等待該過程完成。
- 完成後,請按查看所有垃圾。
- 檢查您想刪除的所有內容,然後單擊“清理”。
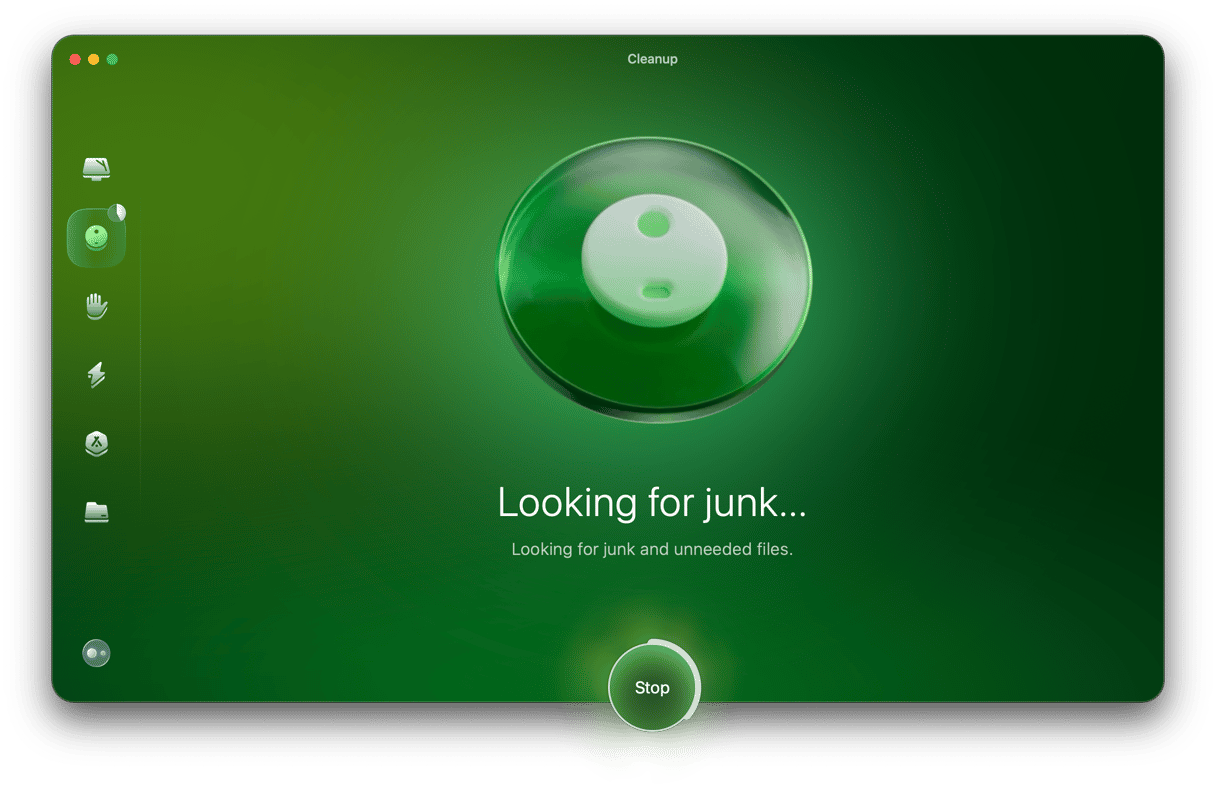
現在,您的MAC不含所有毫無意義的日誌文件,用戶緩存,語言文件,舊更新等。直接轉化為改進的處理能力,內存使用和響應時間。最後,您的Mac準備充分利用Macos Catalina。
3。在恢復模式下重新安裝MacOS Catalina
有了您的Mac,是時候獲得Macos Catalina下載鏈接了。令人驚訝的是,您不會在軟件更新甚至App Store(以前在MacOS High Sierra中)找到它。
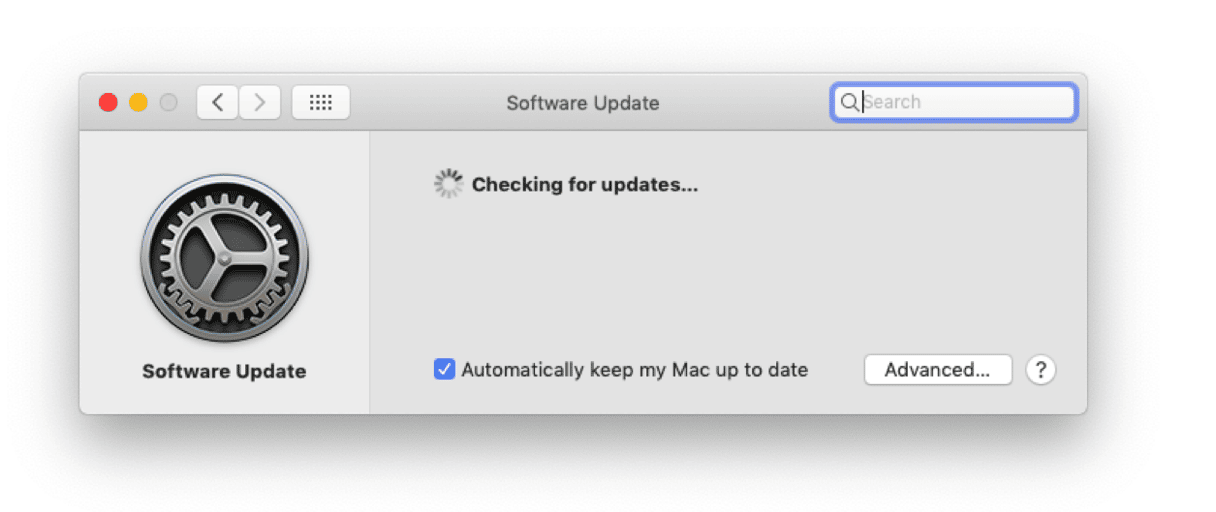
重新安裝MacOS Catalina的正確方法是使用Mac的恢復模式:
- 重新啟動Mac,然後按住⌘ + R以激活恢復模式。
- 在第一個窗口中,選擇“重新安裝Macos”>繼續。
- 同意條款和條件。
- 選擇要重新安裝Mac OS Catalina的硬盤驅動器,然後單擊“安裝”。
自動更新Catalina的所有軟件
恢復過程將很快開始,大約需要30分鐘。完成後,您的Mac會照常啟動。不會丟失任何文件,但是檢查清潔公司的應用程序更新程序總是一個好主意,以查看是否可以提高新MACOS與您現有的任何應用程序的兼容性:
- 啟動CleanMymac。
- 在左側面板中,導航到應用程序。
- 單擊掃描。
- 查看任何可用的更新,然後單擊“更新”。
CleanMymac搜索中的應用程序功能可在所有應用程序中搜索最新的可用版本,並讓您管理它們:在一個地方刪除,重置和更新所有應用程序。
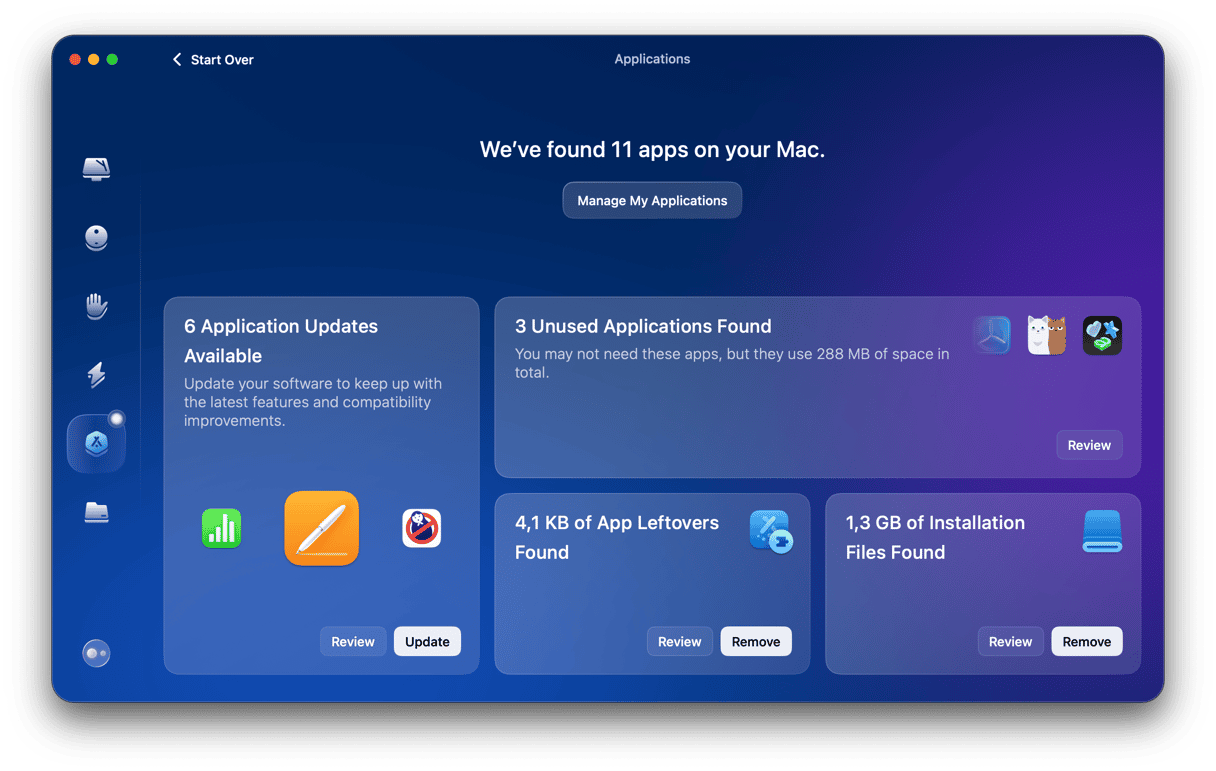
相信您的備份
最後,如果您注意到任何文件或應用程序缺失或設置錯誤,則可以打開時間機以從第一步恢復特定文件夾或整個備份:
- 從應用程序啟動時間機。
- 只需滾動所有備份版本即可找到所需的文件。
- 單擊還原。
如果您決定還原整個備份,請確保重複整個過程,以優化您的Mac並按照上述詳細說明重新安裝MacOS Catalina。好事是,恢復原理通常是從第一次就可以想像的。
