想知道如何在Mac上保存屏幕截圖嗎?聽起來很簡單,對嗎?但這是您需要快速做到的小事情之一,您會發現自己為正確的捷徑摸索。
如果您試圖控制屏幕截圖的位置或以PDF(例如PDF)的特定格式保存它們,則該格式適合您。我將向您展示2025年實際工作的東西。
在Mac上保存屏幕截圖有多種方法。我在雜耍電子郵件,編輯文檔或快速獲取視覺筆記時使用了所有這些。讓我們看看。
全屏屏幕截圖
媒體移動 - 命令 - 3
繁榮。捕獲了整個屏幕。它總是很快,總是可靠的。
選定的部分屏幕截圖
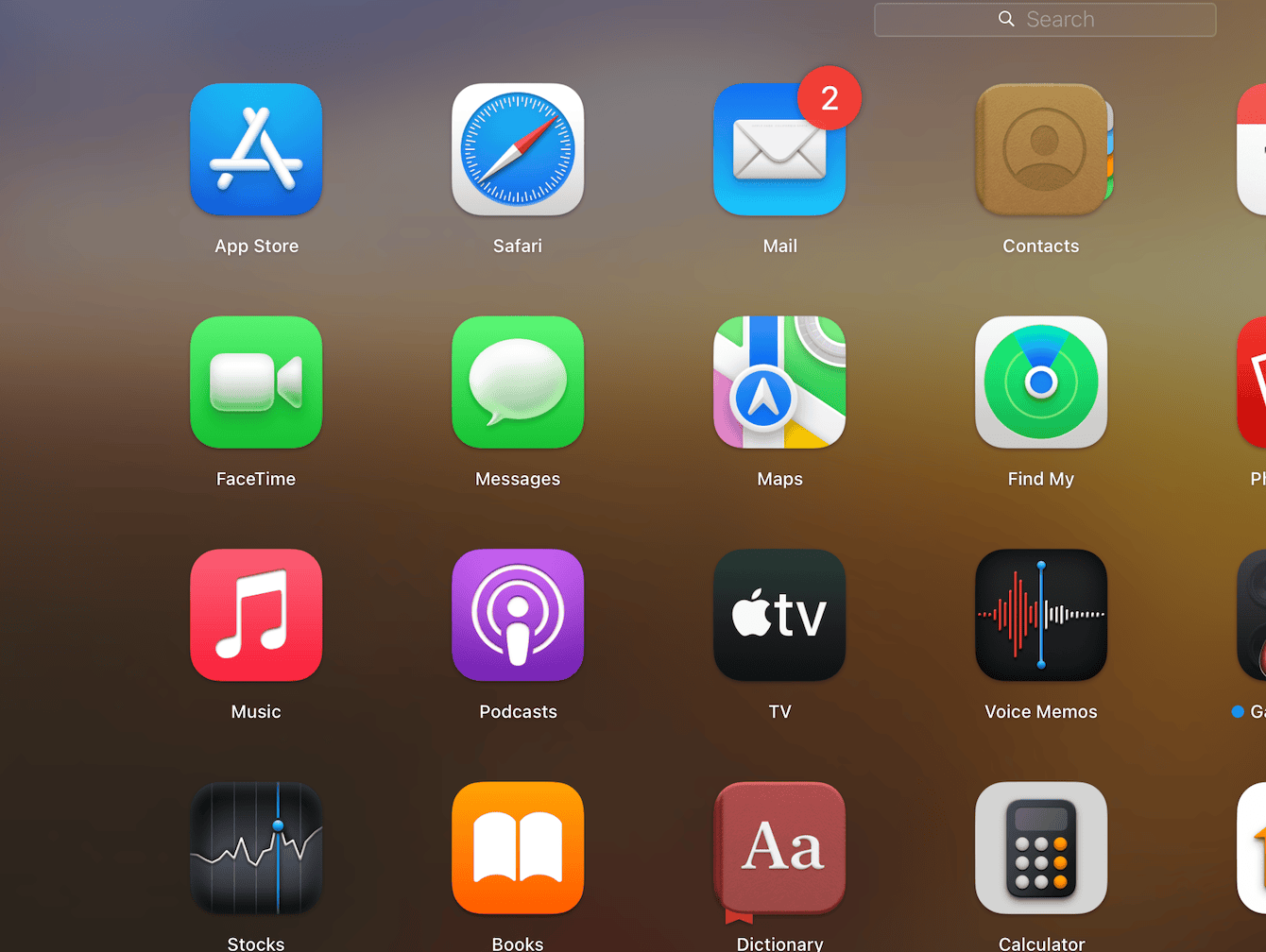
媒體移動 - 命令 - 4
這是我在博客文章中乾淨視覺效果或向同事發送裁剪的細節的首選。您拖動以選擇您需要的東西。
特定的窗口屏幕截圖
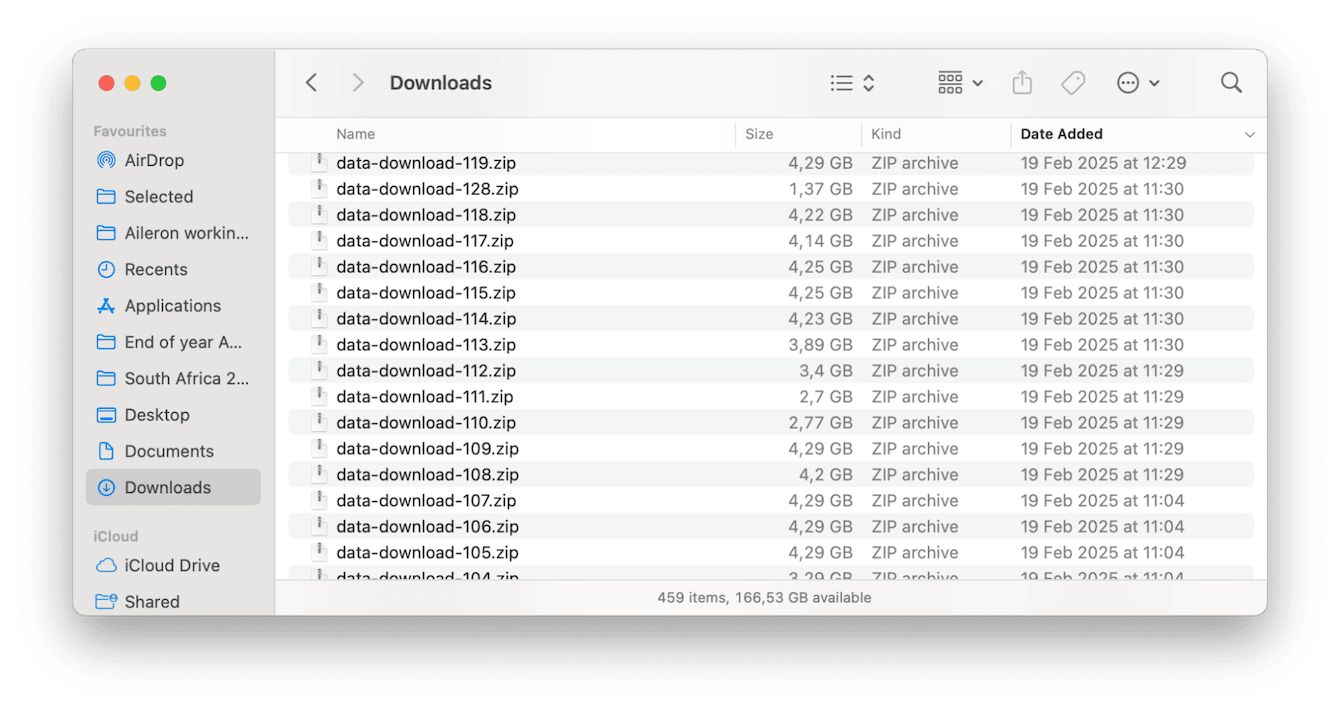
班次 - 命令 - 4並按空格鍵
光標變成相機,讓您單擊任何打開的窗口。它甚至添加了微妙的陰影。這在文檔或演示甲板上看起來真的很好。
所有屏幕截圖都在哪裡?
默認情況下,除非您更改了位置,否則直接到桌面,您可以做到;看看這篇文章,其中解釋了這一切。
如何在Mac上保存屏幕快照
現在,以不同的方式保存屏幕截圖。
如何將屏幕截圖保存為Mac上的PDF
這曾經是多步的事物,但是以下是我現在這樣做的方法,而無需每次打開預覽。
取屏幕截圖(使用上面的任何方法)。
雙擊圖像以在預覽中打開它。
從菜單欄中,按文件>導出為PDF。
在您想要的任何地方保存。
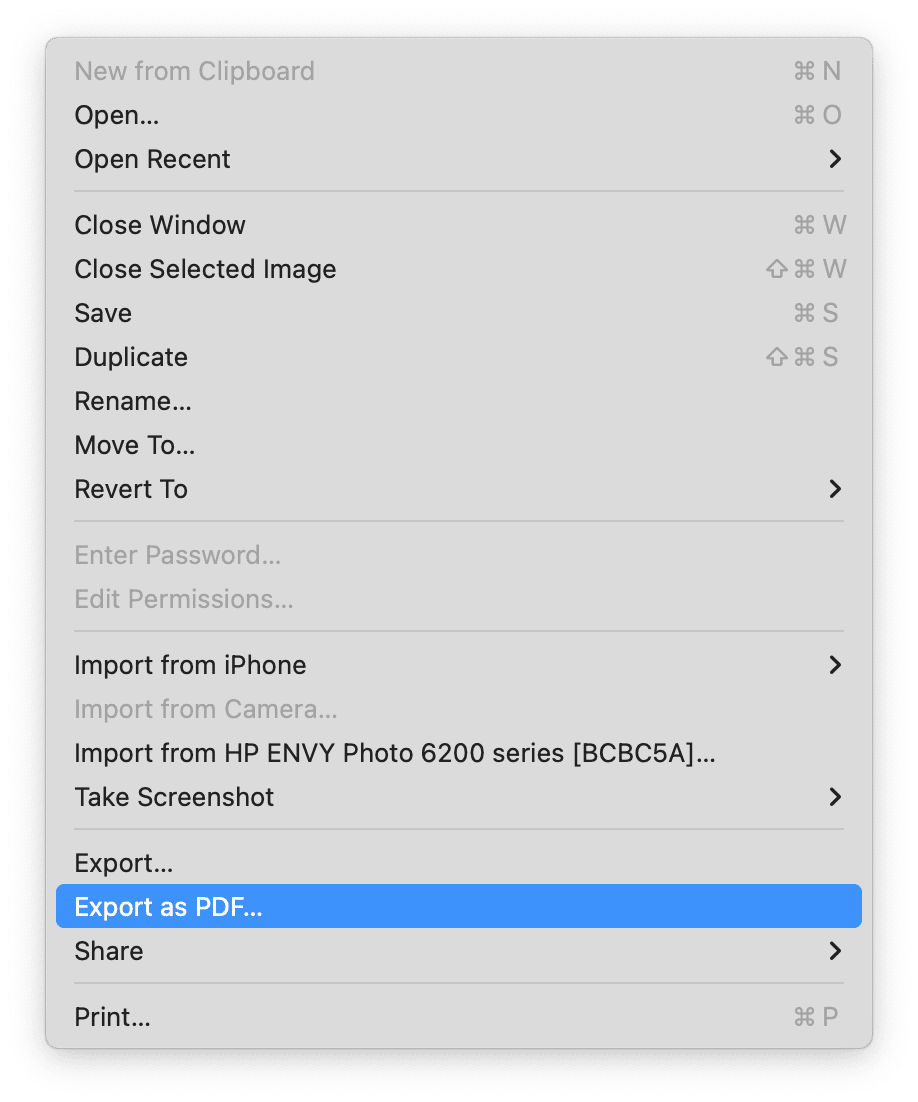
提示:如果您按命令 - p內部預覽,它將打開打印窗口,但這是隱藏的寶石:在左下角看;有一個小的PDF下拉菜單。單擊它,然後選擇:“另存為PDF。”
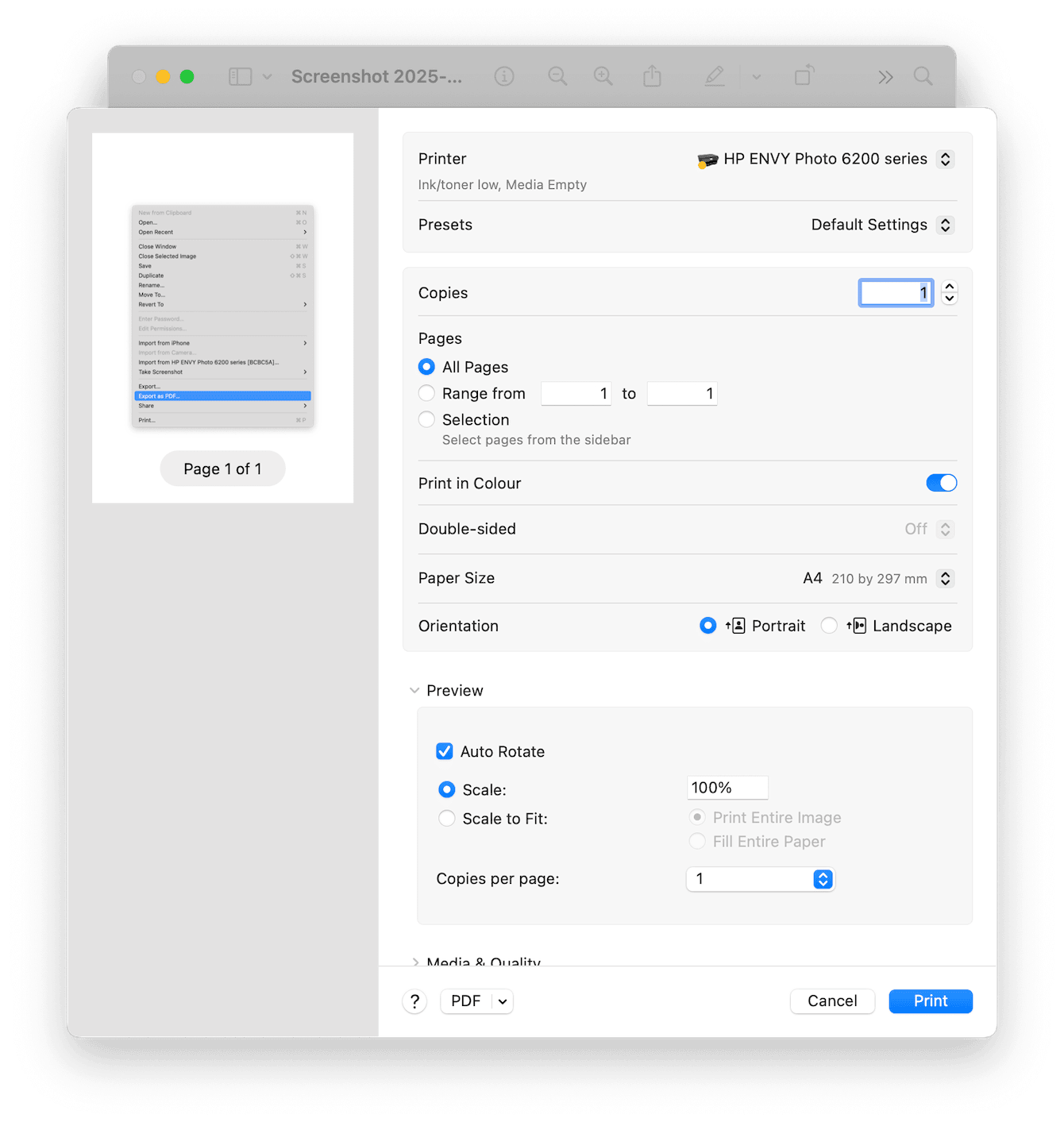
這是蘋果批准的方法,將任何圖像轉換為全部RES PDF;不需要導出功能。
如何將屏幕截圖保存到Mac桌面
這是默認行為,但可以自定義。如果您希望屏幕截圖始終落在桌面上:
打開屏幕截圖應用程序。
單擊底部和保存下方的選項以選擇桌面。
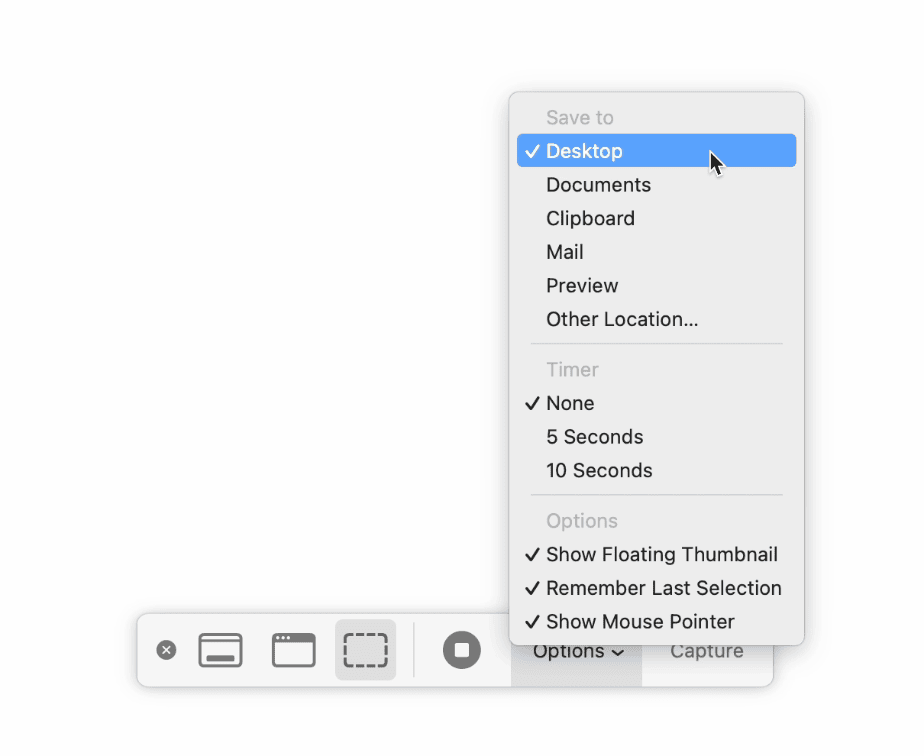
您還可以選擇文檔,剪貼板,甚至可以直接在郵件或消息中打開它們。但是對於大多數工作流程,桌面既乾淨又快。只要知道您的桌面會很快變得凌亂。
對於提示:我在桌面上創建了一個智能文件夾,該文件夾會自動過濾所有屏幕截圖。非常有助於跟踪它們而不會在混亂中丟失文件;以下是:
打開一個新的Finder窗口,然後按Command + F啟動新的智能文件夾搜索。
將第一個過濾器設置為:對圖像
添加第二個過濾器:名稱,然後包含,然後屏幕截圖。
單擊“保存”(右上),將其命名為屏幕截圖,然後選擇桌面作為位置。
(可選)檢查“添加到側欄”以進行快速訪問 - 然後,單擊“保存”。
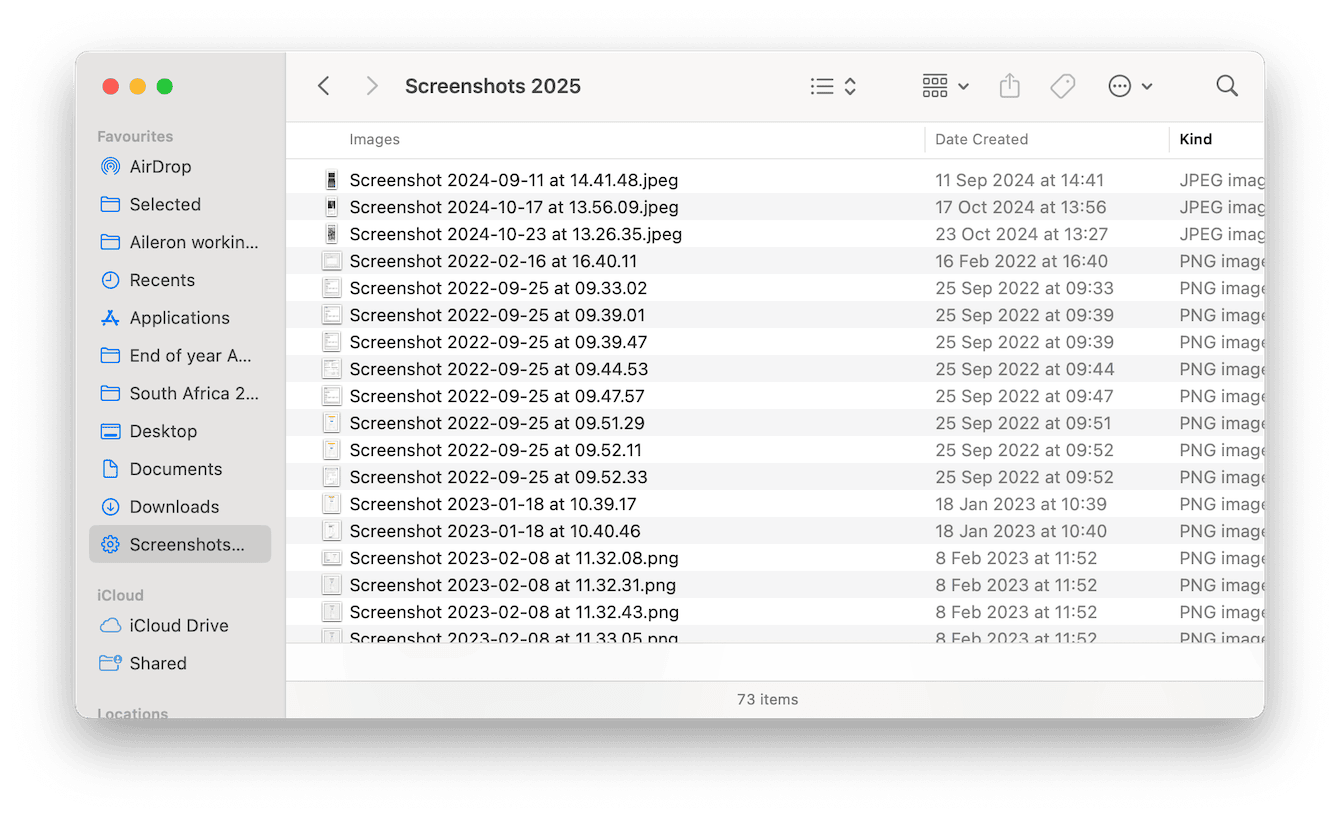
現在,該智能文件夾將與每個新的屏幕截圖自動化,無論其保存何方。視覺上整理的好方法而無需刪除任何內容。
如何將屏幕截圖保存到剪貼板
這是被低估的,是的,它在2025年仍然很棒,只需按Control以及通常的屏幕截圖組合即可。
例如,控制 - 移位 - 命令 - 3將整個屏幕保存到剪貼板而不是桌面。
您不會看到文件,但是您可以立即將其粘貼到筆記,鬆弛,頁面,甚至Photoshop中。
清除舊屏幕截圖的快速方法
屏幕截圖很快堆積了,所以現在,我使用CleanMymac的雜物功能來一次掃描。它會自動分組我忘記的舊媒體文件,重複和類似的內容。然後,我可以省略我不需要的東西。這是其工作原理:
打開應用程序,然後單擊我的混亂>掃描。
完成後,查看所有文件。
選擇要立即刪除的項目,然後單擊“刪除”。
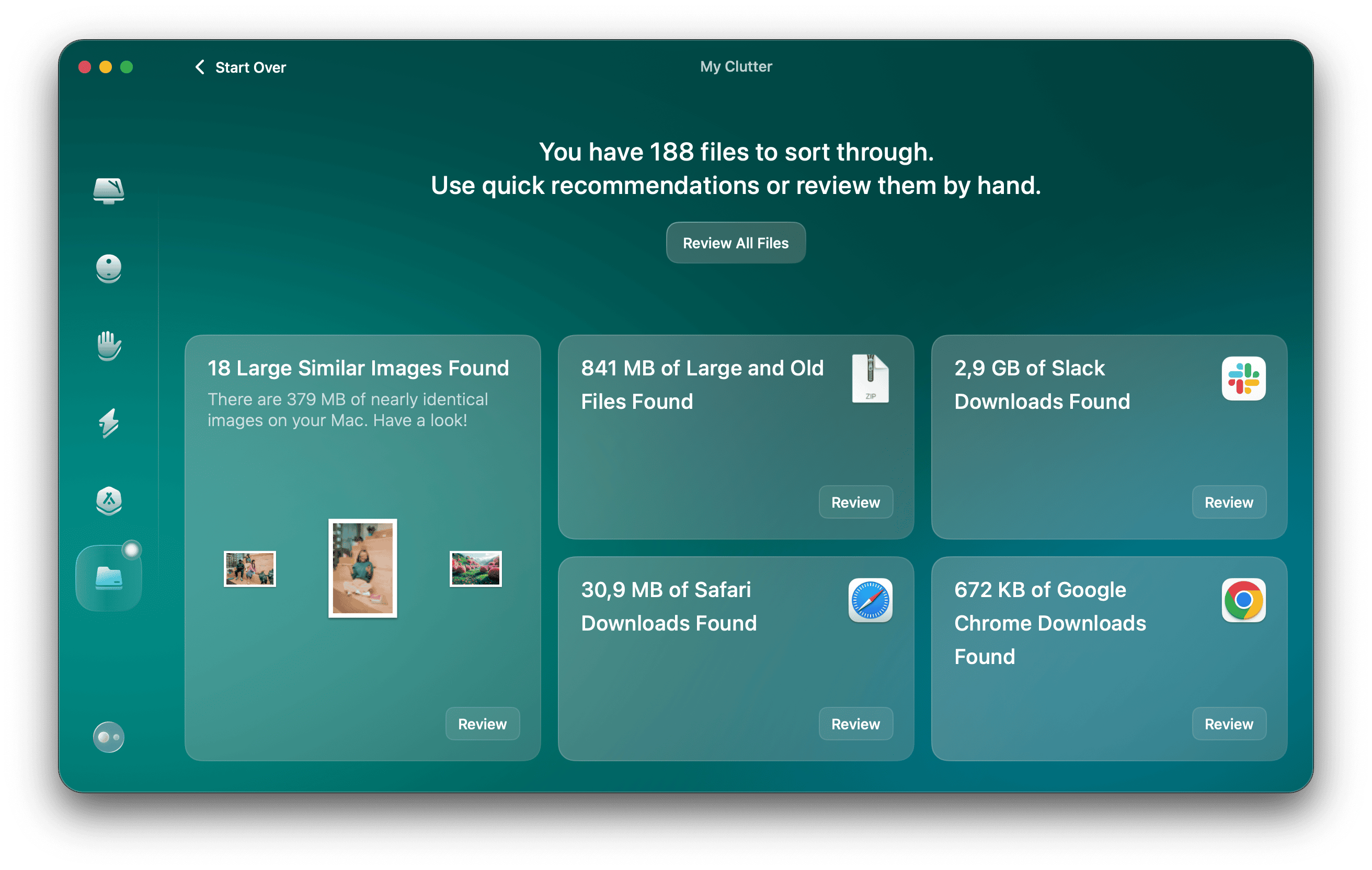
我們已經介紹了有關如何在Mac上保存屏幕截圖的所有內容。如果您遇到屏幕截圖的問題,請查看以下有用的後續操作:屏幕截圖不使用Mac?嘗試一下。
