您可以使用USB電纜,圖像捕獲,iCloud文件,iCloud照片,電子郵件或其他雲存儲服務將照片從iPhone轉移到Mac。
我是喬恩(Jon),他是蘋果技術人員,也是iPhone 11 Pro Max和2019 MacBook Pro的驕傲所有者。我經常將照片從iPhone轉移到Mac,然後製作了本指南,向您展示瞭如何。
繼續閱讀以學習7種將照片從iPhone轉移到Mac的不同方法。
方法1:使用照片應用程序和電纜
如果您不容易訪問快速的Internet或連接速度是低於標準的,則可以使用您的照片應用程序和USB電纜將照片從iPhone傳輸到Mac。
這是這樣做的方法:
步驟1:使用USB電纜將iPhone連接到Mac。您的iPhone將顯示一條消息,要求您信任計算機。選擇“信任”。
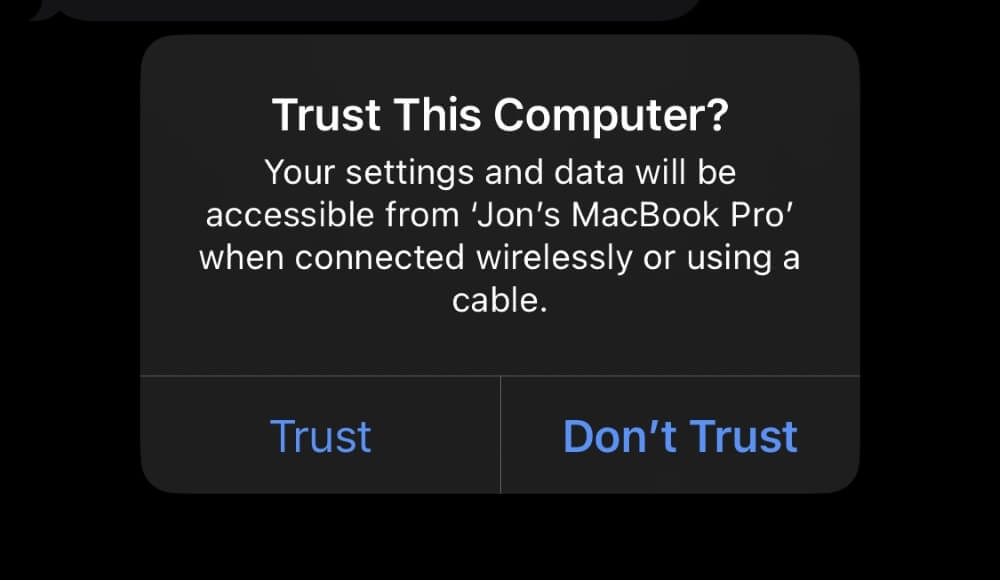
步驟2:在您的Mac上,打開照片應用程序。
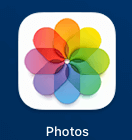
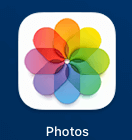
步驟3:您的iPhone將在照片應用程序中的左側窗格中顯示在“設備”下。單擊它。


步驟4:選擇最適合您的選項:“導入所有新照片”或“導入選擇”(即,只有您要移動的照片)。
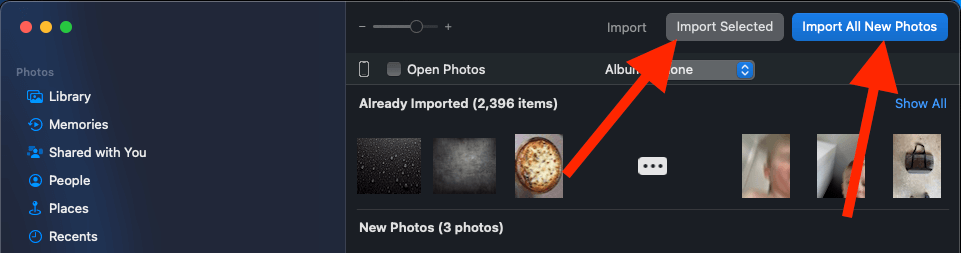
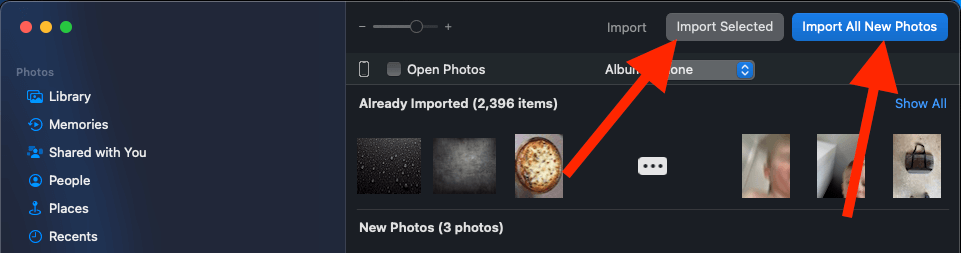
注意:您的Mac將自動檢測到已經在iPhone和Mac之間同步的照片,並在“已經導入”下列出它們。
步驟5:單擊任一選項以開始轉移過程。該過程完成後,您將收到通知。在這一點上,您可以將手機與Mac安全斷開連接。
方法2:使用圖像捕獲
蘋果提供圖像捕獲作為所有MacOS產品的默認值。易於訪問照片,但您還需要USB電纜。
請按照以下步驟:
步驟1:使用USB電纜將iPhone連接到Mac。
步驟2:通過輸入密碼並在iPhone上選擇“信任”來確認對設備的訪問。
步驟3:在您的Mac上,按下開放聚光燈命令+空間。輸入“圖像捕獲”,然後在彈出後單擊它。
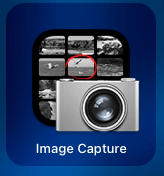
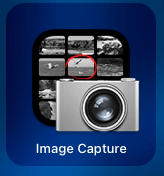
步驟4:查找“設備”標題,將其打開,並從列表中找到並選擇iPhone。


步驟5:選擇您希望照片在導入之後進行的位置,通過在“導入到:”旁邊的頁面底部調整它。


步驟6:單擊“全部下載”,將iPhone上的每張照片下載到Mac上。或僅通過持有命令並單擊每個圖像,然後單擊“下載”來選擇您想要的照片。
方法3:使用iCloud照片
同步設備是無電纜上每個鏈接設備上訪問文件的最簡單方法之一。
您需要通過遵循以下步驟將iPhone照片與iCloud同步:
步驟1:使用相同的Apple ID和密碼在iPhone和Mac上登錄您的iCloud帳戶。
步驟2:驗證每個設備與最新的OS更新有關,因為這可能會影響同步。根據需要更新每個設備。
步驟3:確認每個設備都有固體的Wi-Fi連接。接下來,在iPhone上,轉到設置> Apple ID> iCloud。


步驟4:一旦進入,請查找“照片”設置部分。然後切換iCloud照片旁邊的滑塊以激活與設備的同步。
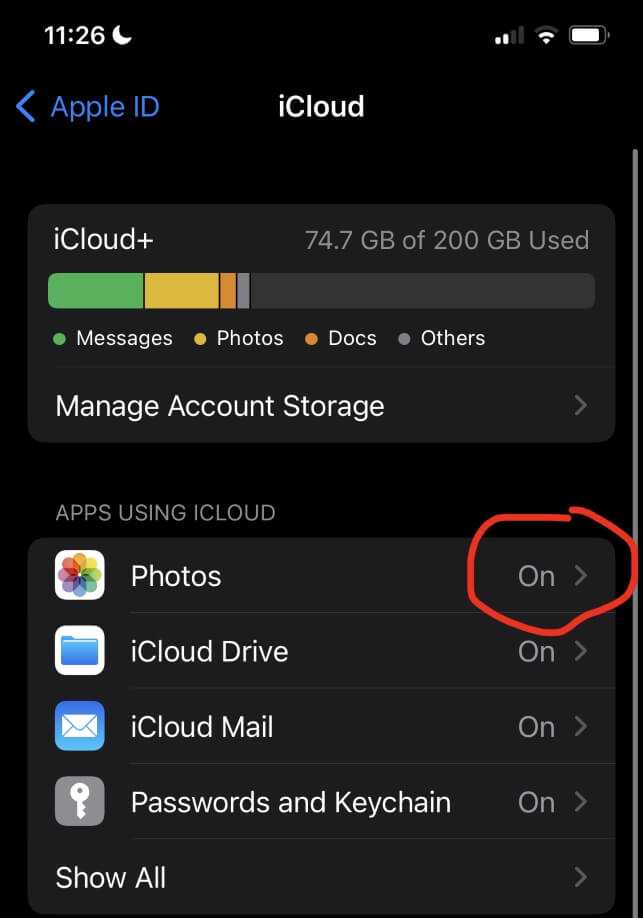
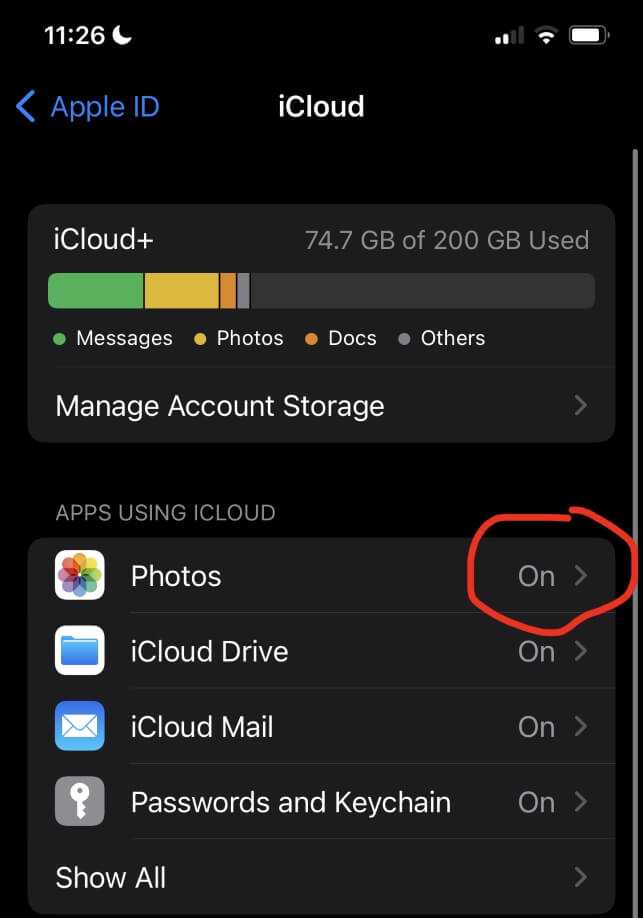
步驟5:激活此功能後,移至Mac。打開Apple菜單,然後從下拉菜單中選擇“系統首選項”(或“系統設置”)。在Lefthand Pane中單擊您的名字,然後選擇“ iCloud”。
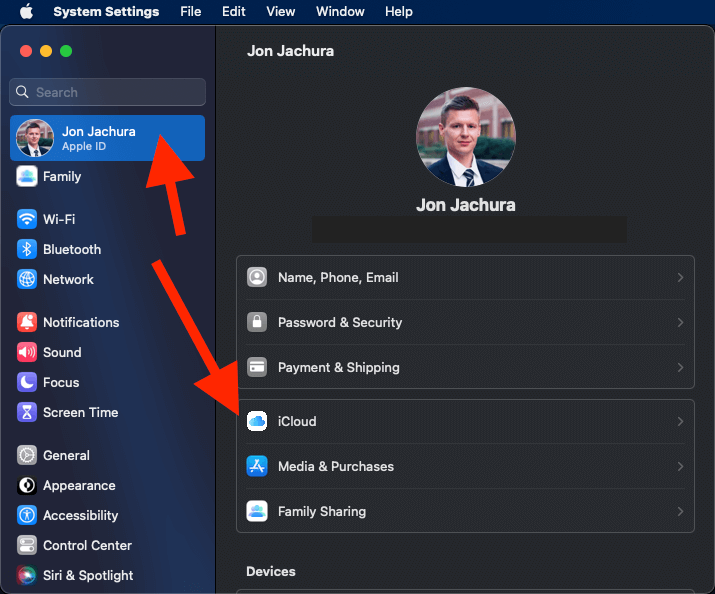
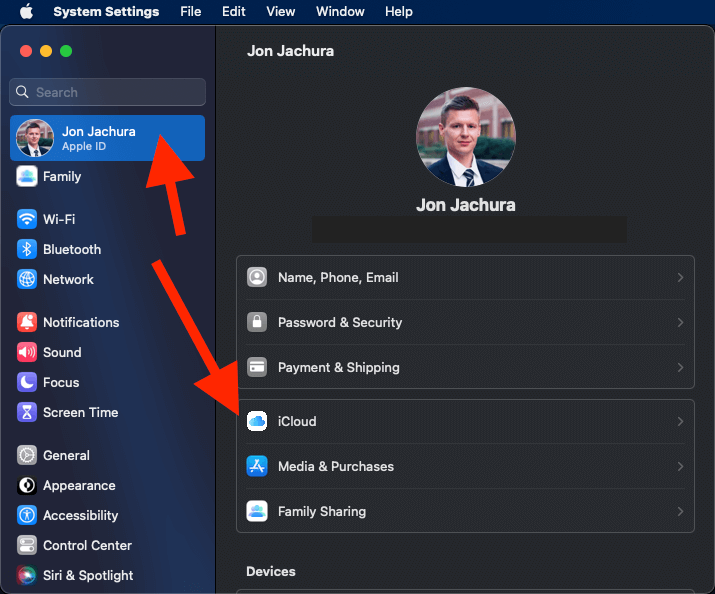
步驟6:接下來,激活“ iCloud照片”旁邊的盒子。


激活同步後,只要Mac上激活“ iCloud Photos”,就可以從Mac上的iPhone訪問圖像。
注意:如果您第一次通過iCloud將照片從iPhone與Mac同步,則可能需要花費數小時才能完成(尤其是如果您有成千上萬的照片)。
方法4:使用空投
如果您的iPhone和Mac彼此藍牙範圍內,則可以拍攝照片。如果您只有一兩分鐘即可傳輸圖像,這是一個絕佳的選擇。
這是從iPhone到Mac的播放照片的方法:
步驟1:在iPhone上打開您的照片應用程序,然後查找並選擇要發送的照片。在屏幕底部,單擊“共享”按鈕。


步驟2:在彈出的菜單中,選擇“ airdrop”。
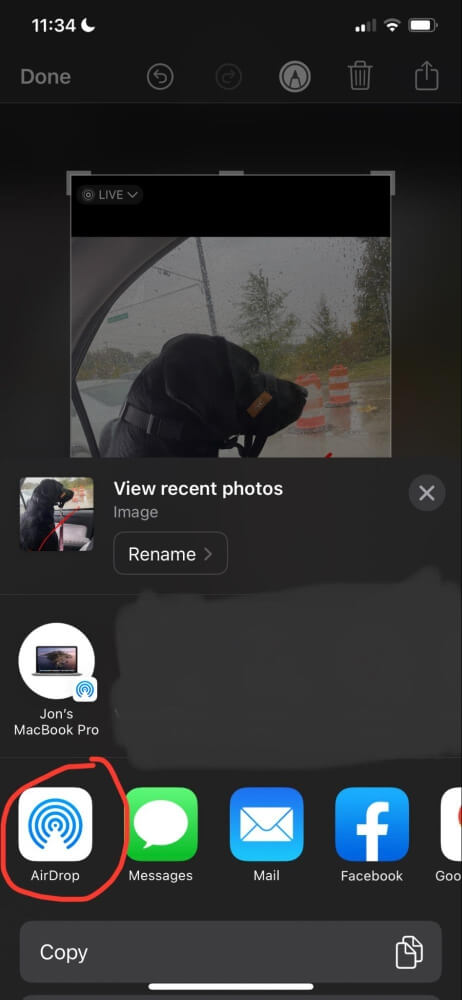
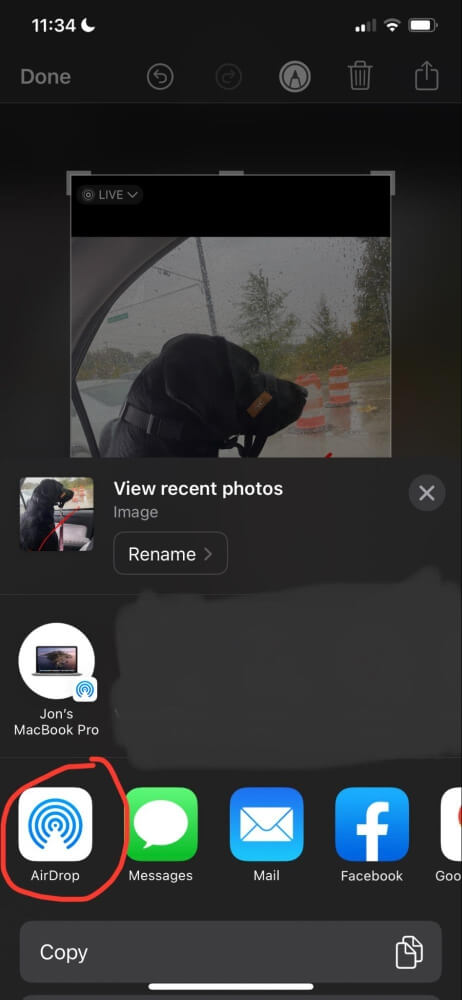
步驟3:選擇“ Airdrop”後,您的手機將搜索並顯示附近的Apple用戶。在此列表中找到您的Mac,點擊設備,然後單擊“完成”。
注意:如果您在列表中找不到Mac,請確保通過將其標記為“每個人”可發現的選項。
步驟4:單擊“完成”後,照片將轉移到您的Mac。您可以在Mac上的“下載”文件夾中找到它們。您應該在Mac的通知區域中查看Airdrop消息。它也可能會提示您接受空調。


方法5:使用iCloud文件
您還可以使用iCloud文件訪問照片和視頻文件。iCloud驅動器是擴展Mac或iPhone存儲容量並輕鬆同步Apple設備的絕佳方法。
這是使用iCloud驅動器傳輸照片的方法:
- 首先,確保您的設備與最新的固件保持最新。根據需要更新每個設備。
- 使用相同的Apple ID和密碼在iPhone和Mac上登錄iCloud,然後在每個設備上連接到Wi-Fi。
- 在iPhone上,轉到設置>您的Apple ID> iCloud。到達這一點後,向下滾動,直到找到“ iCloud Drive”並在其上滑動。
- 在Mac上,單擊Apple菜單,然後選擇系統首選項> iCloud/Apple ID。查找“ iCloud驅動器”部分,然後選中其旁邊的框,然後單擊“選項”。通過其他選項移動,然後選中要存儲在iCloud(桌面或文檔文件夾等)上的每個選項旁邊的框。
- 完成此過程後,您可以從任何同步設備中訪問iCloud驅動器中存儲的任何文件。
注意:這類似於iCloud照片。但是,它們沒有將圖像保存在“照片”應用中,而是將其保存在iCloud驅動器上的文件夾中。
方法6:使用您的電子郵件
如果您只需要發送幾張照片,則可以使用電子郵件傳輸文件。但是,您可以發送的圖像的大小和數量受到限制,因此您可能無法發送特定的文件。請按照以下步驟:
- 在iPhone上打開您的照片庫,然後選擇要轉移的每張照片。
- 接下來,單擊屏幕底角的“共享”圖標。
- 單擊要轉發彈出菜單中圖像的電子郵件帳戶。確保您登錄到電子郵件帳戶。如果效果最好,您隨時可以將照片發送給自己。
- 從手機發送電子郵件,然後打開計算機上的電子郵件並下載文件。


方法7:使用另一個文件共享應用
我認為,iCloud是將照片從iPhone轉移到Mac(和我的首選方法)的最簡單方法,但是您可以使用其他應用程序。
例如,您可以將照片從iPhone上傳到Google Drive,Dropbox,Microsoft Onedrive,SharePoint和其他幾個基於雲的存儲驅動器。
然後,您可以在Mac上登錄應用程序並下載照片。所有應用程序與iCloud類似,但是您不能盡可能與iCloud自動同步照片。
常見問題解答
以下是將圖片從iPhone轉移到Mac的一些常見問題。
我可以無線將照片從iPhone傳輸到Mac嗎?
是的,您可以通過各種選項將照片從iPhone快速移動到Mac。最快的方法是將它們從一個設備飛向另一種設備。也就是說,您可以通過電子郵件發送照片或在設備之間設置同步,以輕鬆傳輸照片。
為什麼我的照片不從iPhone導入到Mac?
如果您的照片沒有從一台設備轉移到另一種設備,則需要檢查一些區域:
- 如果您使用的是電纜,請確保其正常連接到設備和功能。
- 確保您的設備與最新的固件保持最新。
- 仔細檢查兩個設備上的Wi-Fi連接。
- 確保在兩個設備上使用相同的Apple ID和密碼。
- 重新啟動這兩個設備,然後重試。
結論
將照片從iPhone轉移到MacBook是一個簡單的過程。無論您是使用iCloud,airdrop,ausb電纜還是其他方式,該過程都是快速且直接的。
您將照片從iPhone轉移到Mac的首選方法是什麼?
