在大多數情況下,MAC在沒有問題的情況下平穩而迅速地運行。但是一次又一次,有一個障礙。也許您的MacBook Pro的運行速度比平常慢,或者您的藍牙或Wi-Fi有問題。也許您的MacBook的電池不像一次充電那樣持續時間。也許連接的設備停止工作,或者MACOS升級不安裝。無論您可能遇到什麼MAC問題,我們都會向您展示如何在本MAC故障排除指南中修復它們。
內容
如果您發現您的Mac的運行速度比平常慢得多,則可能有許多可能的原因。我們已經列出了下面最常見的,並為他們列出了修復程序。如果您想更多地了解為什麼您的Mac可能會緩慢運行以及如何修復它,請查看本文。有關快速提示,請閱讀下面的提示
1。您的互聯網連接很慢
我們在Mac上所做的很多事情都涉及連接到Internet,以至於如果連接速度很慢,它會使MAC顯得緩慢。因此,首先,檢查您的Wi-Fi網絡和寬帶連接是否不是瓶頸。您可以下載大量的速度檢查器應用程序,並用於檢查連接速度。
2。背景過程是hog ram或CPU週期
您在Mac上運行的每個應用程序都有您不知道的流程運行,即使您當時不使用該應用程序。有時,這些背景過程可能會陷入困境,最終會抓住大量的CPU週期或採用大量RAM。最簡單的檢查方法是轉到應用程序>實用程序和開放活動監視器。單擊RAM和CPU列的頂部,通過使用多少資源來訂購進程。然後,使用工具欄中的“ X”退出正在攜帶資源的過程。
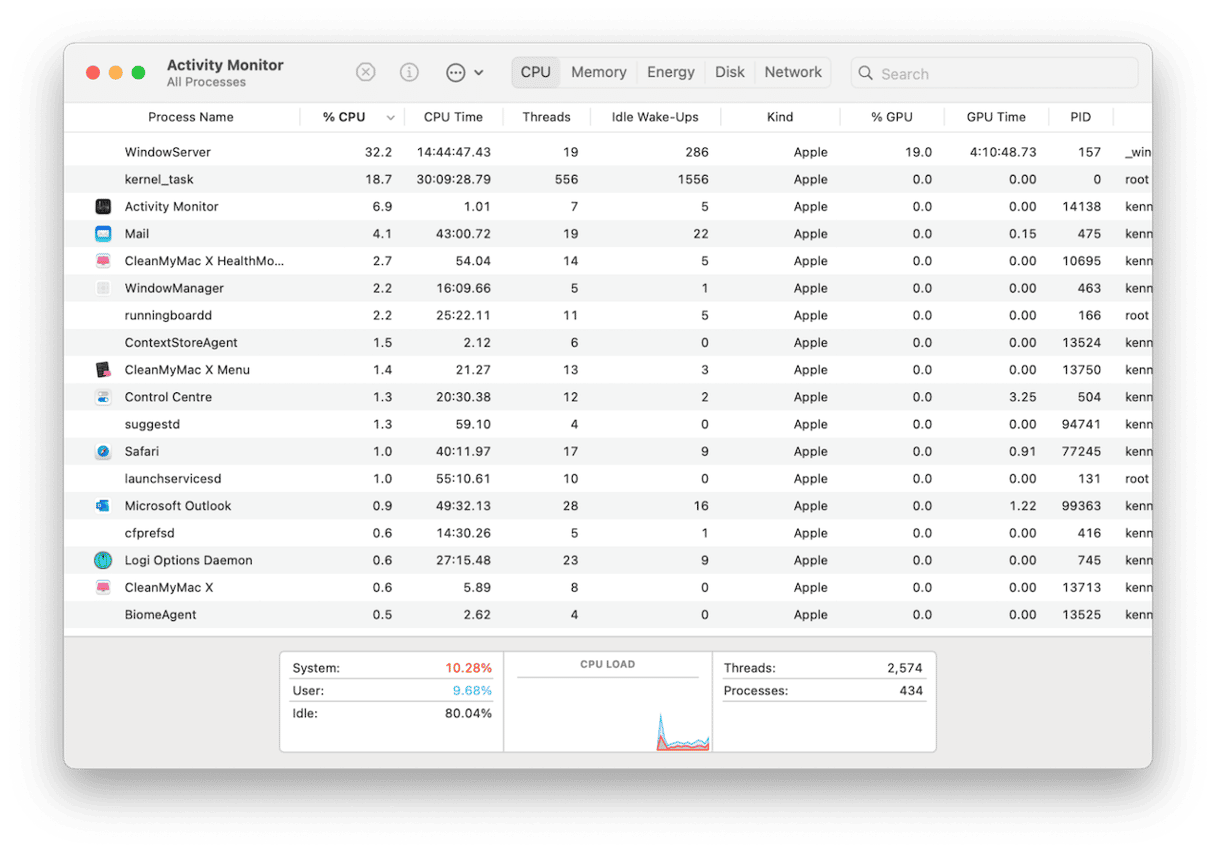
3。打開太多瀏覽器選項卡
網絡瀏覽器比以前要管理使用的CPU週期和RAM要好得多。但是,如果您打開了很多標籤,他們將使用大量的RAM和CPU週期。目前不需要關閉您不需要的標籤並在必要時添加書籤是一個好主意。
4。啟動磁盤上的空間不足
保持啟動盤總容量的10-20%的10-20%是一個好的經驗法則。這使應用程序用盡RAM時可以將該空間用作臨時存儲。如果您沒有足夠的自由空間,則可能會導致Mac速度減速。釋放空間的一種好方法是擺脫垃圾文件。這些包括從未刪除的臨時文件,舊的緩存文件以及您不使用的語言的文件。追踪和擺脫這些文件的一種非常簡單的方法是使用Cleanmymac中的系統垃圾模塊,該模塊可以在短短幾秒鐘內釋放幾千兆的空間。以下是:
- 打開CleanMymac(在此處免費下載)。
- 單擊側邊欄>掃描中的系統垃圾。
- 現在,您可以選擇刪除文件,然後單擊“清潔”。
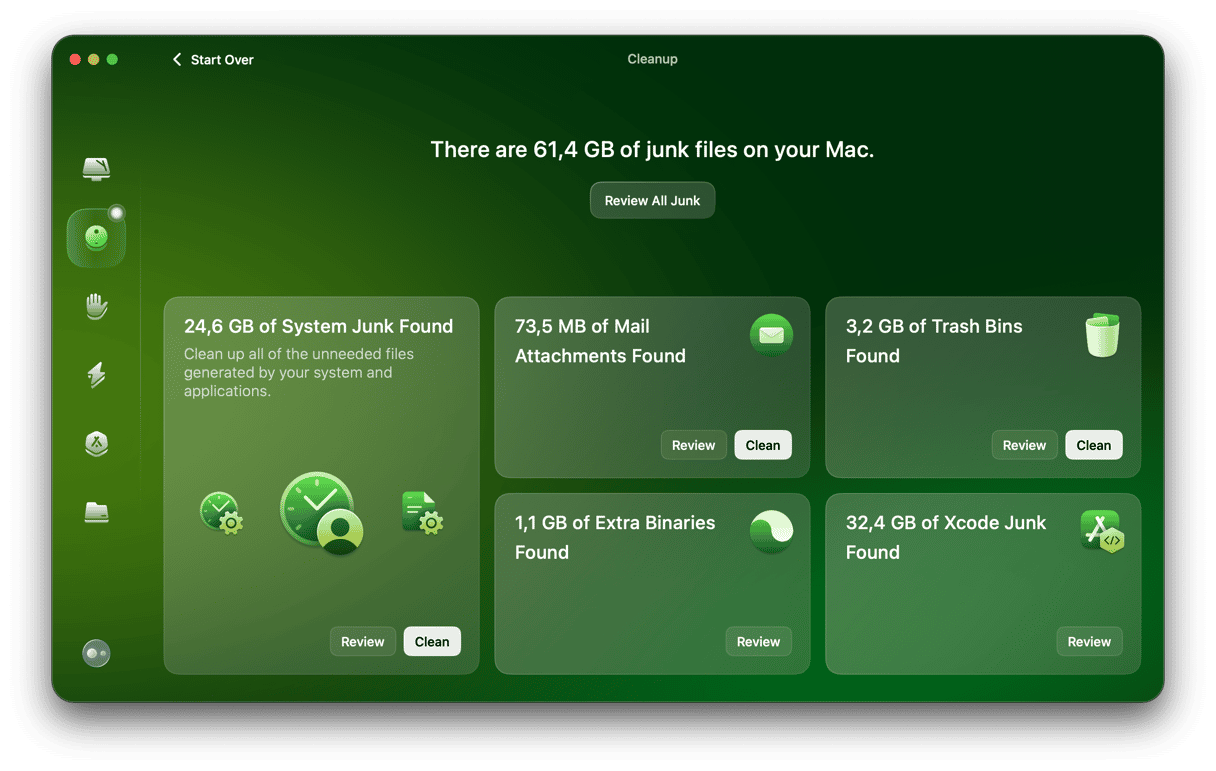
如何在Mac上解決藍牙問題
您可能不時遇到的其他MacBook Pro問題之一是藍牙問題。這些範圍從無法將設備與Mac配對到無法連接到配對的設備或使用藍牙揚聲器或耳機的故障。在所有情況下,解決問題的過程都是相同的。
1。關閉藍牙,然後再次打開
要做的第一件事是關閉藍牙。有兩種方法:
- 單擊控制中心>藍牙(或菜單欄中的藍牙圖標),然後將開關切換為OFF。
- 或者,轉到系統設置>藍牙並執行同樣的操作。
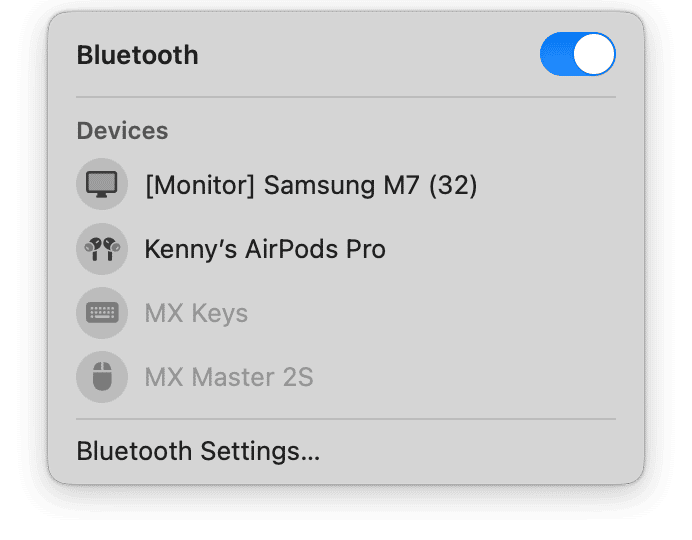
2。斷開設備並重新連接
另一個快速修復是重新連接設備:
- 單擊Apple菜單,然後選擇系統設置>藍牙。
- 將懸停在窗口中的設備上,然後單擊斷開連接。
- 然後,再次將其懸停,然後單擊“連接”。
3。忘記設備並再次配對
如果斷開連接和重新連接不起作用,請嘗試不利於設備:
- 在系統設置>藍牙中,單擊設備旁邊的“ I”,然後選擇“忘記此設備”。
- 現在,仔細研究將設備與Mac配對的過程。
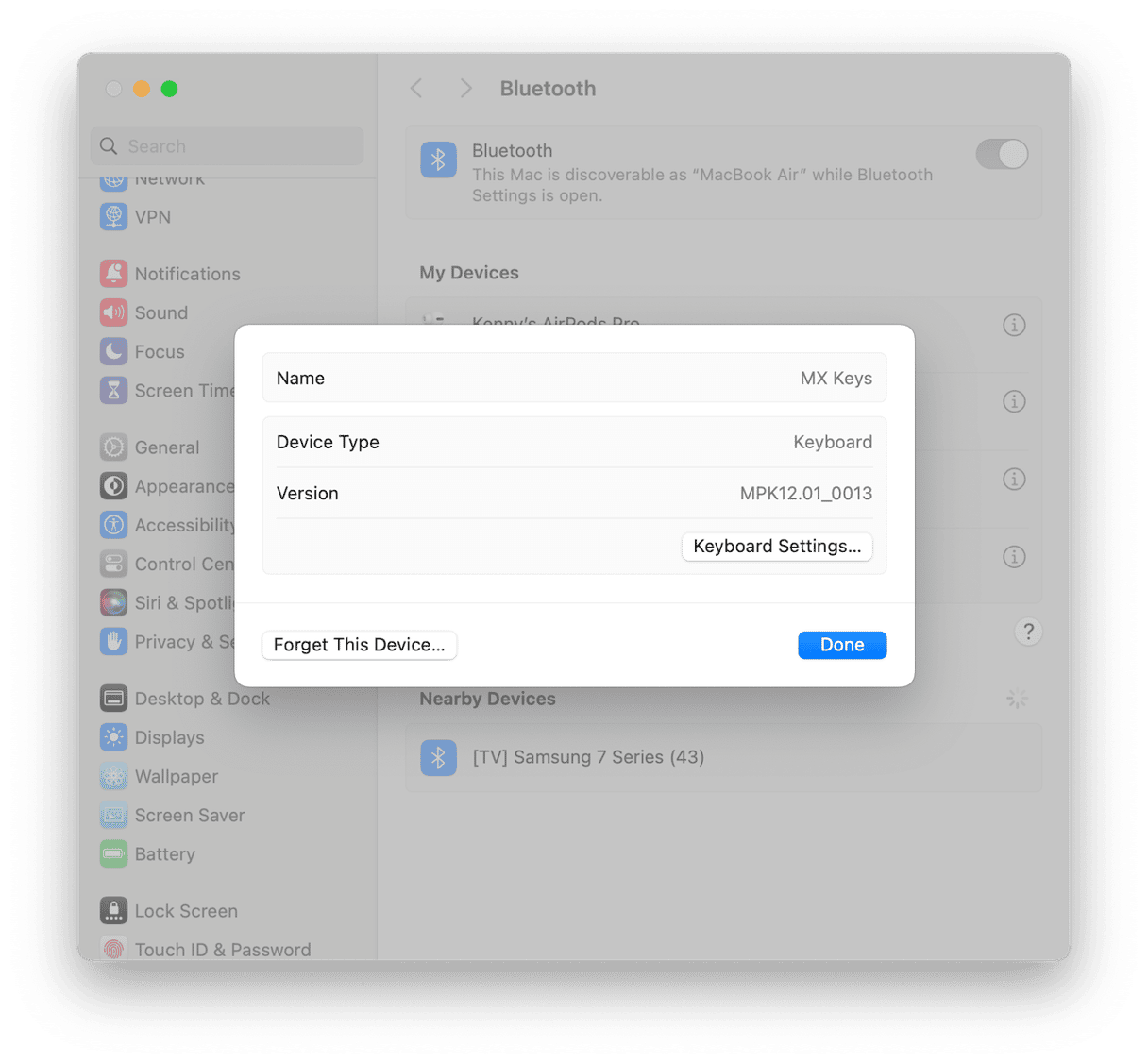
4。重新啟動您的Mac
重新啟動Mac可以解決各種問題,因為它會清除臨時文件並在磁盤上運行檢查。
因此,轉到主菜單主菜單,然後選擇重新啟動。
您可以在此處的Mac上找到有關藍牙問題的解決方案。
如何在Mac上解決Wi-Fi問題
Wi-Fi可能無法在Mac上正常工作的原因有很多。通常,問題要么是Wi-Fi非常慢,要么斷開連接並且根本無法使用。在嘗試修復它之前,請確保問題是Wi-Fi而不是您的寬帶提供商。您可以通過檢查您的寬帶提供商是否有任何停電或使用以太網電纜將Mac連接到寬帶路由器來做到這一點。如果問題絕對是Wi-Fi,請嘗試以下步驟。
1。測試您的網絡連接
在開始嘗試解決該問題之前,請確保通過測試網絡連接的速度真正存在它。最簡單的方法是使用CleanMymac菜單欄項目。單擊菜單欄中的一個iMac圖標,然後在窗口的左下角選擇您的Wi-Fi網絡。單擊測試速度以測試網絡的速度。
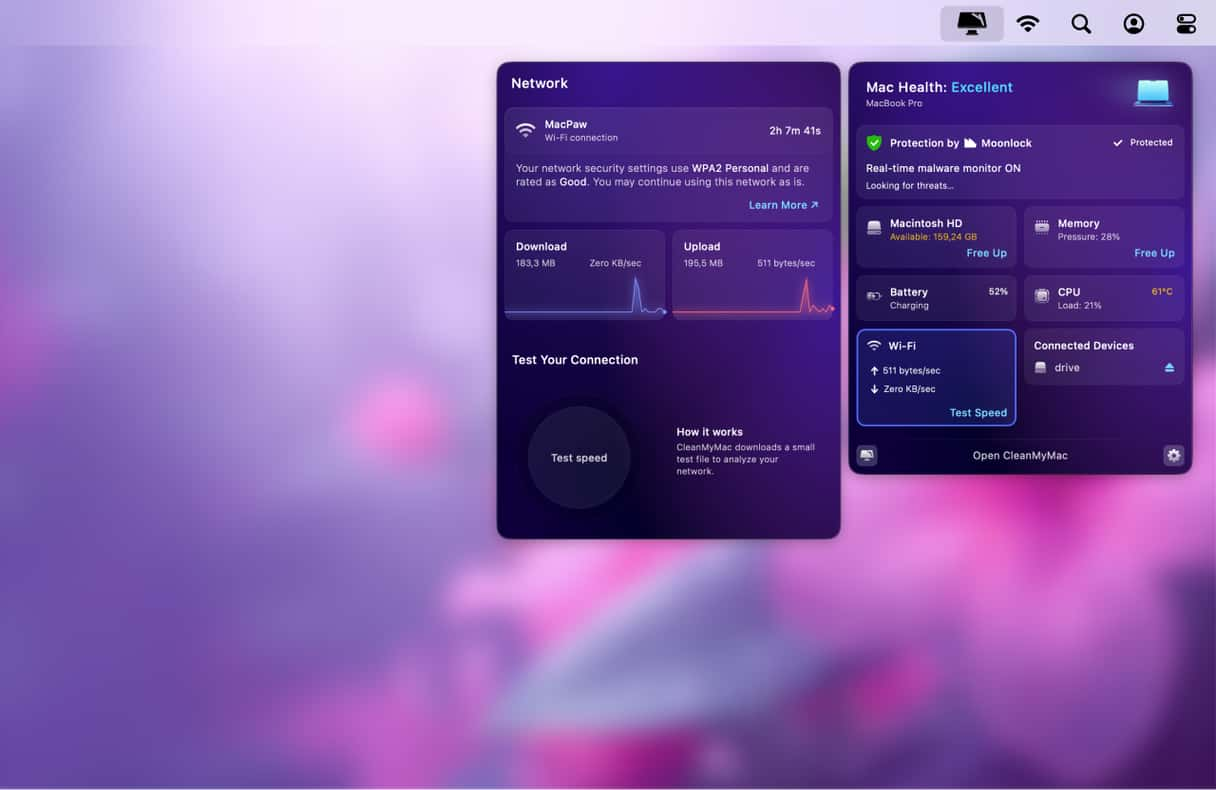
2。打開Mac上的Wi-Fi,然後再次打開
單擊菜單欄或控制中心> Wi-Fi中的Wi-Fi圖標,然後將開關切換到OFF,然後再次打開。或從系統設置> Wi-Fi進行操作。
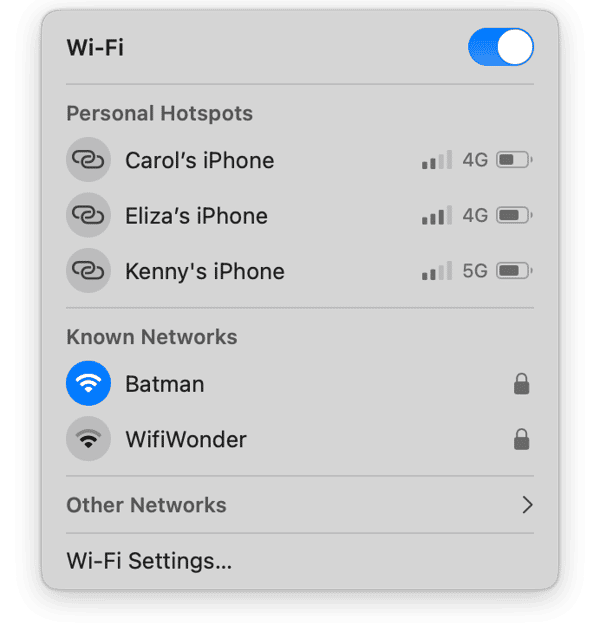
3。嘗試其他設備
接下來,我們需要找出問題是您的Mac還是Wi-Fi路由器。嘗試在Wi-Fi上使用其他設備(例如您的iPhone或iPad),看看它們是否有相同的問題。如果不是,那麼您的Mac問題。如果可能的話,將Mac更靠近路由器,看看是否有幫助。當您移動Mac時,請使用CleanMymac測試連接速度。如果沒有改進,請重新啟動您的Mac並重試。
4。關閉路由器,然後再次打開
如果其他設備與您的Mac有相同的Wi-Fi問題,則問題可能是您的路由器。使用電源開關將其關閉,等待幾秒鐘,然後再次打開。如果那不起作用,請將電源電纜從背面拉出,等待十秒鐘,將其放回原處,然後再次打開路由器。
這裡有更多的Wi-Fi問題幫助。
如何解決Mac上的屏幕問題
Mac上的屏幕問題可能包括屏幕閃爍,甚至包括屏幕上出現的線條。修復它們的步驟不同,具體取決於屏幕是否內置,例如iMac或MacBook,或者是外部顯示。
1。檢查連接
如果問題發生在外部顯示器上,請檢查電纜是否在兩端正確連接。斷開它並重新連接。如果可以的話,請嘗試其他電纜。
2。關閉真實的語氣
True音調會自動調整Mac上的顏色設置,以適應不同的環境照明條件。要檢查這是閃爍還是其他屏幕問題的來源,請將其關閉:
- 轉到系統設置>顯示。
- 將真實音調切換為關閉。
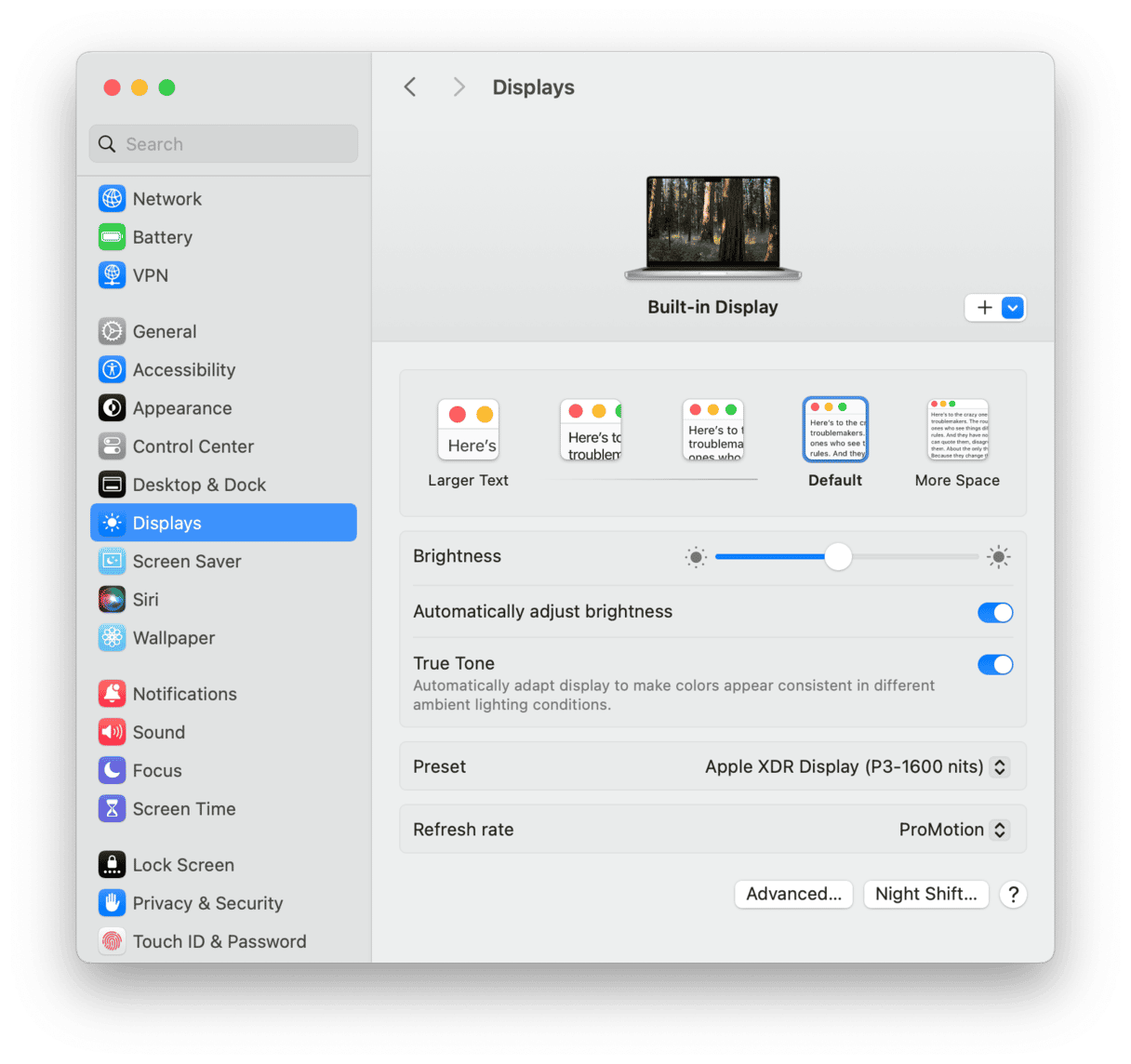
3。嘗試其他顯示
如果問題僅在外部顯示器和交換電纜未解決的情況下發生,請嘗試連接到其他顯示。這將確認您的Mac還是顯示問題。
4。調整節能設置
如果您擁有來自AMD或NVIDIA的離散GPU的MacBook Pro,則係統設置的電池部分中有一個設置,可將Mac切換到集成的GPU自動自動以最大化電池壽命。此切換可能是Mac上屏幕問題的原因。要檢查,請轉到系統設置>電池>選項,然後關閉自動圖形切換。
對於較舊的MacOS版本,轉到系統首選項>電池並取消選擇自動圖形切換。
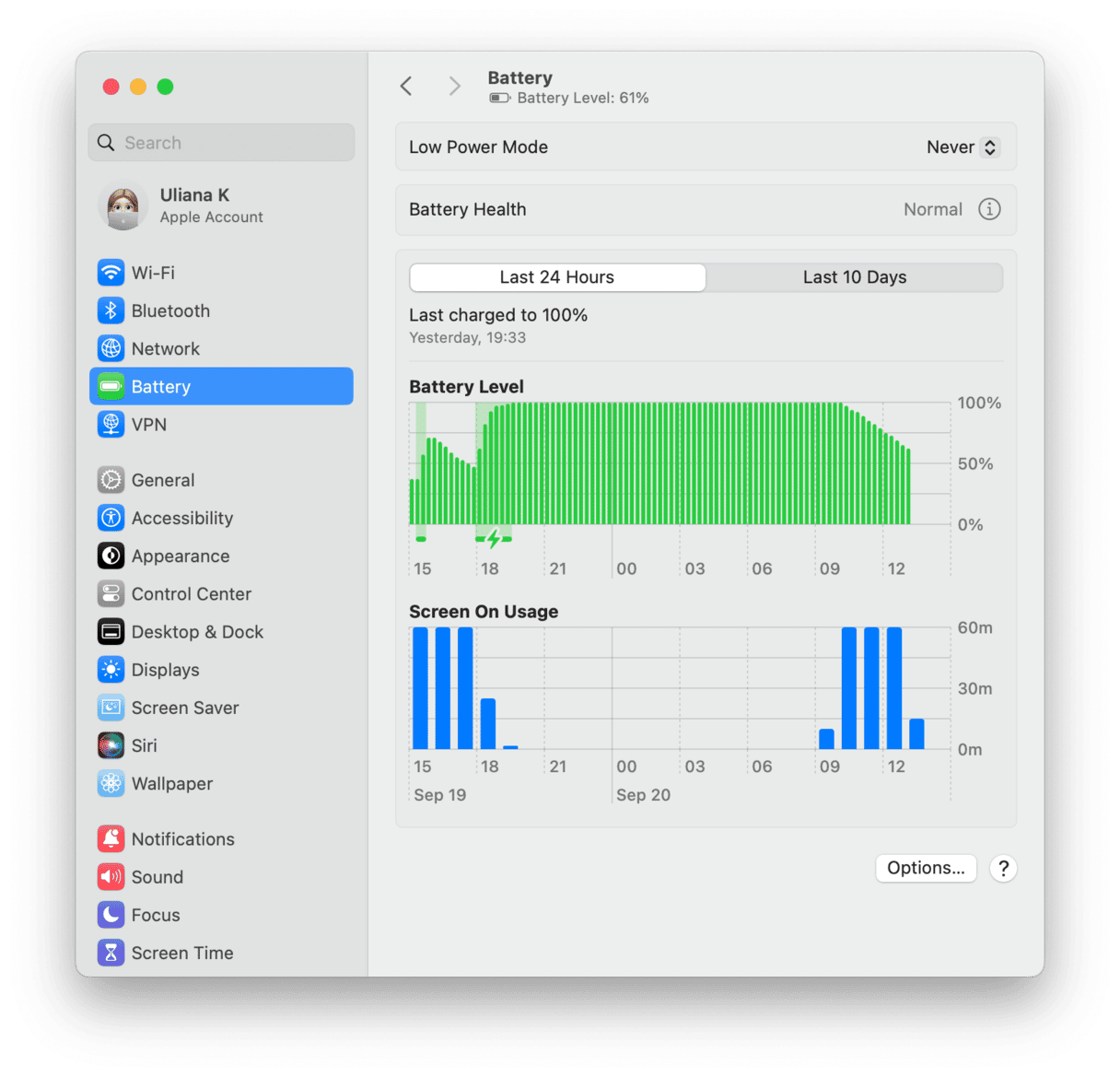
有關更多提示和技巧,請在Mac屏幕故障上查看本文。
如何解決Mac上的電池問題
如果您在MacBook上的電池遇到問題,那麼它的持續時間就不會持續到應有的時間,您可以嘗試很多事情。
1。退出渴望強力的應用程序和流程
如果您在Mac上的菜單欄中單擊電池圖標,它將告訴您是否有任何應用程序都在使用大量能量。如果那裡有任何內容,請退出應用程序。您還可以在活動監視器(應用程序>實用程序)中使用“能量”選項卡來檢查使用大量電池電源並退出的背景過程:
- 開放活動監視器。
- 點擊能量。
- 選擇您不需要的任何強力應用程序,然後單擊“ X”以退出它。
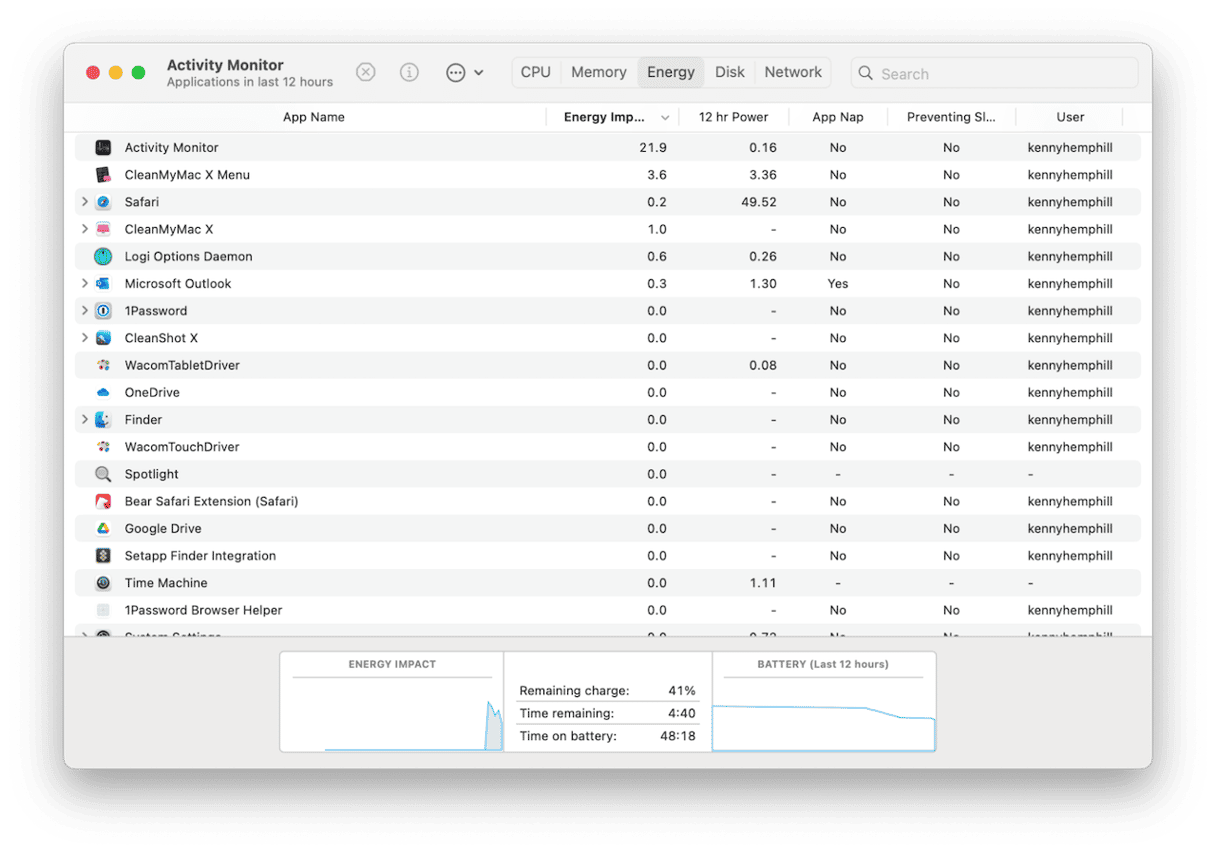
2。關閉瀏覽器選項卡
打開的瀏覽器選項卡消耗CPU週期,這意味著它們也使用能量。如果您的MacBook在電池電源上運行,則打開瀏覽器選項卡可能會很大。關閉您不使用的任何瀏覽器選項卡。
3。檢查電池狀態
Mac電池的健康和工作溫度可以告訴您很多可能導致問題的事情。檢查兩者的最簡單方法是使用CleanMymac的菜單欄項目。它具有電池狀態面板,可為您提供有關MacBook電池健康的大量信息。只需通過單擊菜單欄中的一個iMac圖標打開菜單應用程序,然後單擊電池。
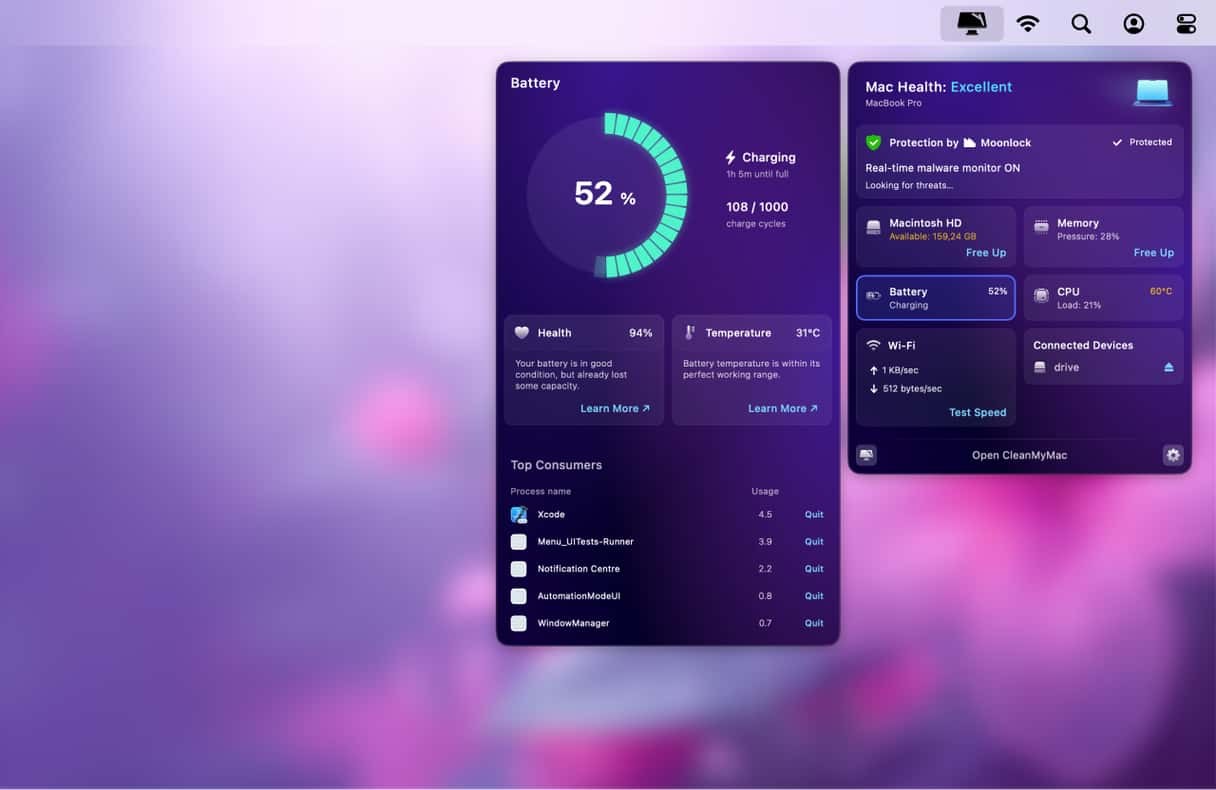
4。更新MacOS
對MacOS的更新包括有關許多問題的修復程序,並且您尚未安裝的更新可能會解決導致電池問題的任何問題。這是更新Mac的方法:
- 轉到系統設置>一般。
- 單擊軟件更新以檢查Mac是否有更新。
- 如果有一個,請立即單擊“更新”或立即重新啟動,然後按照屏幕上的說明進行安裝。
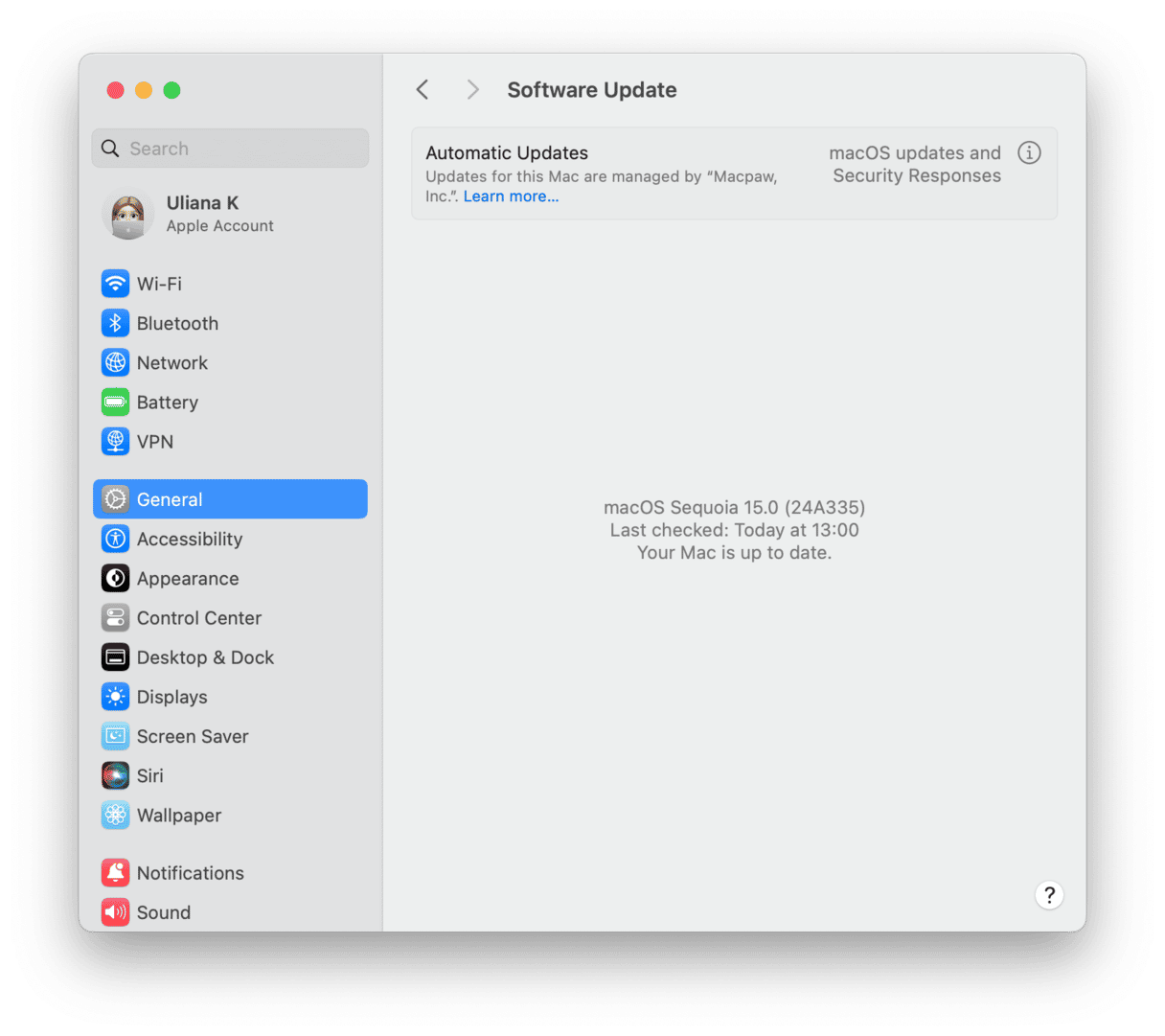
是否需要有關如何處理Mac上電池問題的更多信息?查看本文。
如何解決Mac上的升級問題
有幾個原因導致更新可能無法在Mac上正常工作。這是修復它們的方法:
1。更新不會下載
如果MACOS更新無法下載,請檢查以確保您的Internet連接正常工作。如果是,請檢查蘋果狀態頁查看Apple服務器是否存在一些問題。
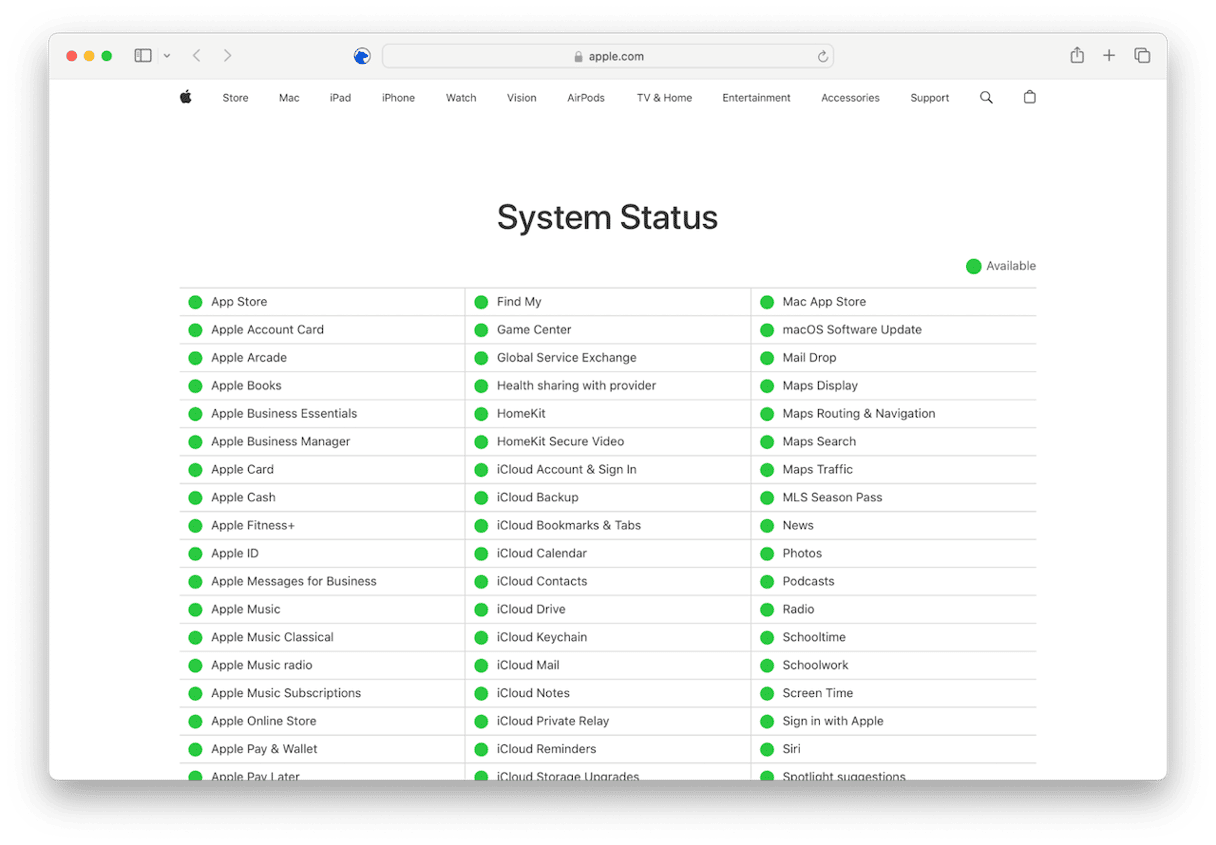
查找MacOS軟件更新。如果旁邊的點是綠色的,則意味著它正常工作。
2。更新不會安裝
如果您設法下載了Sonoma,但它不會安裝,請嘗試重新啟動Mac。如果那不起作用,請在安全模式下重新啟動。在安全模式下重新啟動的過程對於蘋果矽和基於英特爾的Mac是不同的。您可以在此處找到如何在安全模式下啟動Mac以及其他修復程序。
3。更新後Mac很慢
如果您發現更新後Mac的運行速度較慢,那麼這可能是由MacOS的新版本引起的,而MacOS會使Mac的資源更大的壓力與以前的版本相比。最好更新所有應用程序,以便您正在運行針對最新版本的MacOS進行優化的版本。
以下是在Mac上更新應用程序的所有方法:
- 打開App Store,然後單擊側邊欄中的更新。單擊全部更新。
- 打開一個應用程序,從菜單欄中單擊其名稱,然後選擇檢查更新。
- 轉到開發人員的網站,檢查是否可用。
- 使用CleanMymac的更新程序模塊。
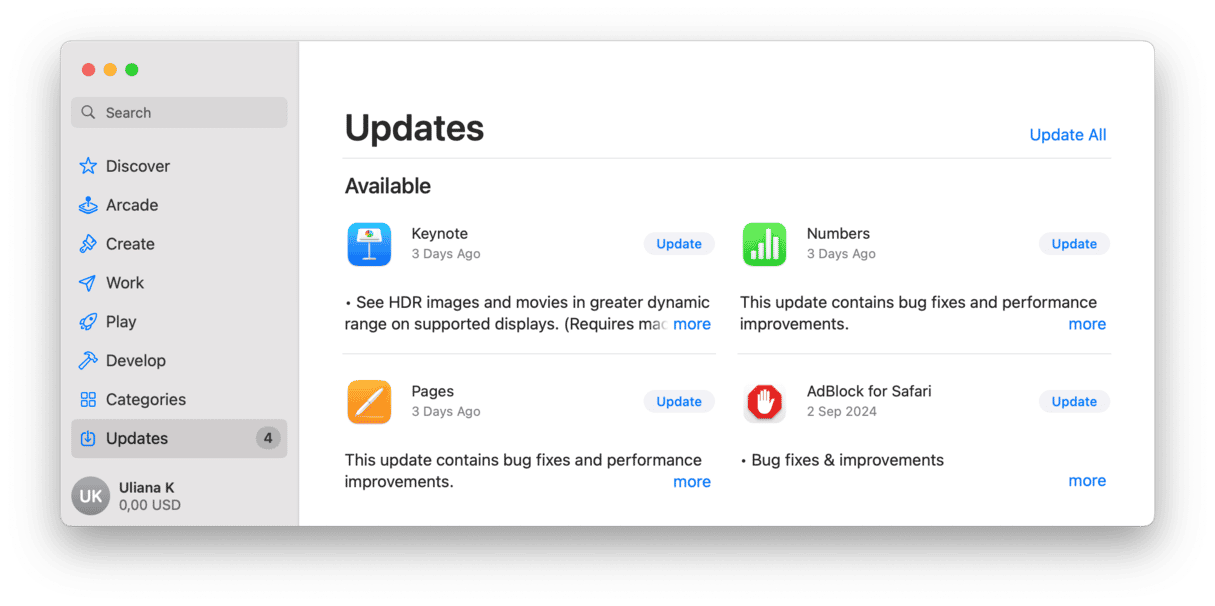
如何解決連接設備的問題
解決Mac上連接設備的問題的第一步是確定您的MAC或設備本身是否存在問題。
1。嘗試其他設備
如果您在同一端口中嘗試使用相同電纜的其他設備,您將知道該設備是否有故障。如果問題仍然存在,請嘗試其他電纜。如果問題仍然存在,您知道端口是問題所在。
2。檢查端口
接下來,嘗試將同一設備插入其他端口。這將告訴您問題是否僅影響一個端口或所有端口。如果只是一個端口,請檢查插座是否有灰塵和碎屑。有關更多提示,請查看本文。
3。排除軟件問題
如果所有端口都受到影響,則可能是軟件問題。檢查是否有可用的MacOS更新,如果有的話,請安裝它。如果沒有,請以安全模式重新啟動Mac,然後再次嘗試設備。
4。管理連接的設備
使用CleanMymac菜單應用中的連接設備面板來管理連接的設備,包括釋放外部存儲驅動器上的空間。
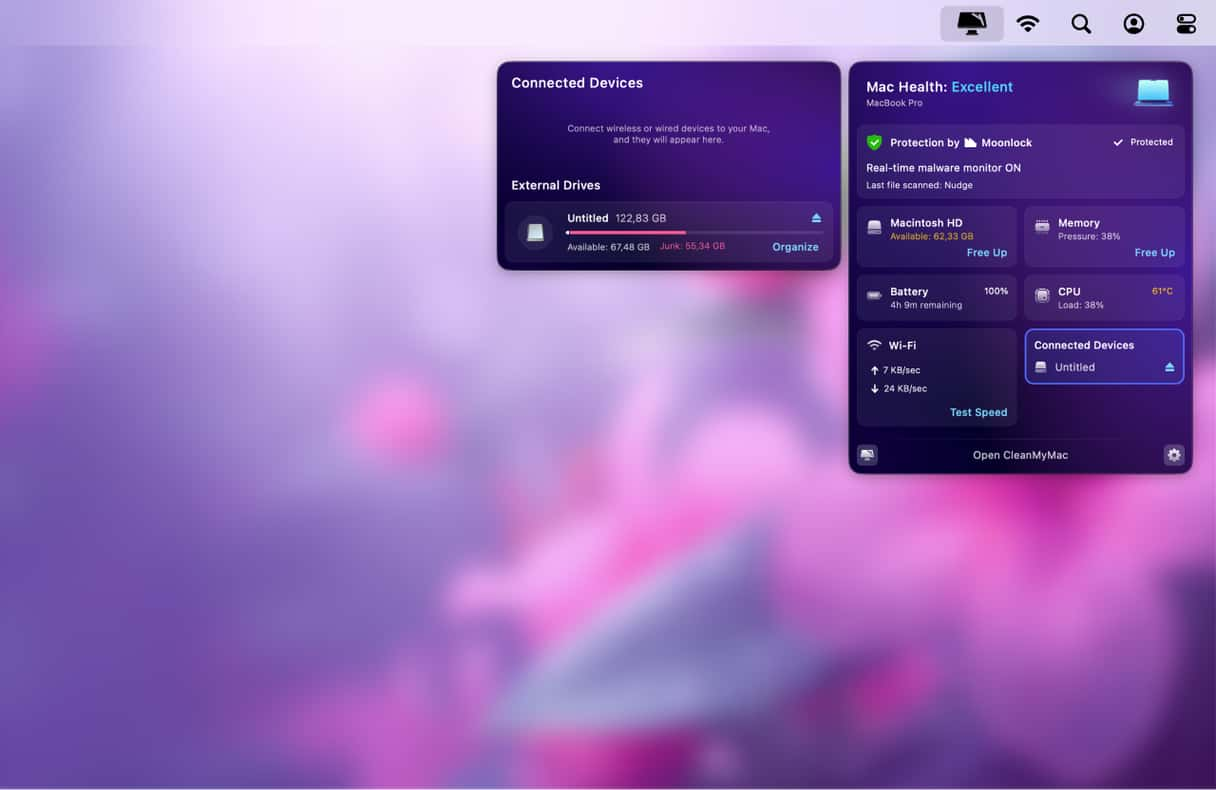
在我們的MAC故障排除指南中的上述提示的幫助下,您應該能夠解決使用Mac時可能遇到的最常見問題。
