您的Mac拒絕連接到Wi-Fi嗎?我們知道它會多麼煩人 - 尤其是當其他一切似乎都正常時。 Wi-Fi圖標上的幾乎沒有驚嘆號可能是一個真正的頭痛,但請不要擔心!有很多方法可以診斷和解決這個問題,我們在這裡指導您通過這些問題。
Wi-Fi連通性問題可能出於多種原因而發生。好消息?大多數Wi-Fi問題都有直接的修復。在本指南中,我們將介紹最佳的故障排除步驟,以幫助您立即返回在線。
為什麼我的Mac不連接到Wi-Fi?
當您的Mac無法連接到Internet時,這會令人煩惱,但是其他設備會。從您的Internet提供商的問題到損壞MacBook軟件和路由器問題,這可能會發生這種情況。值得慶幸的是,它們都很容易解決問題,我們將在本文中解決每個方案。
Wi-Fi但沒有互聯網?
人們問:“為什麼我有Wi-Fi但沒有互聯網?”是非常標準的。我們大多數人沒有意識到Wi-Fi與互聯網連接不同。
Wi-Fi是將您連接到本地網絡的原因。然後該網絡連接到Internet。例如,如果您的路由器連接了以太網電纜,並且您可以拔下電源插頭,那麼您將無法訪問Internet,但是您仍然可以加入Wi-Fi網絡。你得到圖片嗎?
由於我們已經清除了這一點,讓我們開始從這些易於遵循的技巧開始,讓您重新在線。
在進入主要的故障排除提示之前,我們需要從最基本的檢查開始。花點時間通過下面的清單工作。
重新啟動您的Mac。
關閉Wi-Fi。
嘗試連接到其他網絡。
與您的Internet服務提供商檢查服務中斷。
檢查路由器上的電纜是否正確連接。
好吧,我們涵蓋了基礎知識!現在,讓我們從更深入的修復步驟開始。我們走吧。
1。忘記您的Wi-Fi網絡
通常,迫使您的Mac忘記其Wi-Fi網絡並重新加入它可以節省一天。以下是:
在您的頂部菜單欄中選擇Wi-Fi圖標,然後選擇網絡首選項。
從列表中,選擇您的Wi-Fi網絡,然後按( - )將其刪除,並在詢問時確認您的請求。
要重新加入網絡,請從您的頂部菜單欄中選擇Wi-Fi圖標,重新選擇網絡,按JOIN並輸入密碼。
如果這還沒有解決您的Wi-Fi問題,請跳到下一個提示。
2。沖洗您的DNS緩存
如果您連接到Wi-Fi,但無法訪問任何網站,則將您的DNS Cache匯總為存儲有關域名的所有信息,可以迅速使您重新返回在線。
舊的或損壞的數據庫條目可能導致您遇到的問題。沖洗DNS緩存的最無痛方法是Cleanmymac。我為Mac推薦此實用工具,因為它不僅會沖洗您的DNS,還可以運行定期腳本。它可以刪除損壞和臨時文件並解決多個錯誤(包括Wi-Fi問題),因此這是雙贏。
一旦您開始免費的清潔工試驗,請按照以下步驟操作:
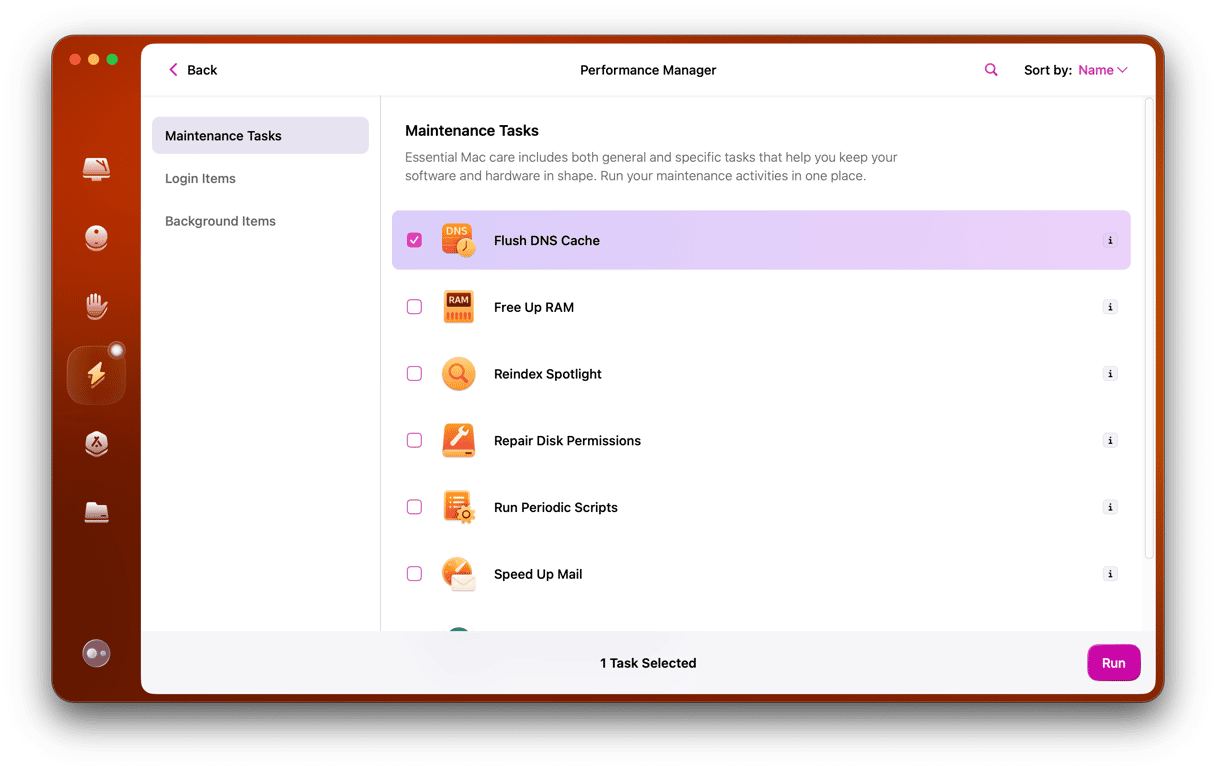
打開應用程序並從側邊欄中選擇性能。
單擊掃描>查看所有任務,然後選擇運行定期腳本和齊平DNS緩存。
現在按運行。
維護任務完成後,重新啟動Mac並嘗試瀏覽器以查看您的Wi-Fi問題是否已解決。
3。更改您的DNS設置
為了提高速度和可靠性,您可以切換到Google DNS等公共DNS。以下是:
選擇Wi-Fi符號,然後單擊Wi-Fi設置。
查找您的網絡,單擊詳細信息,然後選擇“ DNS”選項卡。
選擇“+”按鈕和類型:8.8.8.8
然後單擊確定。
更新DNS後,重新啟動Mac並檢查連接是否有所改善。
4。更改路由器頻道
來自相鄰網絡的Wi-Fi干擾會削弱您的連接,尤其是當您住在公寓或擁擠的地區時。路由器在不同的頻道上操作,如果使用過多的設備使用相同的設備,則可以減慢您的連接。
要解決此問題,請登錄路由器的設置(在Web瀏覽器中鍵入路由器的IP地址),然後查找Wi-Fi Channel選項。大多數路由器都設置為“自動”,但是手動切換到擁擠的頻道(例如2.4 GHz網絡的1、6或11)可以提高性能。如果您在5 GHz網絡上,請嘗試在可用頻道之間切換以找到最穩定的連接。進行更改後,重新啟動路由器並測試Wi-Fi連接。
5。重新啟動路由器
嘗試了上述所有技巧,但仍然沒有連接到Wi-Fi的運氣?然後是時候讓您的路由器快速重新啟動了。
在路由器上找到電源開關,然後將其關閉。將其放置30秒鐘,然後再次打開。等待您的Wi-Fi自動重新連接並檢查您的連接。
這裡有一些額外的最佳實踐和經過驗證的路由器修復程序:
將路由器設置在中央位置;厚內壁會干擾信號。
更改路由器天線的位置(如果有一個)。
將路由器從金屬家具中放下。
避免在其旁邊保留其他無線設備。
如果這些都沒有幫助,請繼續前往下一部分。
6。關閉藍牙
藍牙干擾您的Wi-Fi連接並不少見。他們使用類似的射頻範圍來傳輸數據。頻率越多,您將遇到的連接性問題就越多。
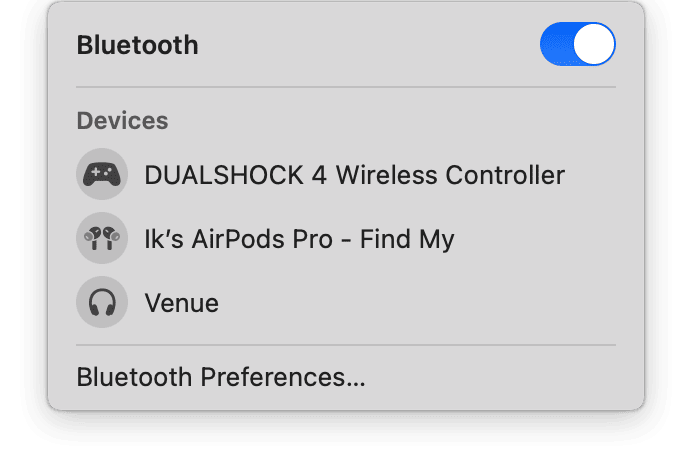
從頂部主菜單欄中選擇藍牙圖標,然後切換藍牙。然後檢查您的Wi-Fi和Internet連接,以查看您的藍牙是否干擾。
提示:Mac用戶體驗大多是令人愉快且完美無瑕的。有時候,問題出現了,其中一個是MacBook Trackpad不起作用。幸運的是,這很容易解決 - 以下是可能有幫助的步驟。
7。續訂您的DHCP租賃
在更人性化的語言中,DHCP(動態主機配置協議)允許您的網絡和設備(例如路由器,打印機,iPhone或Mac)互相交流和交談。
當您的MacBook未連接到Wi-Fi時,DHCP租賃的問題可能是原因。幸運的是,續訂並不是那麼複雜,這就是:
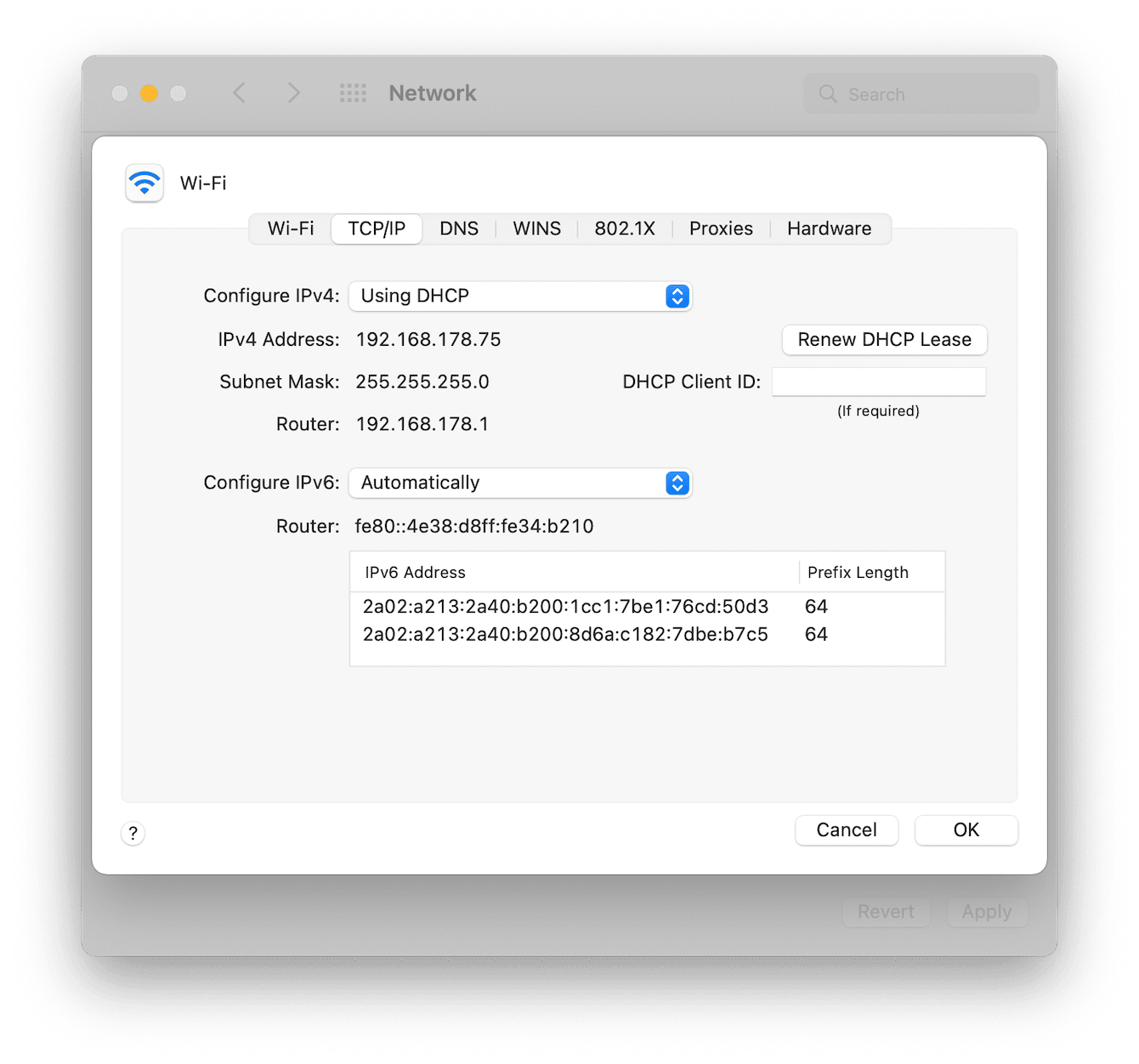
選擇主要的Apple菜單>系統首選項>網絡。
從側邊欄中,選擇Wi-Fi,然後單擊高級,右下。
選擇TCP/IP選項卡,然後按續訂DHCP租賃按鈕。
重要的是要提到,當您續訂DHCP租賃時,您的IP地址可能會更改。
8。更新您的Mac
保持MAC更新是避免軟件問題引起Wi-Fi和Internet連接問題的肯定方法。按照以下說明更新您的設備:
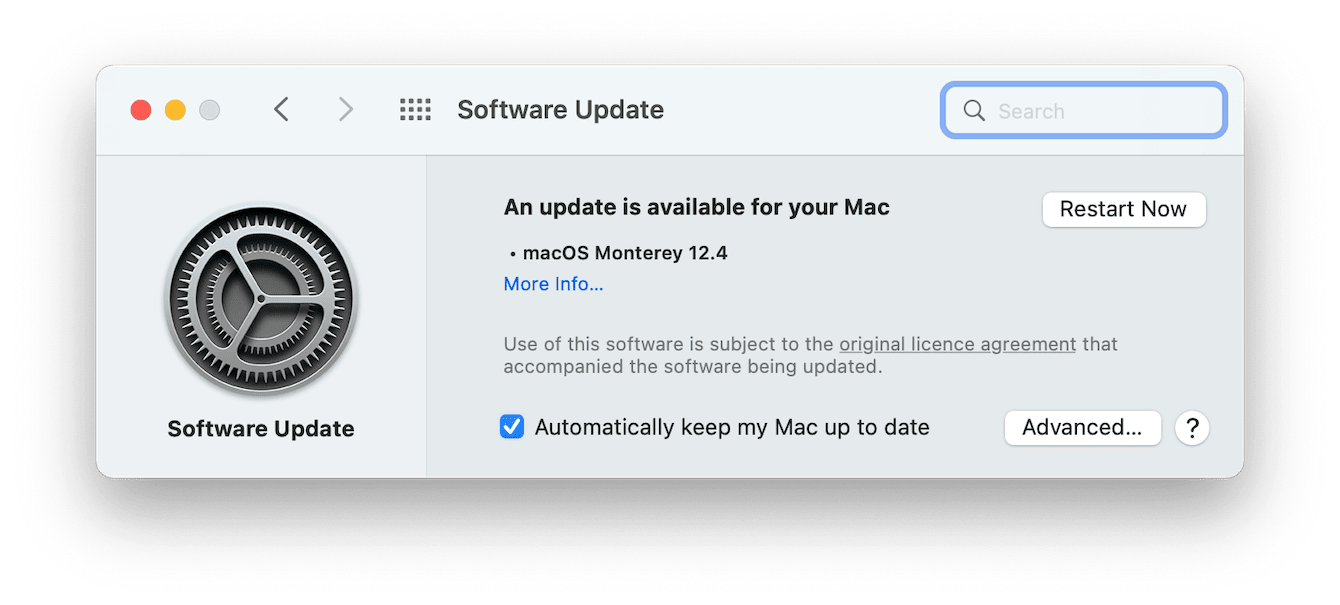
選擇主菜單>有關此Mac>軟件更新的主菜單。
如果需要更新,請按照說明進行說明。
9。運行無線診斷
蘋果內置的無線診斷實用程序還可以幫助您檢測信號和連接問題。您可以像下圖一樣生成三個圖,以幫助您了解傳輸速率,信號質量和噪聲水平。
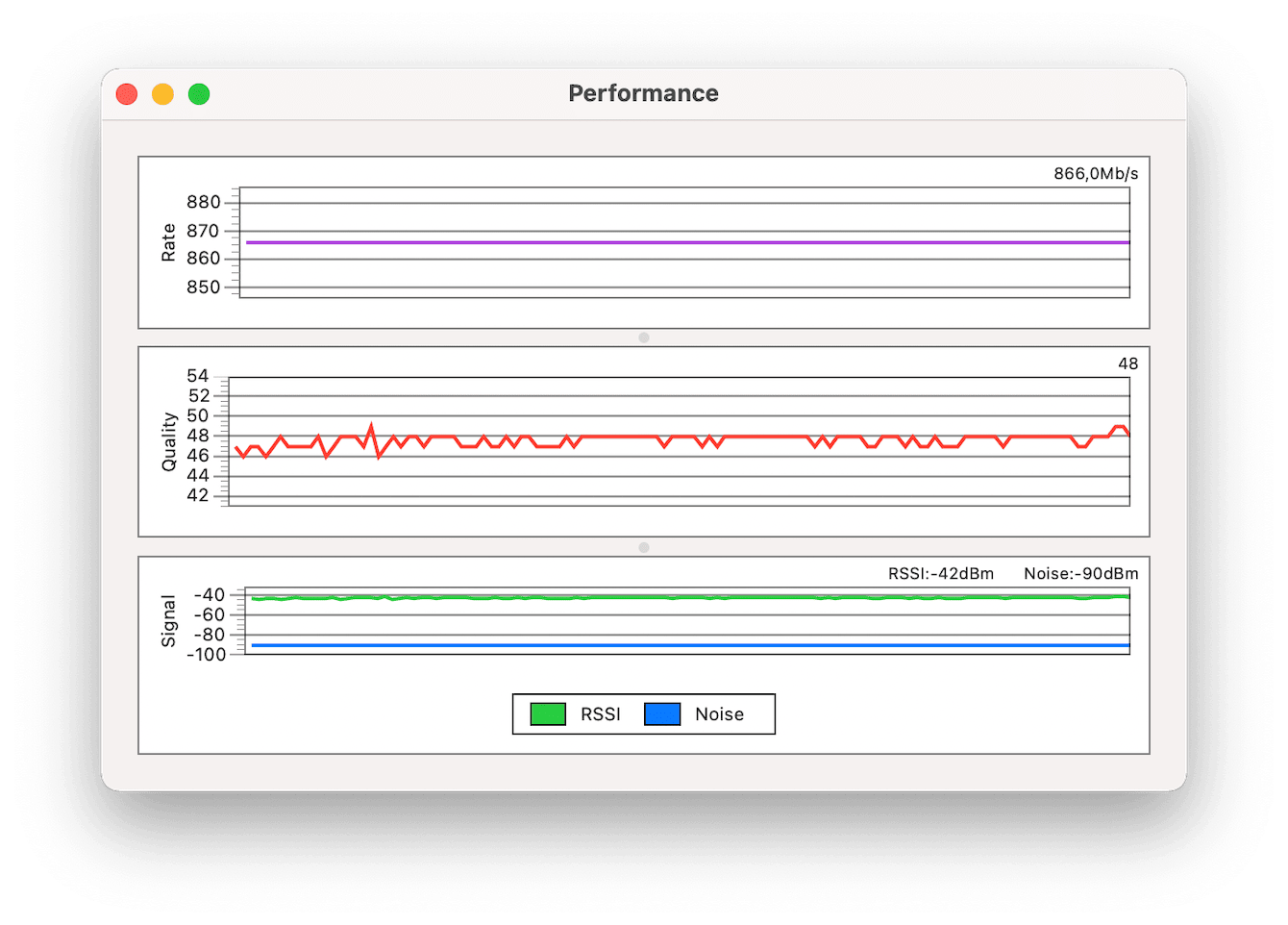
頂級圖表顯示了MBP中無線網絡的數據速度。尋找任何明顯的下降或完整的下降。
中間的圖顯示了一段時間內信號與噪聲的比率。如果您發現任何嚴重的掉落,會干擾Wi-Fi信號。
底部圖顯示了信號強度和測量噪聲。如果這兩條線之間的差距狹窄,則表明信號不穩定或不可靠。
如果您看到噪音線突然跳躍,請嘗試理解原因;也許使用了微波爐或藍牙設備;嘗試將路由器移開。
這是生成自己的圖表的方法:
在您的頂部菜單欄中找到Wi-Fi圖標,按選項鍵,然後選擇它。
從菜單中選擇“打開無線診斷”。
現在,從頂部菜單欄中選擇窗口>性能。
將此打開一個小時以生成準確的數據。
您還可以使用無線診斷工具來生成報告和分析Wi-Fi連接。以下是:
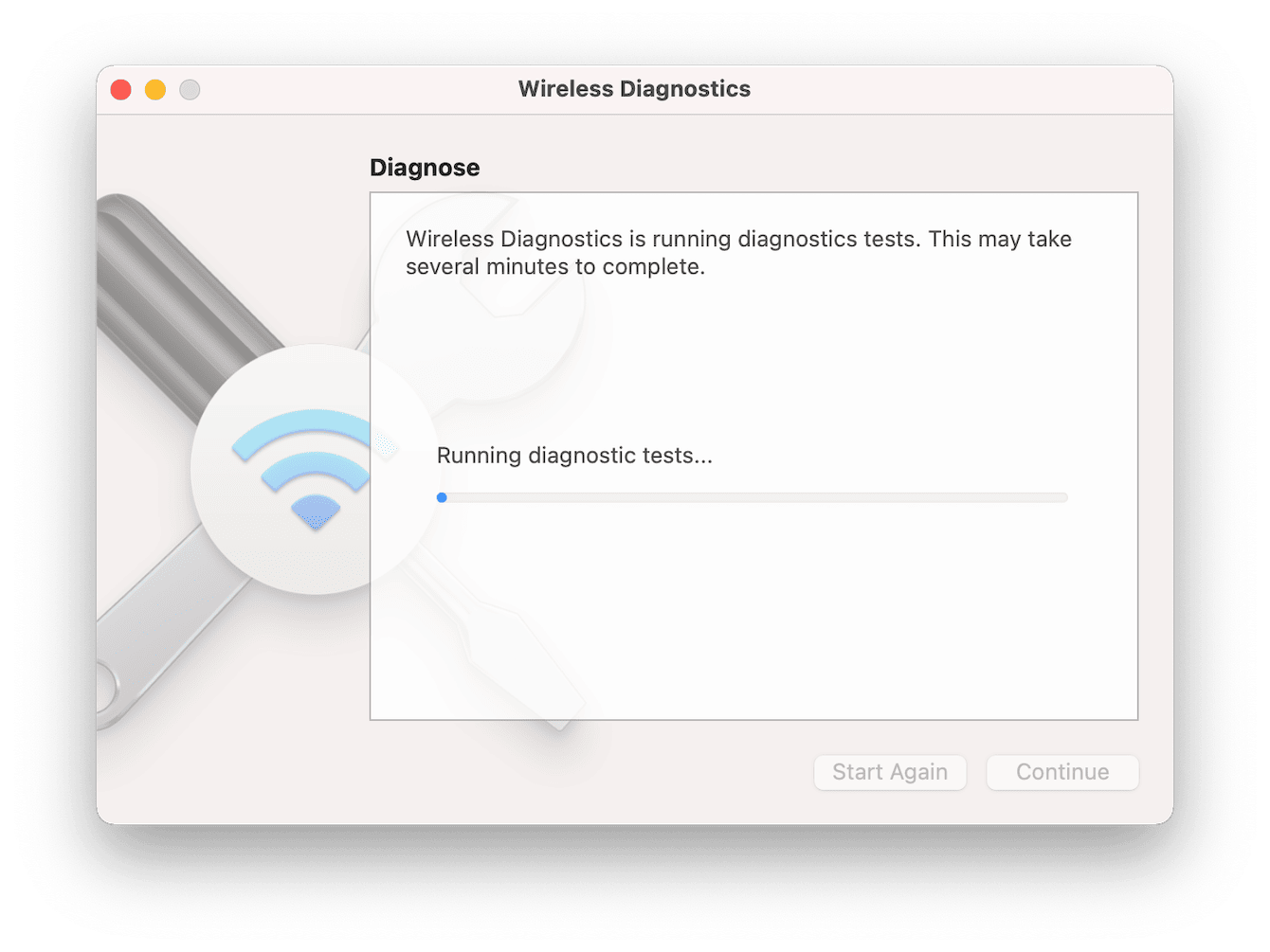
在您的頂部菜單欄中找到Wi-Fi圖標,按選項鍵,然後選擇它。
選擇“打開無線診斷”,然後按下繼續。
選擇監視我的Wi-Fi連接,然後按下繼續。
這可能需要一段時間。完成摘要窗格中的信息按鈕後完成。
10。與您的服務提供商聯繫
如果您嘗試了所有故障排除步驟,而Mac仍然無法連接到Wi-Fi,則可能是您的Internet服務提供商(ISP)。有時,網絡中斷或維護工作會影響您的連接。
要查看任何正在進行的問題,請訪問您的ISP網站或聯繫其客戶支持。許多提供商還擁有發布更新的應用程序或社交媒體頁面。如果他們的末端存在問題,您可能需要等到解決方案。
希望這些方便的技巧之一已經解決了您的Mac沒有連接到Wi-Fi問題。
最後,如果您嘗試了以上所有內容,但仍然沒有任何作用,請立即與您的服務提供商交談並考慮購買新路由器。
