有什麼比MAC緩慢運行更糟嗎?緩慢的性能會不時影響每個MAC,但是當您的設備暫停時,它幾乎可能無法使用。加載時間過長,無反應性以及持續的凍結或崩潰信號是時候採取一些措施了。
無論您的Mac年齡如何,如果您的設備無法難以忍受地運行速度,我們已經匯總了有關如何跳動啟動性能並使您的Mac(新舊或舊)恢復速度的十個技巧。
在開始之前,在下一部分中,我們將首先研究慢速MacBook的一些最常見原因。
當您的iMac運行緩慢或任何其他Apple設備變得遲鈍時,嘗試了解原因很重要。有很多因素需要考慮,在大多數情況下,這通常是原因的組合。
這是包含我們Mac速度減速的一些最常見原因的列表:
CPU耗費的背景應用程序或活動
低ram
完整的硬盤驅動器
過時的軟件
惡意軟件感染
如果您不完全確定設備放慢速度,請不要擔心;只需在下一節中的小費中漫步,然後立即調整Mac即可。
在浪費時間進行故障排除之前,如果您在使用Internet時只會經歷緩慢的性能,讓我們首先排除顯而易見的情況 - 只是互聯網很慢,而Mac實際上沒有錯。
互聯網緩慢或瀏覽速度
當用戶實際上只是互聯網即可到達問題時,用戶認為他們的設備正在播放並不少見。請按照以下步驟排除慢速互聯網或瀏覽速度。
1。檢查您的互聯網速度
使用快速測試檢查互聯網連接的健康和速度。
2。與您的提供商聯繫
如果您的互聯網提供商正在發生停機,那麼您也會。檢查任何報告的問題。
3。重置路由器
重置路由器可以完全解決互聯網問題。檢查您的路由器手冊中的說明。
現在,您已經排除了慢速的互聯網,讓我們來了解故障排除技巧。
MAC運行慢速修復
1。更新您的軟件
這是正確的;我們從絕對明顯的開始。過時的軟件將導致任何設備放慢速度。在MacBook的性能方面,保持最新功能至關重要,因此,讓我們從中檢查Mac是最新的。以下是:
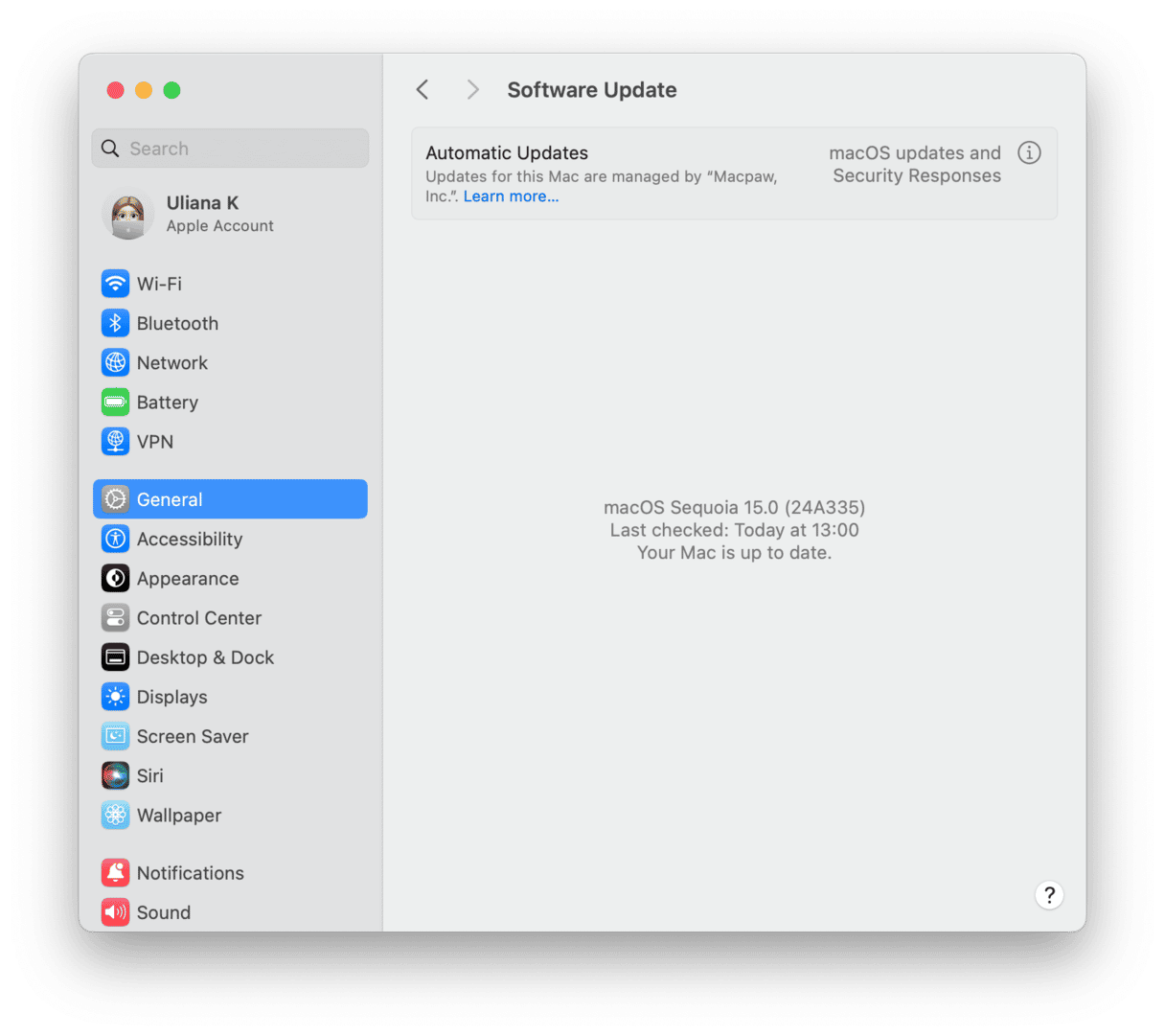
- 從主蘋果主菜單中選擇系統設置。
- 單擊左側欄可用的軟件更新,或轉到常規>軟件更新。
- 立即按重新啟動或按照屏幕上的說明安裝更新。
確定設備正在運行最新軟件後,請前往下一個提示。
2。檢查您的硬盤驅動器
如果您的硬盤驅動器沒有空間,那麼年齡或型號都無關緊要,您的性能會緩慢。這是檢查存儲的方法:

- 從主菜單中,選擇系統設置。
- 現在,導航到常規>存儲。
- 加載後,您會看到硬盤存儲的方便故障,包括剩下的可用空間。
如果空間很低,那麼這無疑是您的Mac遭受苦難的原因。釋放空間將很快帶給您的Mac提升。在下一個提示中,我將向您展示一種釋放空間的好方法,但首先,您可以使用Apple的優化存儲建議為您的Mac提供幫助。這是釋放一些空間的方法:
您需要使用上述方法再次打開存儲設置。
在存儲圖下,查看建議部分。
啟用建議以幫助優化設備存儲。
- 將存儲在iCloud中 - 通過將文件存儲在iCloud而不是物理設備中來節省空間。
- 優化存儲 - 自動刪除觀看Apple電視節目和電影的觀看,並刪除舊的電子郵件附件。
- 自動空垃圾 - 將垃圾設置為每30天自動清空。
3。刪除系統垃圾
如果您的MacBook Air正在緩慢運行,則花時間來清理物品,例如緩存,破碎和臨時文件,不必要的語言包和系統日誌(也稱為系統垃圾),不僅會釋放設備上的寶貴空間,而且還會顯著提高其性能。
問題在於手動刪除系統垃圾是充滿挑戰的挑戰,這可能就是許多人讓它滑入其待辦事項列表底部的原因。
值得慶幸的是,市場上有一些智能應用程序可以為您處理系統混亂,例如我個人最喜歡的清潔工。
這個功能強大的Apple公證實用工具配備了專用的系統垃圾模塊,該模塊執行了深入的系統掃描,可以找到所有內置的混亂,以便於拆除。這是使用它的方法:
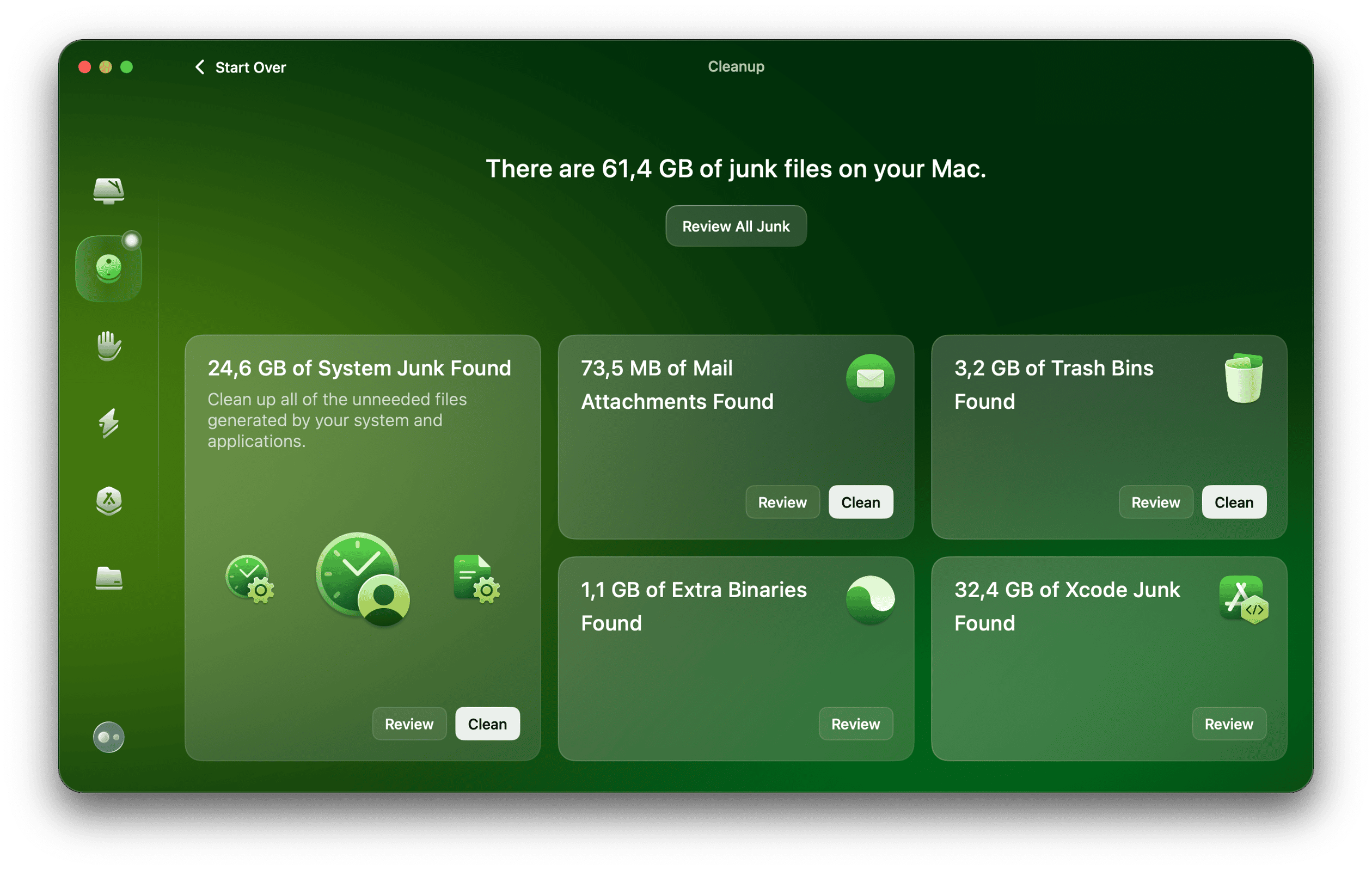
- 打開應用或獲取免費版本這裡。
- 從側邊欄中選擇系統垃圾,然後單擊掃描以開始。
- 完成後,單擊清潔以減少混亂並釋放空間。
4。檢查過多的背景活動
MacBook似乎是多任務主持人,但是過多的背景活動會減慢任何設備。
我們的Mac總是很忙 - 幕後發生了很多事情,但並非一切都是必要的。您可以使用活動監視器檢查哪些過程和應用程序正在運行並關閉不需要的所有內容,從而為您的Mac提供了急需的性能提升。這是加快Mac的方法:
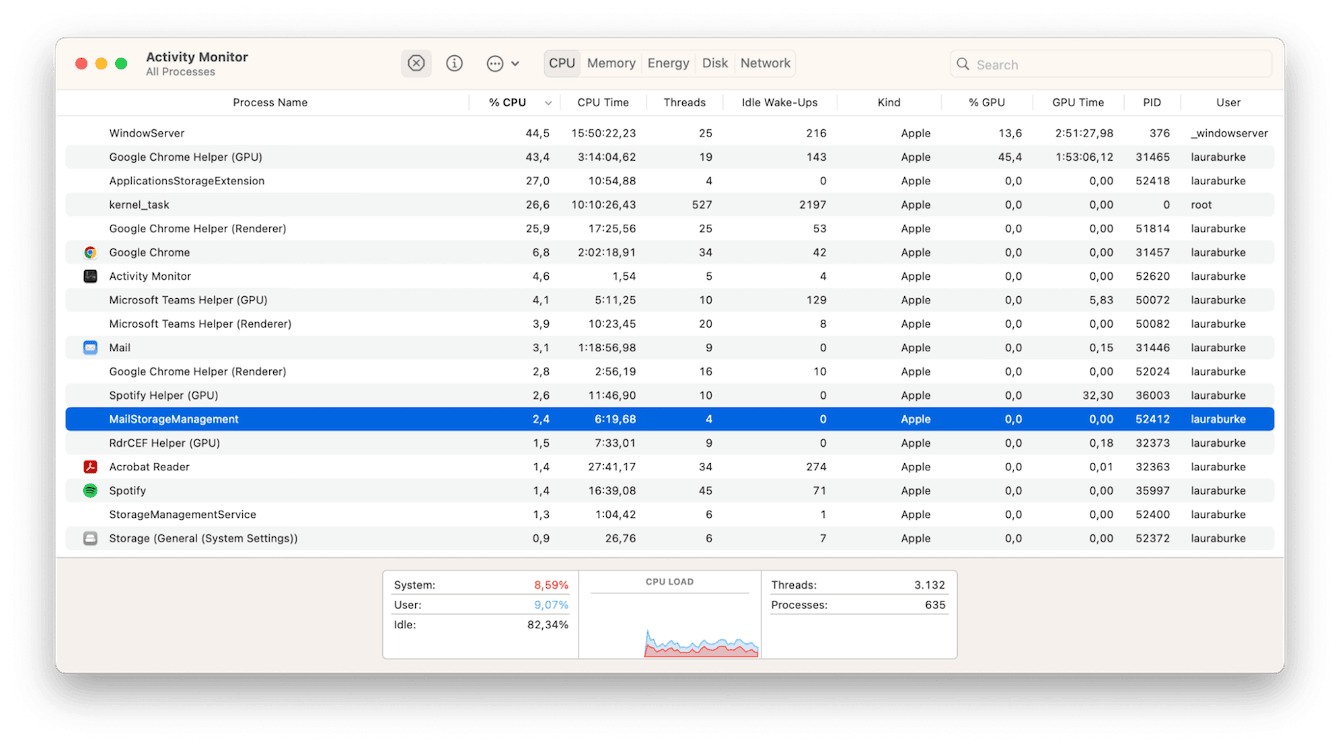
- 打開查找器>應用程序>實用程序>活動監視器。
- 單擊頂部的CPU選項卡以查看當前活動的所有活動過程。
- 要退出過程,請從列表中選擇它,然後單擊X。
5。刪除未使用的應用程序
如果您的Mac非常慢,則可以釋放空間並提高其性能的另一種方法是刪除未使用的應用程序。這是您可以嘗試的幾種方法。
App Store應用程序刪除
如果您從App Store下載了一個應用程序,則是將其刪除的方法:
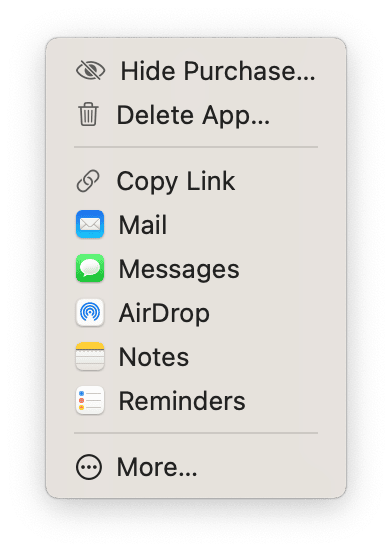
打開App Store。
在側邊欄的左下方找到您的個人資料。
查找要刪除的應用程序,然後單擊其旁邊的三點菜單。
選擇刪除應用。
使用Finder刪除應用程序
打開查找器,然後從側邊欄中單擊應用程序。
將所有不需要的應用程序拖到垃圾箱中。
完成後,清空垃圾。
這是一種流行的方法,因為它迅速刪除了該應用程序,但是許多人沒有意識到它不會刪除剩下Mac上空間的應用剩餘。要刪除它們,請按照以下步驟操作:
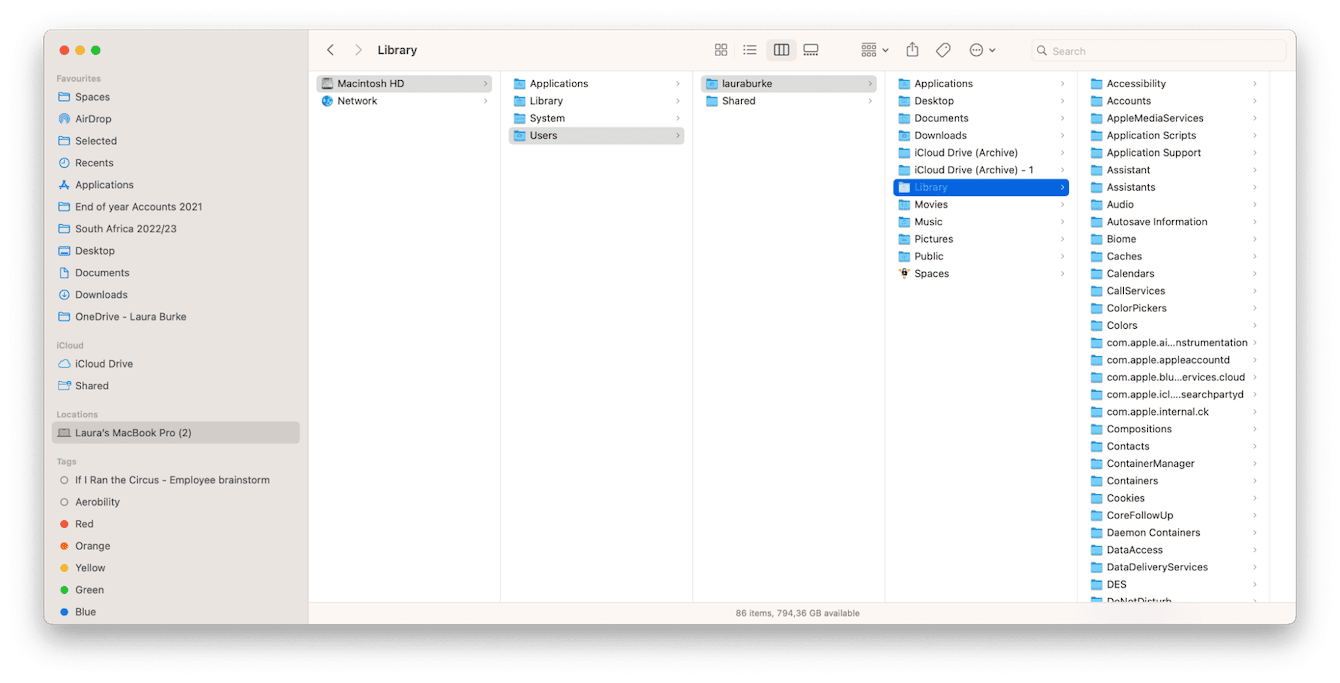
- 在Finder打開的情況下,從頂部菜單中,單擊GO並按住選項鍵。
- 單擊列表中的庫。
- 在頂部搜索欄中,輸入您剛剛刪除的應用程序的名稱。
- 搜索所有與應用程序相關的文件,然後將其發送到您的垃圾箱。
- 空垃圾。
6。運行維護
常規維護和常規維護可以在績效問題發生之前經常解決。諸如運行維護腳本,維修磁盤權限和沖洗DNS緩存等任務都將有助於提高Mac的速度。
我在提示3中提到的應用程序(清潔策略)具有一個很棒的維護模塊,旨在僅點擊幾下優化您的Mac。
這是一口氣快速解決多個性能問題的方法:
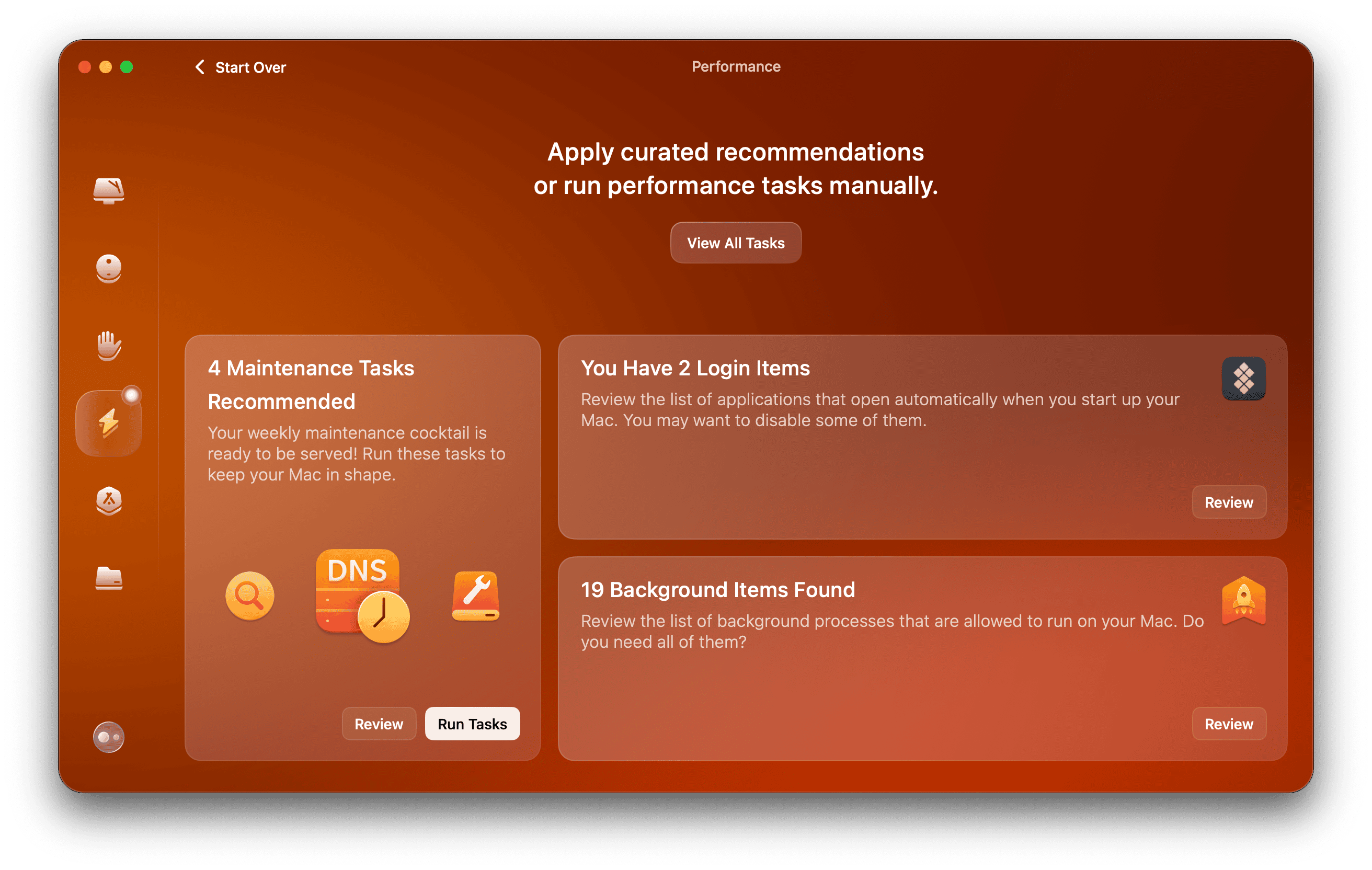
打開應用程序,然後從側邊欄中單擊維護。
單擊查看所有任務。
選擇以下內容:
釋放公羊
運行維護腳本
維修磁盤許可
沖洗DNS緩存
釋放可清理空間單擊運行。
7。減少登錄和啟動項目
每次打開設備時自動打開的登錄項目都會減慢Mac的速度。這是管理和刪除您的啟動項目的方法:
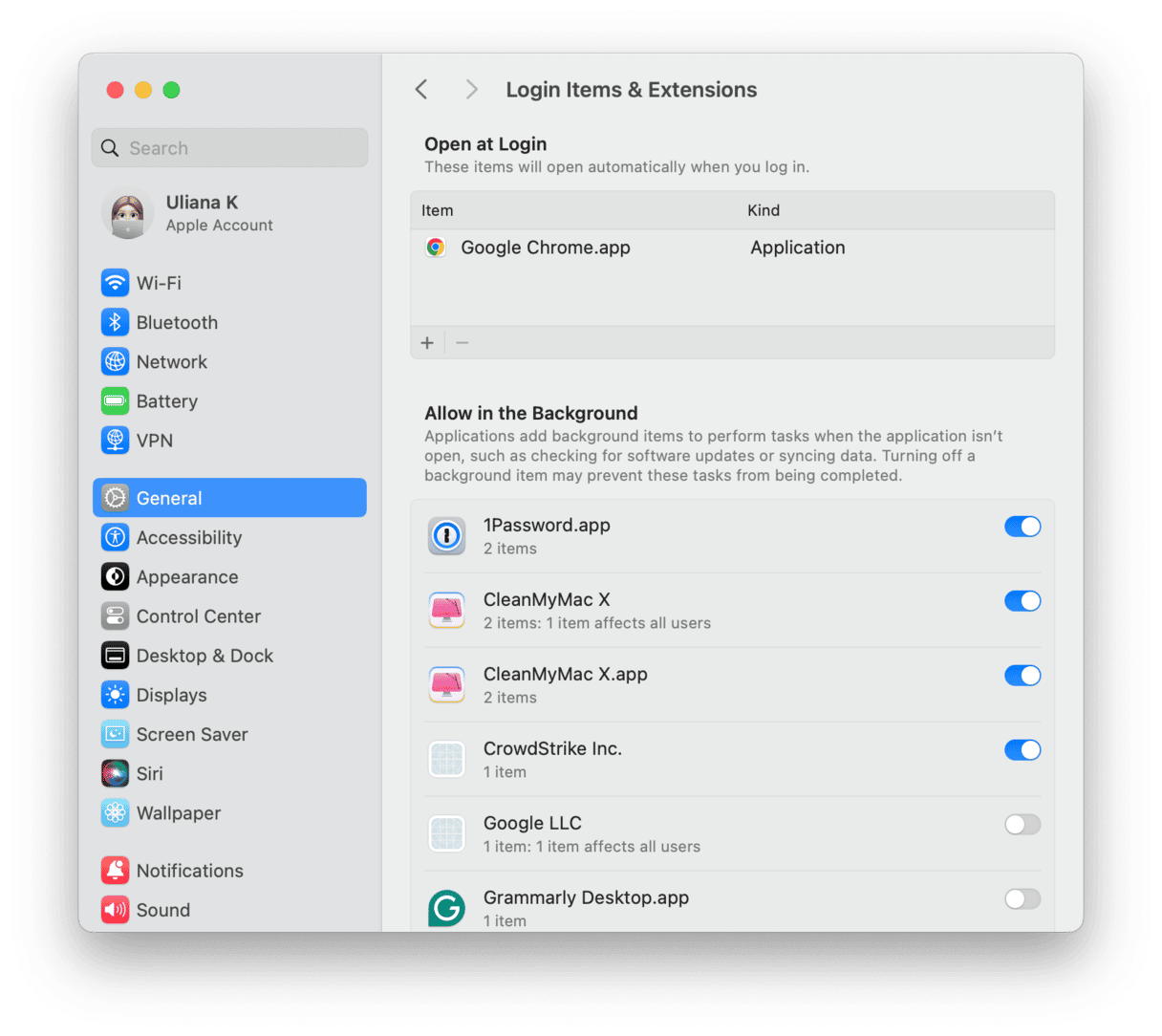
- 從主菜單中,選擇系統設置>常規>登錄項目。
- 在登錄處打開的情況下,您可以通過在列表中選擇並單擊“ - ”按鈕來刪除應用程序和進程。
8。減少視覺效果
圖形和動畫是渴望資源的,這已經不是什麼秘密了。他們肯定看起來不錯,但是當涉及到具有出色圖形的慢速Mac或具有減少動畫的快速Mac之間,我知道我會選擇哪一個。
這是減少Mac動畫的方法:
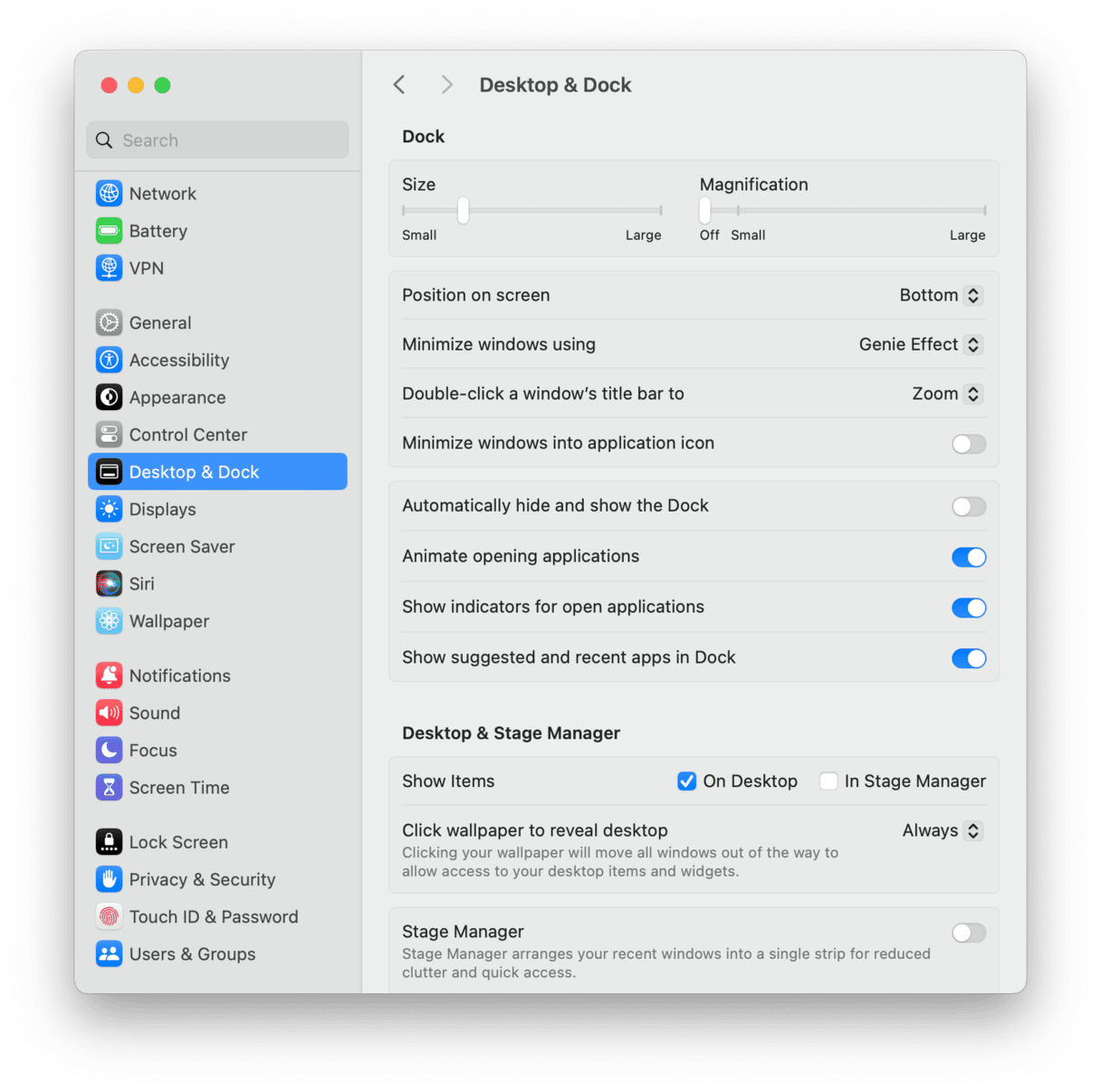
再次從主蘋果菜單再次打開系統設置。
從側邊欄中選擇桌面和碼頭,並禁用以下內容:
- 放大
- 自動隱藏並顯示碼頭
- 動畫打開應用程序
9。沖洗你的公羊
如果您的隨機訪問內存(RAM)用於最大值,則Mac將會受到影響,因此您需要快速釋放空間,或者會受到警告消息和性能緩慢的困擾。
這是用終端釋放RAM的方法:
從Finder,側欄>實用程序>終端中的打開應用程序。
鍵入以下命令,然後按返回:
Sudo吹掃
要求確認時輸入您的用戶密碼。
10。檢查惡意軟件
如果嘗試所有這些技巧後,您的Mac非常慢,那麼該檢查惡意軟件了。打開您的防病毒軟件並進行檢查。如果您沒有保護,那麼該投資了。查看這篇有用的文章如何從Mac中刪除病毒和惡意軟件了解更多。
希望您不再問為什麼我的MacBook這麼慢,而這些技巧之一可以幫助您將其恢復快速。
