當您的MacBook揚聲器無法正常工作時,很容易感到沮喪,尤其是如果您處於視頻通話,看電影或試圖聽音樂的過程中。
用戶會遇到很多不同的音頻故障,儘管令人討厭,但實際上它們很普遍。大多數用戶在某個時候會遇到聲音問題。從完全缺乏音頻到僅在耳機上工作的聲音,我們都可以覆蓋您。
我們匯總了許多很棒的技巧,以幫助您解決聲音問題。讓我們從基本檢查開始。
基本檢查:MacBook Pro揚聲器不起作用
在進行任何事情之前,請通過這些基本檢查來確保您涵蓋了音頻基礎知識。
檢查您的音量:確保您沒有意外將Mac靜音。按F12檢查您的音量已升起。
測試不同的應用程序:如果聲音在一個應用程序中不起作用,請嘗試另一個應用程序(例如,播放YouTube視頻)。
重新啟動您的Mac:主蘋果主菜單中的簡單重新啟動有時可以解決音頻故障。
斷開藍牙設備:如果您的Mac連接到藍牙揚聲器或耳機,則音頻可能會在其他地方進行路由。單擊頂部菜單欄中的藍牙圖標,然後斷開所有內容。
如果您的MacBook揚聲器即使在這些步驟之後也無法正常工作,請轉到下一節。
修復:Mac上的發言人不起作用
好的,所以您已經嘗試了基礎知識,沒有任何作用。讓我們通過更多的音頻故障排除步驟來。
1。更新您的MacOS
可以肯定地說,大多數用戶都知道保持MACOS更新的重要性,但是我們所有人都將任務滑到列表的底部。如果基本檢查沒有幫助,那麼這是下一步要做的事情,快速更新可以解決許多故障和錯誤,包括音頻問題。
打開主菜單>系統設置>常規>軟件更新。
如果有更新,請安裝。
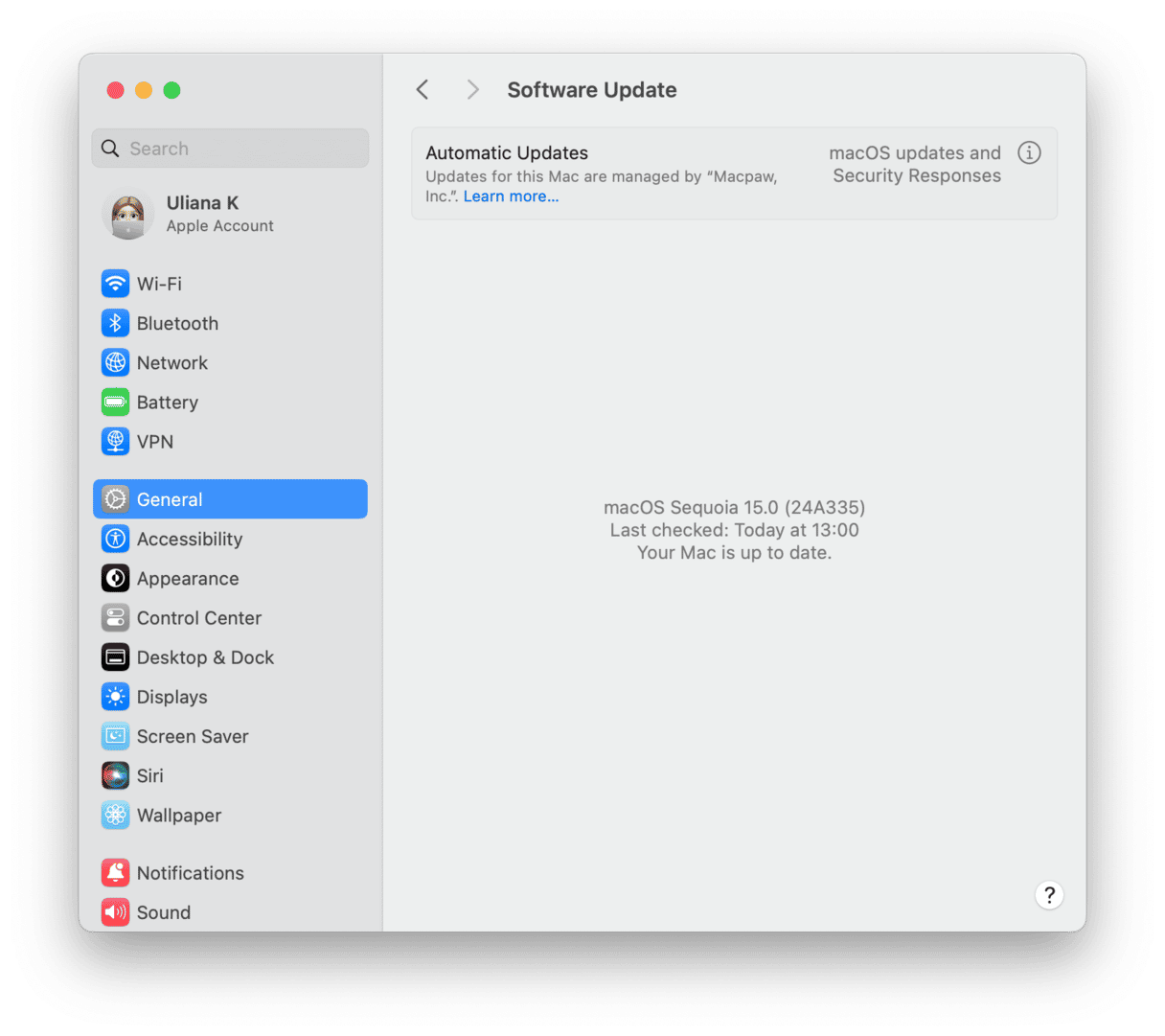
2。檢查您的聲音設置
如果您共享設備,則可能有人調整您的聲音設置;這是正確設置所有內容的方法:
打開主菜單>系統設置>聲音。
選擇輸出並確保選擇MacBook揚聲器而不是任何外部設備。
確保尚未選擇靜音按鈕。
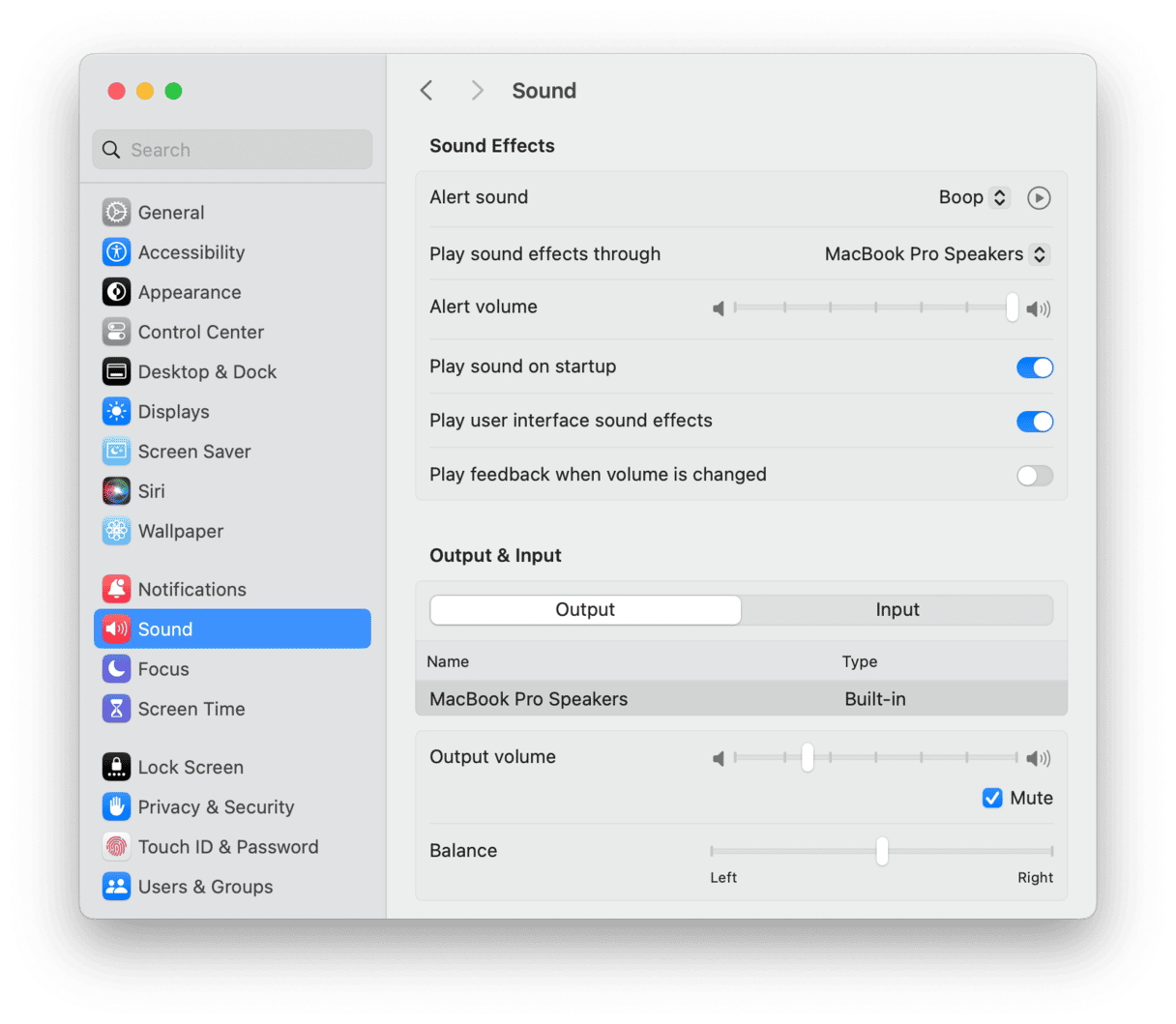
如果您需要在此處進行更改,那麼這可能會解決您的音頻問題;通過播放音樂或觀看視頻來測試。如果問題仍然存在,請繼續閱讀。
MacBook揚聲器不起作用,但耳機確實
許多用戶遇到了這個令人困惑的問題,這實際上意味著您的Mac正在檢測到外部音頻設備 - 即使沒有插入。
檢查是否有卡住的耳機插孔
如果您最近使用了有線耳機,那麼您的Mac仍可能會認為它們已插入。
- 多次插入並卸下一對耳機以重置連接。
重置NVRAM(非易失性RAM)
NVRAM存儲聲音設置,有時會引起聲音問題;這是重置它的方法:
基於英特爾的Mac
從主菜單中關閉Mac。
將其重新打開,按並保持選項 - 命令 - P - R持續20秒。
聽到啟動Chime或查看Apple徽標後,放手。
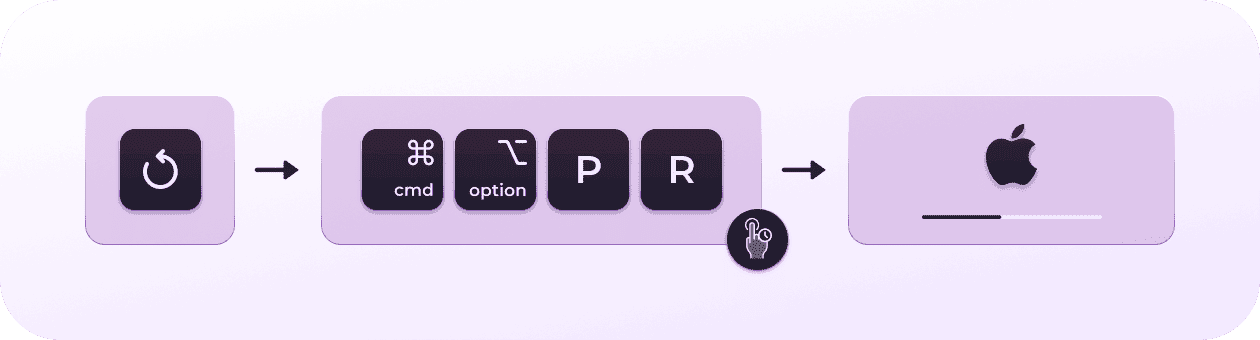
適用於蘋果矽的蘋果Mac(M1/M2/M3/M4)
您的Mac會自動執行此操作,但是您可以嘗試將Mac完全從Apple主菜單中完全關閉,然後等待片刻,然後再將其重新打開。
3。重新啟動您的聲音控制器
如果你Mac聲音不起作用,您已經排除了外部設備和系統設置的問題,下一步是重新啟動活動監視器中的核心音頻過程。以下是:
打開查找器,然後轉到應用程序>實用程序>活動監視器。
使用搜索欄並鍵入CoreAudiod
從列表中選擇它,然後單擊X按鈕以強制退出該過程。
您的MacOS將自動重新啟動核心音頻。
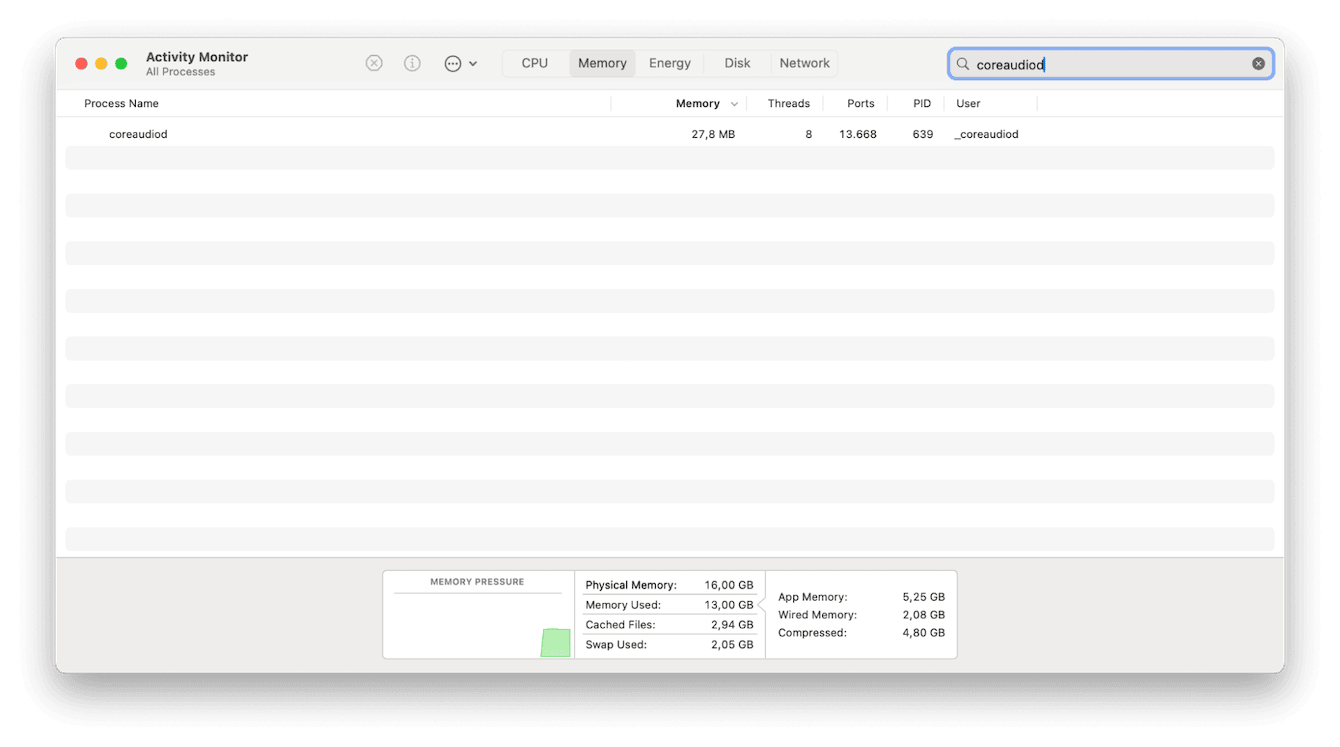
該過程重新啟動後,測試您的揚聲器,以查看問題是否解決。
4。保持您的Mac優化
它具有諸如音頻之類的基本功能的故障,通常使我們想起完全優化MAC的重要性。當您的Mac最佳運行時,您不太可能遇到諸如錯誤之類的問題。
如果您使用諸如此類的專用工具,優化並不復雜清潔工。儘管此應用程序無法直接解決聲音問題,但您可以使用其智能護理工具來減少可能影響音頻性能的系統放緩的機會。快速查看智能護理可以做什麼:
去除垃圾- 清除系統混亂,緩存文件和不必要的數據以釋放空間。
中和威脅- 使用Moonlock Engine識別和消除潛在的安全風險。
優化性能- 檢測可能會減慢Mac的背景任務。
更新應用程序- 檢查過時的軟件並安裝最新版本。
查找重複下載- 標識並刪除冗余文件以整理存儲。
這是開始的方法:
獲取免費的清潔工試用並打開應用程序。
選擇智能護理>掃描。
完成後,選擇要運行的項目,然後單擊運行。
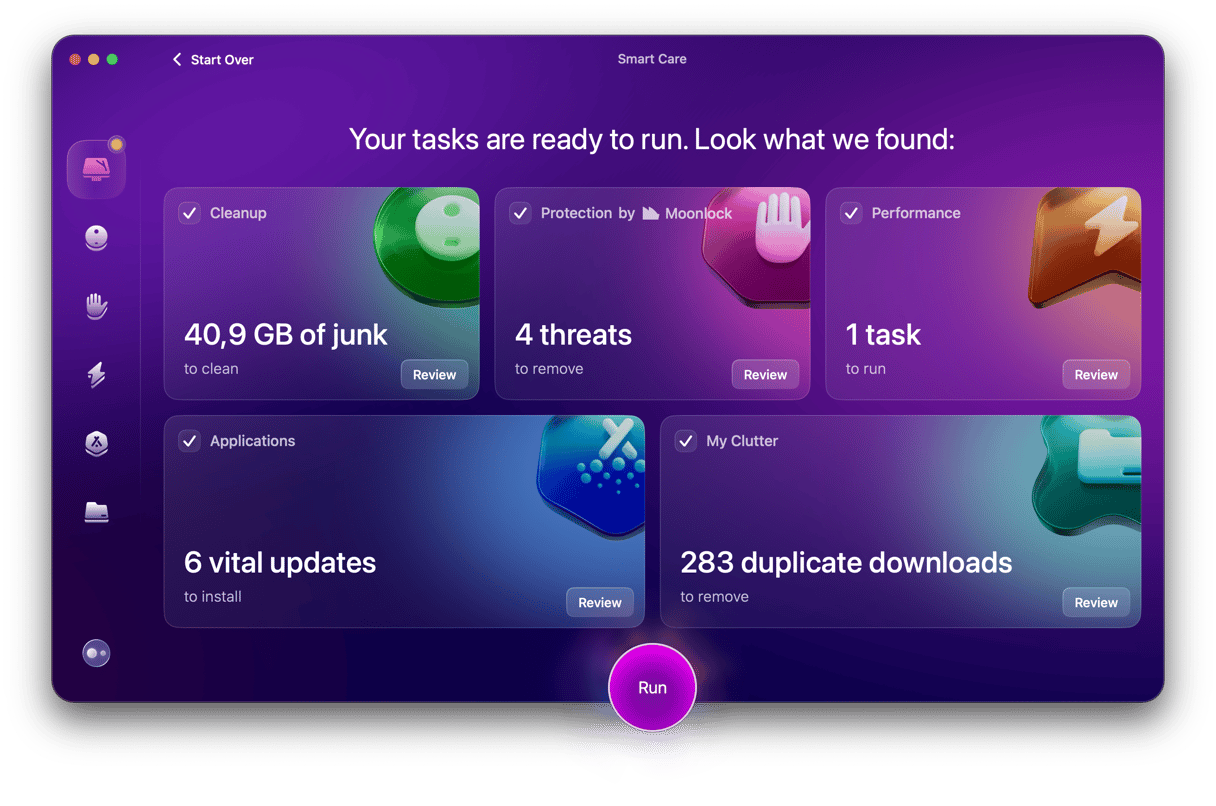
如果MacBook演講者仍然不起作用該怎麼辦?
如果您的問題與聲音更加相關,例如Crackling Soes或Static,請閱讀本文MacBook揚聲器crack啪作響。
如果您嘗試了以上所有內容,但仍然沒有音頻,那麼該考慮這些項目了:
在安全模式下測試- 以安全模式重新啟動Mac;在這裡,您可以查看第三方應用程序是否引起了問題。您可以在Apple中看到有關如何在安全模式下測試的說明 這裡。
訪問蘋果商店 - 硬件故障可能是您揚聲器問題的另一個原因,因此值得與當地的蘋果支持中心接觸以進行進一步診斷。
希望我們已經幫助您解決了MacBook Air揚聲器無法正常工作的問題。
