MacBook觸控板配備了多觸摸技術,旨在為用戶提供一系列直觀的導航手勢。這些手勢有助於增強整體體驗,從而為用戶提供了一系列功能,從敲擊到點擊等簡單任務,到更複雜的手勢,例如捏到Zoom,或使用兩個手指滾動瀏覽內容。用戶可以通過MACOS系統偏好自定義這些手勢,以適應個人需求。
這意味著用戶有能力定義他們與MacBook的交互方式,無論是MacBook Pro還是任何其他模型。每個觸控板手勢旨在提高用戶效率,使復雜的命令簡單地滑動,夾緊和水龍頭。借助手勢,用戶可以快速訪問功能和應用程序,管理窗口和虛擬桌面,或導航多媒體內容。 MacBook Air或MacBook Pro上的觸控板可以區分輕按和更深的力量點擊。 MACOS的每一次迭代都會為觸控板功能帶來細微的改進,從而增強了蘋果對無縫用戶體驗的承諾。
觸控板手勢使您成為Mac Power用戶
MacBook以其直觀的觸控板而聞名。有了一些簡單的手勢,您可以以有力的方式控制Mac。這是一些最有用的手勢:
基礎
- 點擊:按下觸控板。如果您願意,可以將其更改為系統首選項的輕點。
- 輔助點擊(右鍵單擊):用兩個手指點擊。
- 滾動:向上或向下滑動兩個手指。
- 飛漲:將兩個手指捏在一起以縮小。將手指分開以放大。
導航
- 在頁面之間滑動:向左或向右滑動兩個手指,以在網頁或文檔之間移動。
- 在全屏應用程序之間滑動:向左或向右滑動三四個手指。
- 任務控制:用三個或四個手指向上滑動以查看所有打開的應用程序。
其他有用的手勢
- 智能變焦:用一根手指雙擊。
- 旋轉:將兩個手指放在觸控板上,然後旋轉。
- 抬頭:強制使用一根手指的單詞點擊一個單詞以查看其定義。
來源:https://support.apple.com/en-us/102482
定製手勢
想改變手勢的工作方式嗎?以下是:
- 去系統首選項。
- 點擊觸控板。
- 選擇要修改的手勢。
- 從下拉菜單中選擇一個新操作。
這是一張總結最重要的觸控板手勢的表:
| 手勢 | 行動 |
|---|---|
| 輕敲 | 點擊 |
| 雙手水龍頭 | 次要點擊(右鍵單擊) |
| 兩指滾動 | 向上或向下滾動 |
| 捏 | 放大 |
| 兩指滑動 | 在頁面或應用之間滑動 |
| 三指滑動 | 任務控制 |
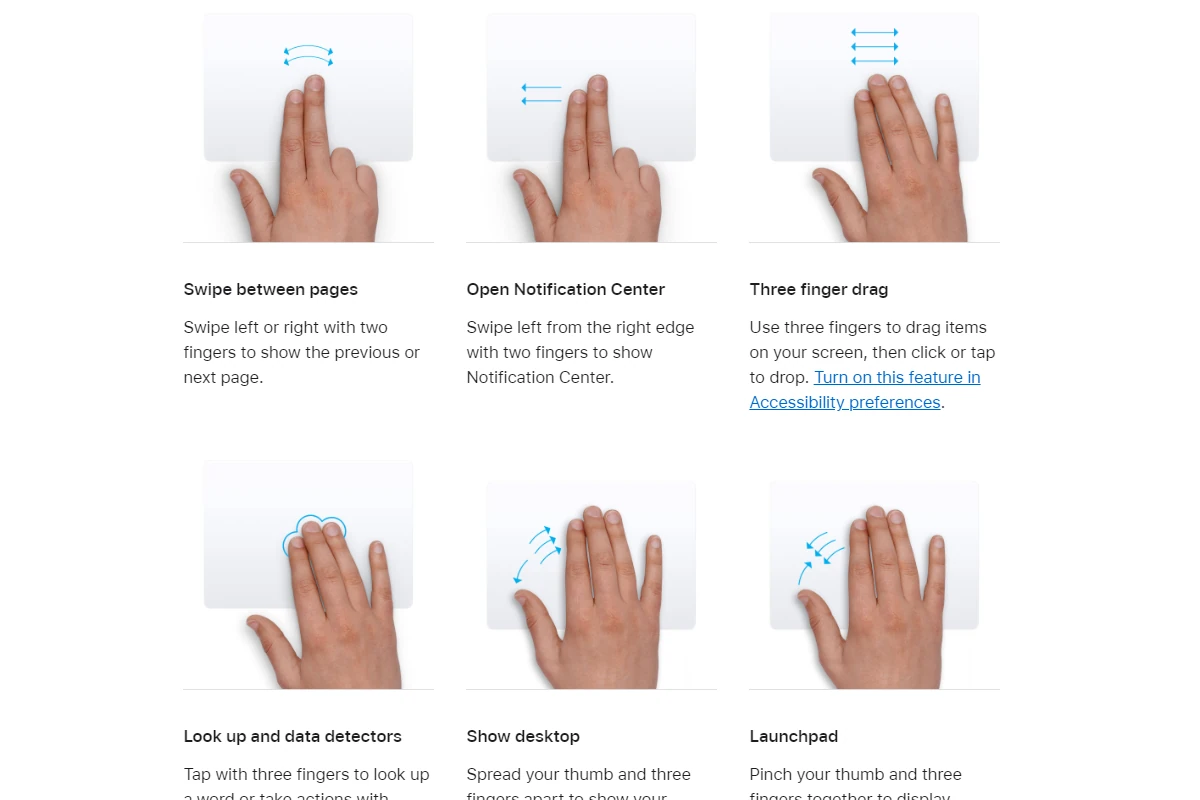
來源:https://support.apple.com/en-us/102482
喜歡像專業人士一樣使用觸控板!
關鍵要點
- MacBook上的觸控板手勢提供直觀的控制和導航。
- 通過MacOS系統偏好可以訪問手勢的自定義。
- 隨著新的MacOS更新,觸控板功能的改進正在進行中。
MacBook觸控板提供了一系列手勢,可為常見任務提供快捷方式,從而使您在沒有鼠標的情況下更容易控制Mac。這些手勢的範圍從簡單的單擊到更複雜的多點觸摸操作。
探索基本手勢
點擊和敲擊:使用一根手指,您可以點擊觸控板以單擊或用兩個手指點擊以右鍵單擊,也稱為次要點擊。滾動:向上或向下滑動兩個手指,以滾動瀏覽網頁或文檔。放大:用兩個手指捏住,以放大或拉伸它們以放大照片和網頁。
高級多點觸摸手勢
要獲得更多控制,請使用高級手勢。三指阻力:將三個手指拖到觸控板上以在屏幕上移動項目。四指滑動:用四個手指向上滑動,以查看所有帶有任務控製或向左滑動的打開應用程序,以在全屏應用程序之間切換。旋轉:互相轉動兩個手指,例如轉動旋鈕,旋轉照片或文檔。
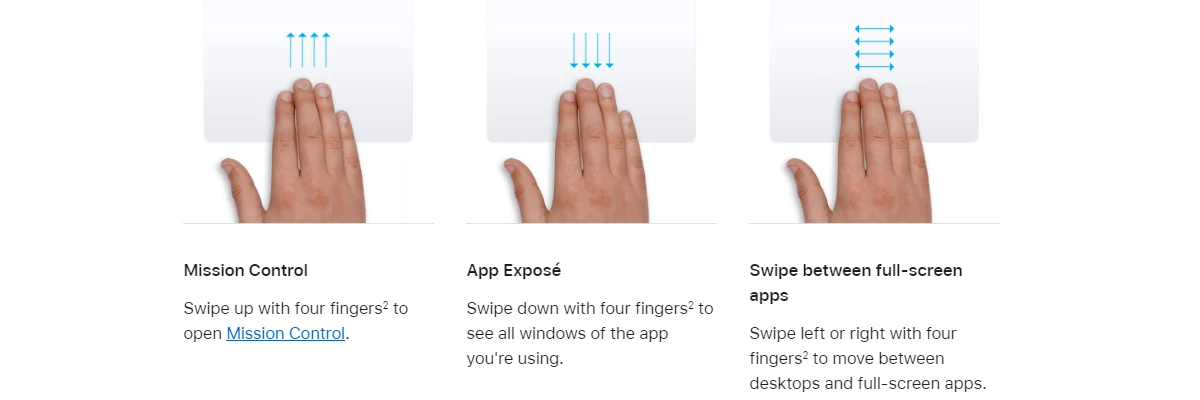
來源:https://support.apple.com/en-us/102482
手勢定制和可訪問性
前往Apple菜單並打開系統設置以查找觸控板選項。自定義您的觸控板手勢觸控板部分。調整設置滾動和變焦,,,,更多手勢標籤, 或者可訪問性首選項為了更好地控製或關閉手勢。
應用特定和全系統範圍的手勢
一些手勢在整個MacOS中都起作用,例如用兩個手指在頁面之間滑動。其他人則在特定應用中工作,例如預覽鏈接強制點擊或使用聰明的變焦在網絡瀏覽器中。發現可以改善您在喜歡的應用程序中工作的手勢。
觸控板手勢的效率和生產力
使用手勢可以加快您的工作並節省時間。設置觸控板手勢,以匹配您瀏覽,編輯文檔或管理文件的方式。自定義手勢以快速創建快捷方式和訪問功能,從而提高Mac上的生產力。
