可以理解的是,當人們的Mac外部硬盤驅動器未出現時,人們會感到恐慌。您希望它在連接器或台式機內的位置下出現在將其連接到設備後,作為可點擊圖標。
但是,如果您發現自己沒有發生任何事情,請不要跳到恐慌站,並假定最壞的情況。儘管這可能表明損壞或驅動失敗,但並非總是如此。
在大多數情況下,這是一個簡單的修復程序,我們在本文中有一些奇妙而直接的步驟,您可以在本文中嘗試,但首先,讓我們從了解為什麼我們會遇到無反應性的外部硬盤驅動器的問題開始。因此,讓我們開始。
為什麼我的Mac不識別外部硬盤驅動器?
我們都聽說過,關於人們患有外部磁盤故障的人的故事,並失去了所有寶貴的數據。對於許多用戶來說,這是他們最糟糕的噩夢。因此,很容易理解為什麼人們在連接後沒有出現MAC外部硬盤驅動器時會如此令人不安。
但是實際上,我們遇到這個問題的原因可能有很多。讓我們看一下它們:
您的電纜有故障或損壞
您的USB端口很髒或損壞
連接問題
Mac上的驅動器不可讀取
驅動腐敗
在大多數情況下,您需要執行多個故障排除步驟來解決該問題,因此我們匯總了一系列經過測試和測試的技巧,以幫助您解決這個令人沮喪的問題。
前往下面的部分開始。
按照這些步驟進行操作,以使您的Mac外部硬盤驅動器啟動並運行 - 我們走吧。
1。檢查電纜
我們從這個步驟開始,不僅是因為它是一個明顯的起點。但這實際上是用戶外部硬盤驅動器無法連接的真正普遍原因。
如果您的電纜損壞或損壞,那麼您將無法訪問外部驅動器。嘗試測試新電纜。
在這裡還值得一提的是,某些外部硬盤需要額外的電源資源,因此請確保正確插入它以排除此問題。
2。檢查您的USB端口
如果您的電纜很好,那麼是時候檢查和清潔USB端口了。如果您的USB端口已損壞或被灰塵堵塞,它們將停止工作。這是一些提示。
- 測試Mac上的不同USB端口。
- 用壓縮空氣清潔USB端口,以清除灰塵和碎屑。
- 在其他MacBook上測試您的外部硬盤驅動器。
3。重新啟動您的Mac
如果您的電纜和端口沒有問題,則MacOS上的臨時故障可能會阻止您的外部驅動器出現在MacBook上。重新啟動Mac可以完全解決問題。
- 拔下外部設備,等待片刻。
- 從主菜單中,選擇重新啟動。
- 重新啟動後,再次連接外部驅動器。
您的硬盤驅動器是否仍未顯示在Mac上?前往下一個提示。
4。調整查找器偏好
如果這是您第一次連接外部硬盤驅動器,則可能需要調整一些設置以確保可以找到它;以下是:
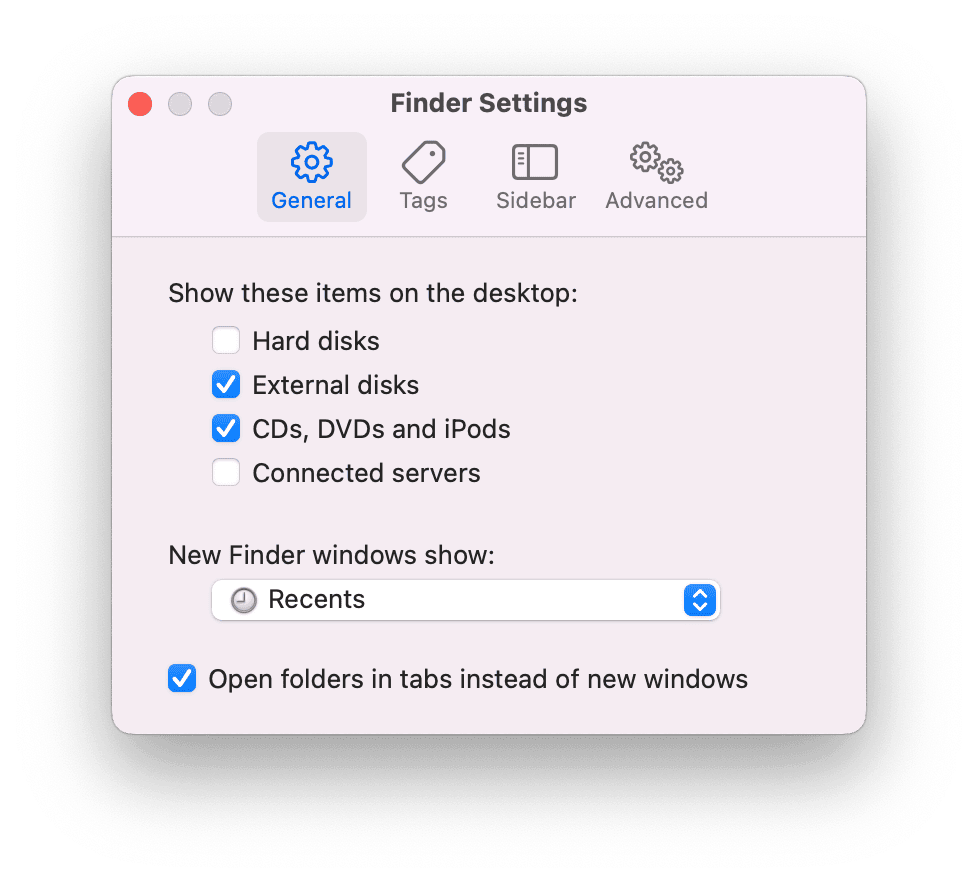
打開查找器,然後選擇主發現器菜單>設置。
在一般情況下,確保選擇外部磁盤選項,以便連接時它們在桌面上顯示。
現在,從頂部選項中選擇側邊欄。
在位置,確保選擇外部磁盤選項。
現在,嘗試再次連接外部磁盤,以查看桌面上還是在Finder中可見。
您是因為您試圖在MacBook上節省空間或存儲而嘗試連接外部硬盤驅動器的原因嗎?您是否考慮過清理系統文件?這可以完全消除您對外部硬盤驅動器的需求。
讓我分享此快速獎勵提示,以節省空間和提高性能。
您只需幾下單擊即可清理大量無用和耗時的系統廢料,這要歸功於Cleanmymac的系統垃圾模塊。我說的是斷斷續續的臨時文件,空間的緩存,不必要的系統日誌以及所有喜歡隨時間堆積的數字混亂。這是擺脫垃圾文件的方法:
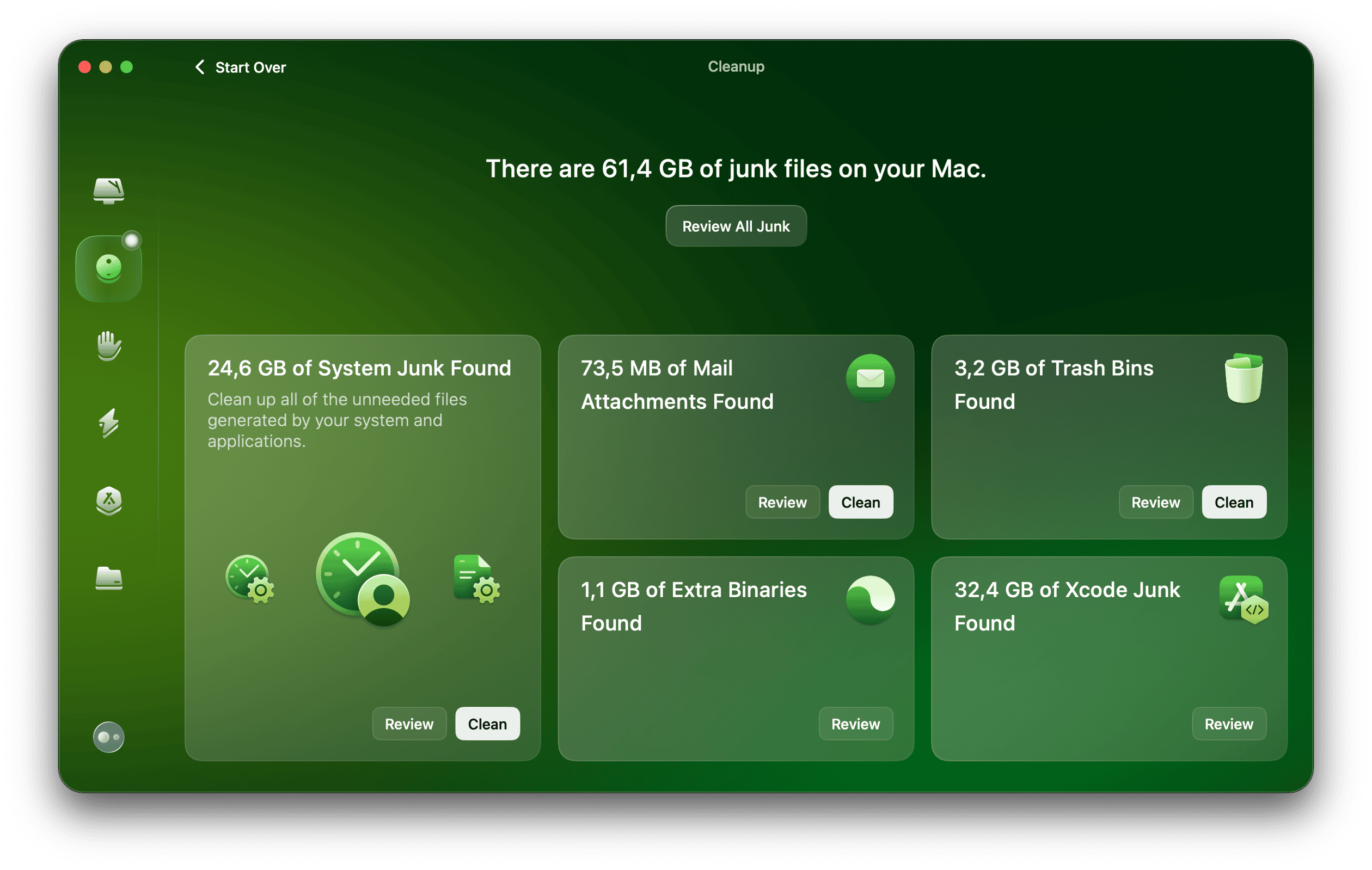
- 打開應用程序或免費下載這裡。
- 從側邊欄頂部選擇系統垃圾。
- 單擊掃描。
- 完成後,請單擊“清潔”。
恭喜,您剛剛恢復了寶貴的空間並提高了Mac的性能。
現在,返回外部驅動器發現提示。
5。嘗試強制連接您的硬盤驅動器
當Mac無法自動識別外部硬盤驅動器時,您可以強迫它連接;以下是:
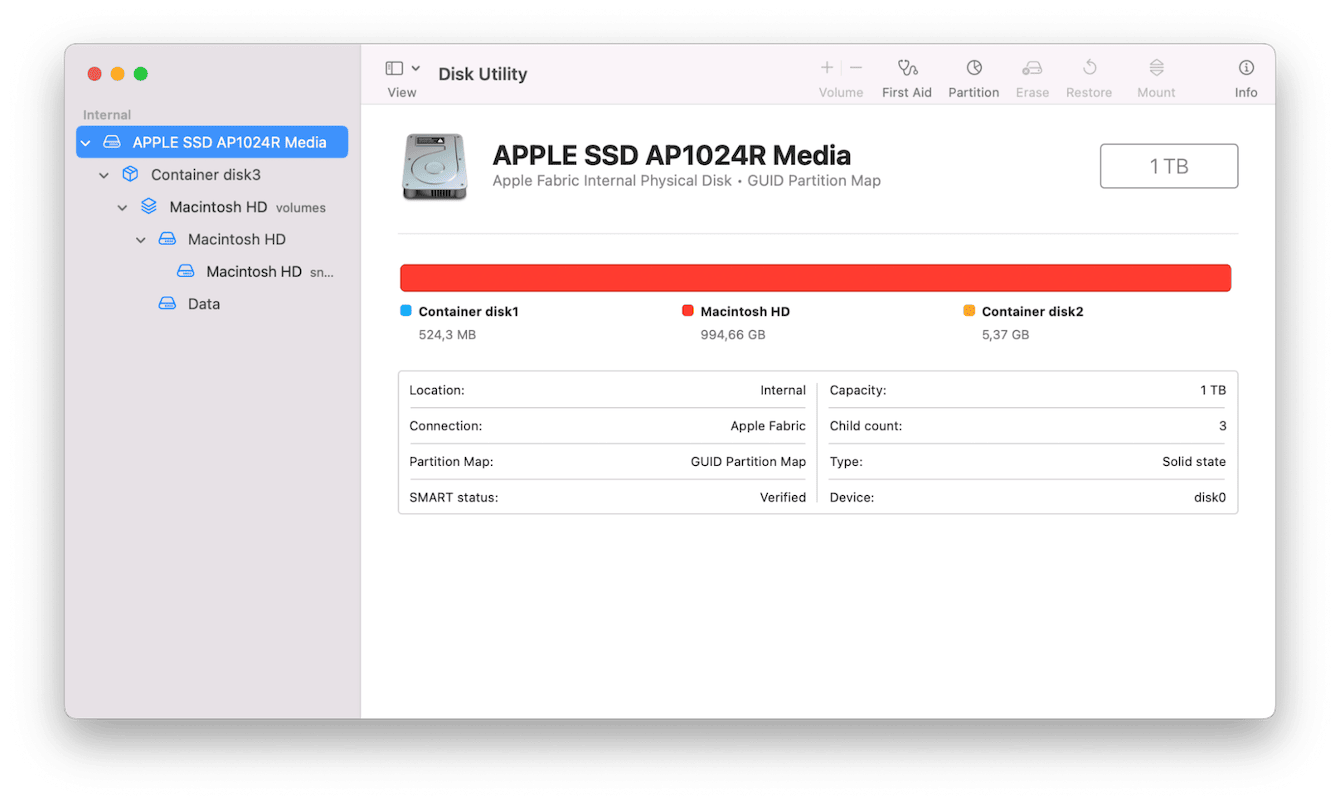
- 確保您的設備連接到Mac。
- 打開查找器>應用程序>實用程序>磁盤實用程序。
- 在左側的側邊欄中找到外部磁盤。
- 選擇您的硬盤驅動器,然後從頂部選項中單擊“安裝”。
6。運行急救
如果強制安裝不起作用,那麼是時候在外部驅動器上運行一些急救了。
Apple的急救工具是內置的,可以修復與文件或應用程序損壞,啟動和外部驅動器問題相關的廣泛問題和故障。這是使用它的方法:
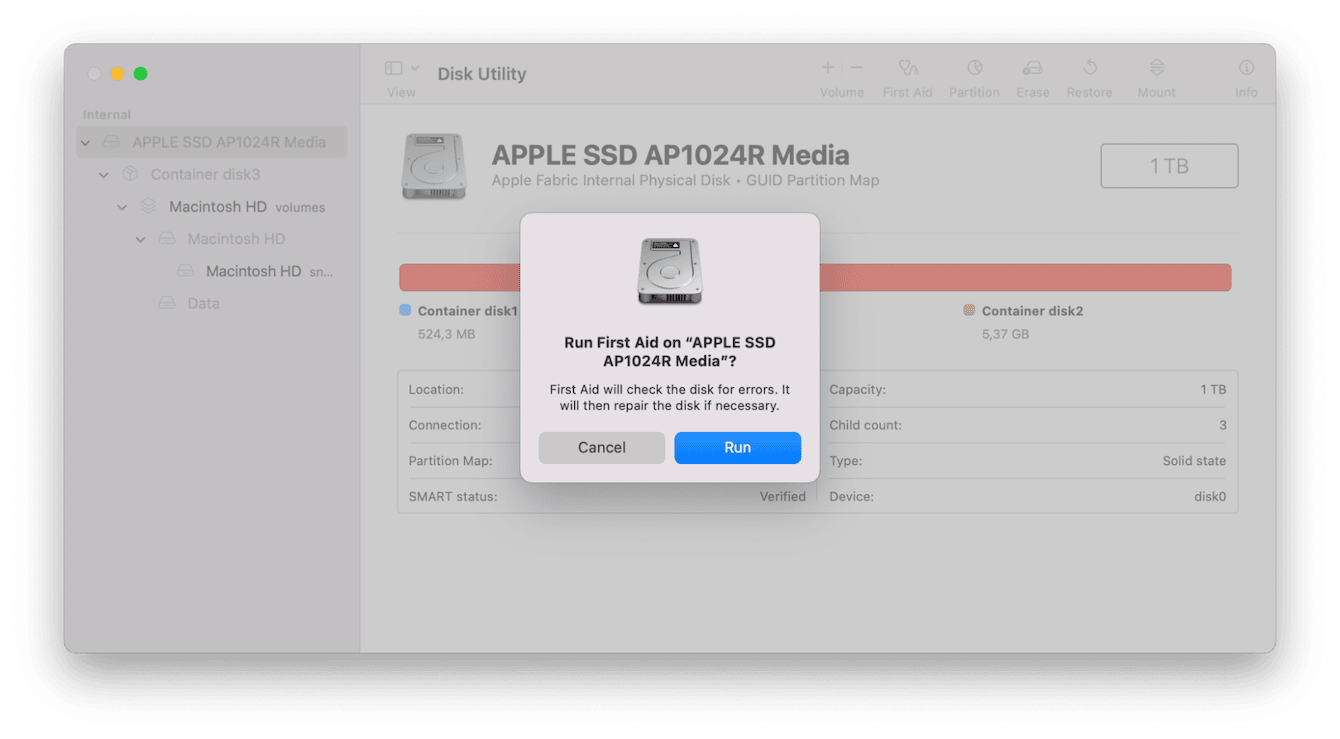
- 確保您的設備連接到Mac。
- 使用上述步驟再次打開磁盤實用程序。
- 從左側欄中選擇外部磁盤,這一次,單擊急救並命中率。
現在,您需要等到維修完成。如果急救能夠成功修復任何問題,那麼您的驅動器現在應該安裝。
7。檢查兼容性
用戶遇到外部驅動器發現問題的另一個常見原因是,他們試圖連接的驅動器實際上並未在Mac上使用。
您需要使用磁盤實用程序來正確配置外部驅動器;但是,此過程將消除外部驅動器上的所有內容。因此,這可能不是所需的選擇;如果是您的情況,那麼首先像Windows設備(例如Windows設備)在其他計算機上測試此外部驅動器可能值得您查看是否可以暫時訪問並將任何重要的文件保存到雲存儲設施中。
現在,這是如何格式化Mac的外部存儲設備的方法:
- 將外部磁盤連接到MacBook。
- 再次打開磁盤實用程序(查找器>應用程序>實用程序>磁盤實用程序)
- 從側邊欄中選擇您的設備,然後從頂部單擊擦除。
- 確認。
- 現在,給您的外部驅動器一個新名稱,選擇APF作為格式,然後單擊“擦除”。
現在,該外部驅動器的格式正確以在MacBook上工作。
8。考慮驅動器故障
如果您在所有這些技巧中都沒有成功地努力工作,但是無法讓您的Mac識別出您的外部硬盤驅動器,那麼該考慮最糟糕的時機了 - 驅動器損壞了。
快速查看驅動損壞或失敗的一些可能原因:
傳輸文件時中斷
惡意軟件或病毒攻擊
身體損壞,例如放下設備
讀/寫頭髮崩潰
在線有許多第三方應用程序聲稱能夠恢復文件。如果您選擇此路線,請閱讀評論和推薦,並確保服務是合法的,請謹慎行事 - 許多惡意軟件程序都喜歡將自己偽裝成這種類型的工具。
我個人建議從計算機服務中心尋求專業幫助。
很好地提醒您,必須多種方式備份數據。基於雲的存儲服務有時比外部硬盤驅動器更可靠。
因此,我們已經結束了;我真的希望上面的一個技巧可以幫助您解決Mac外部驅動器未出現的問題。感謝您今天加入我們。
