如果您依靠Time Machine應用程序來處理備份,那麼消息說“時間機無法創建本地快照來備份”,這無疑會導致您一些壓力。
Time Machine於2007年首次引入MacOS X 10.5豹。它的受歡迎程度已大大增長。它易於設置且易於使用,因此對於許多Apple用戶來說,這是選擇的備份選項。
它與MacOS 11 Big Sur進行了改進,引入了APFS支持,使其更快,更有效,但這並不是說用戶不會偶爾遇到問題。
如果您無法備份Mac或繼續收到失敗或錯誤通知,請不要驚慌;這是一個相當容易的修復。我們匯總了五個簡單的技巧,可以幫助您快速解決問題 - 讓我們直接潛入。
什麼是時間機器本地快照?
首先,請確保您知道本地快照和備份之間的區別。
時間機備份將保存到您的外部存儲設備。他們存儲所有重要的文件和文件夾對於MacOS安裝至關重要的文件,例如應用程序,文檔,音樂和照片。
另一方面,當您的備份磁盤不存在時,本地快照直接保存在MacBook上。它的唯一目的是創建MACOS的圖像以幫助文件恢復,如果您需要它。
本地快照只是暫時的。 Mac的啟動光盤的快照大約每60分鐘創建一次,僅保存24小時。
您不應該依靠本地快照來保存和存儲所有個人數據。如果您想保護和存儲所有個人內容,進行適當的備份仍然非常重要。
這是關於如何為需要它設置的時間機的快速提醒:
將外部備份設備連接到MacBook。
選擇主菜單主菜單,然後轉到系統設置>“常規>時間機器”。
單擊添加備份磁盤。
從列表中選擇外部設備,然後單擊設置磁盤。
遵循屏幕上的提示。
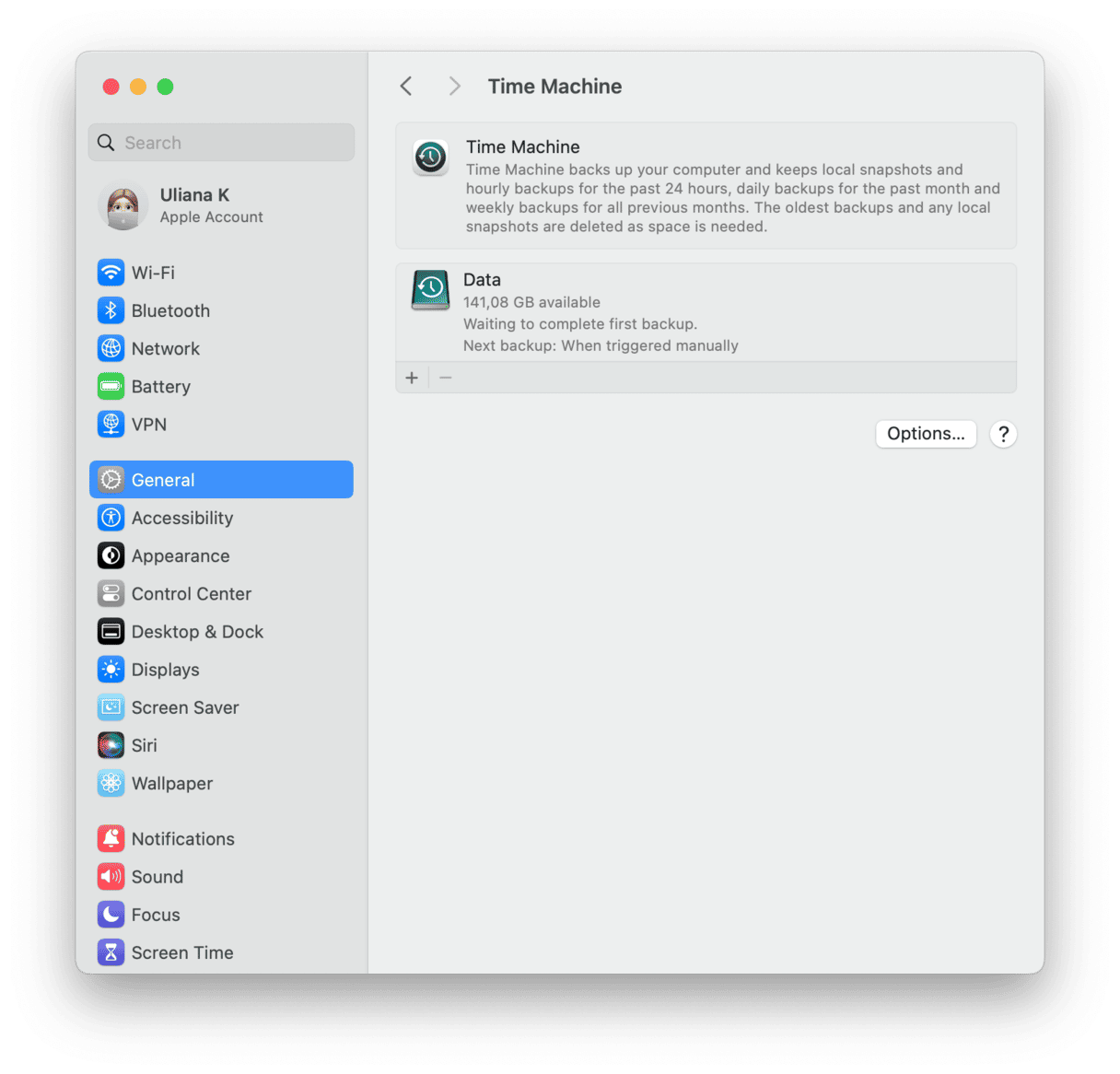
每當您的設備連接時,Time Machine都會執行徹底的備份。現在我們介紹了一些基礎知識,並且您知道什麼時候是機器本地快照,讓我們快速查看修復程序,以了解無法保存本地快照時。
如何解決“時間機無法創建本地快照”問題
1。重新啟動您的MacBook
是的,這是顯而易見的,但是您最後一次關閉或重新啟動Mac是什麼時候?從主蘋果主菜單中快速重新啟動可以解決許多乏味的Mac問題,因此請快速嘗試。
2。檢查更新
如果您的Mac並非最新,則時間機可能會陷入軟件問題。因此,快速檢查您正在運行最新的可用更新或(如果需要);以下是:
- 從主菜單主菜單中打開系統設置。
- 選擇常規>軟件更新。
- 檢查更新並遵循說明以安裝任何可用的說明。

3。檢查您的可用存儲空間
在大多數情況下,用戶遇到“ Time Machine無法創建本地快照來備份”問題的原因是因為他們的設備用盡了可用的空間。
畢竟,快照保存在您的硬盤驅動器上,而不是外部存儲設備上。這是檢查Mac上剩下多少可用空間的方法:
- 選擇主要的Apple菜單,然後導航到系統設置>常規>存儲。
- 一旦加載了彩色條,您會看到硬盤驅動器的可用存儲空間以及正在吃什麼。
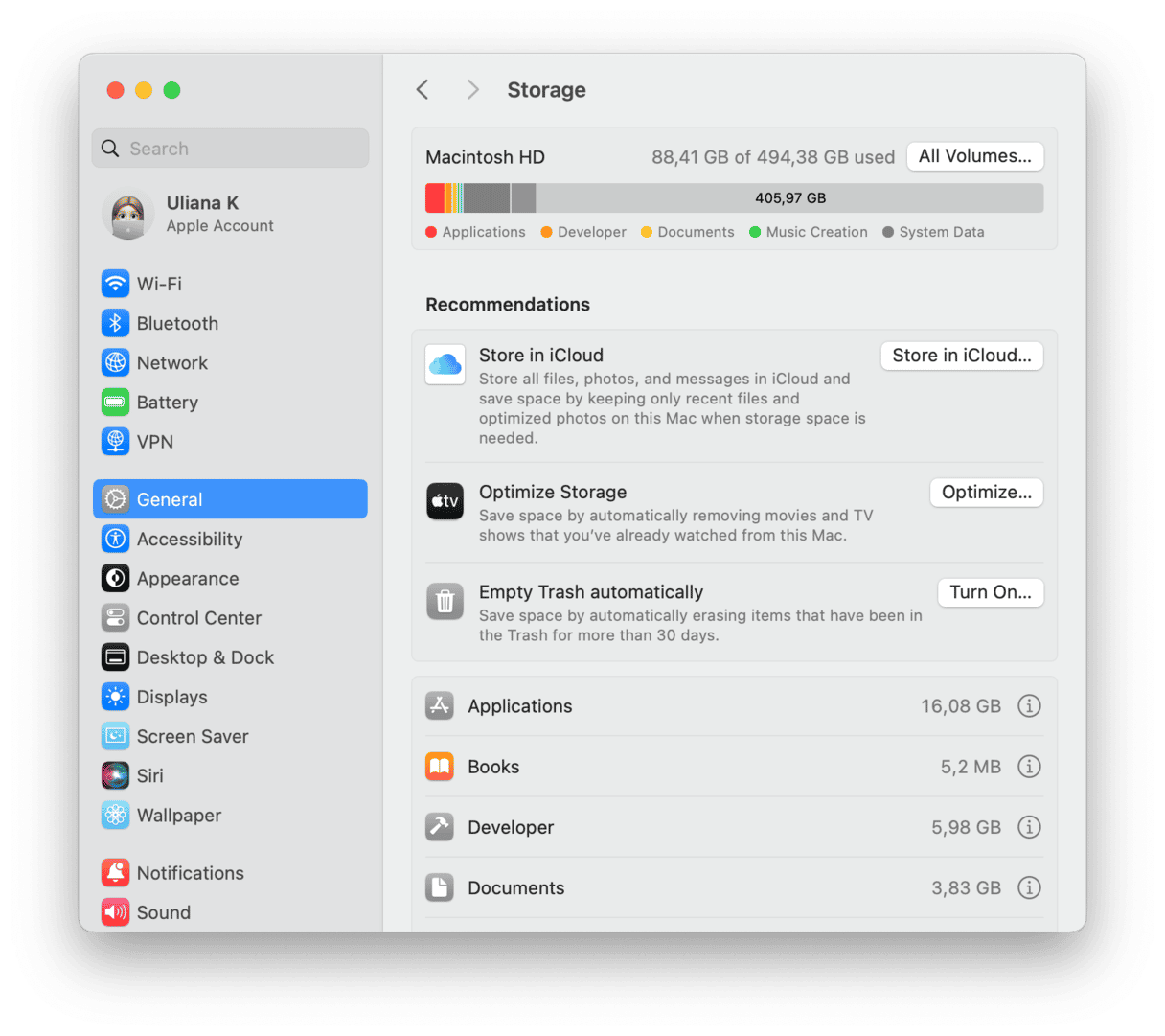
如果您的空間危險較低,那麼您很可能會遇到許多性能問題,以及令人沮喪的無法創建本地快照。
這裡有一些關於如何清理硬盤驅動器的快速簡單想法:
- 整理您的桌面。
- 清理您的下載文件夾。
- 將照片和視頻刪除到外部存儲設備或云帳戶。
- 刪除您不再使用的應用程序。
如果空間是一個真正的問題,請查看此方便的指南如何清理MacOS上的啟動磁盤。您可能還想刪除時間機器備份和快照 - 這是方法。
如果您已經整理了存儲空間,但是您仍在遇到問題,請嘗試下一個提示。
4。執行一些維護任務
當磁盤許可損壞時,時間機器可能會遇到問題;值得使用CleanMyMac等工具運行一些基本的Mac維護。此功能強大的MacBook清潔器的維護模塊可以通過旋轉日誌和解決權限來快速解決應用程序錯誤。這是使用它的方法:
- 打開應用程序並在側邊欄中找到維護。或者,獲取免費版本這裡並首先安裝應用程序。
- 單擊查看所有任務。
- 選擇維修磁盤權限並運行維護腳本。
- 單擊運行。
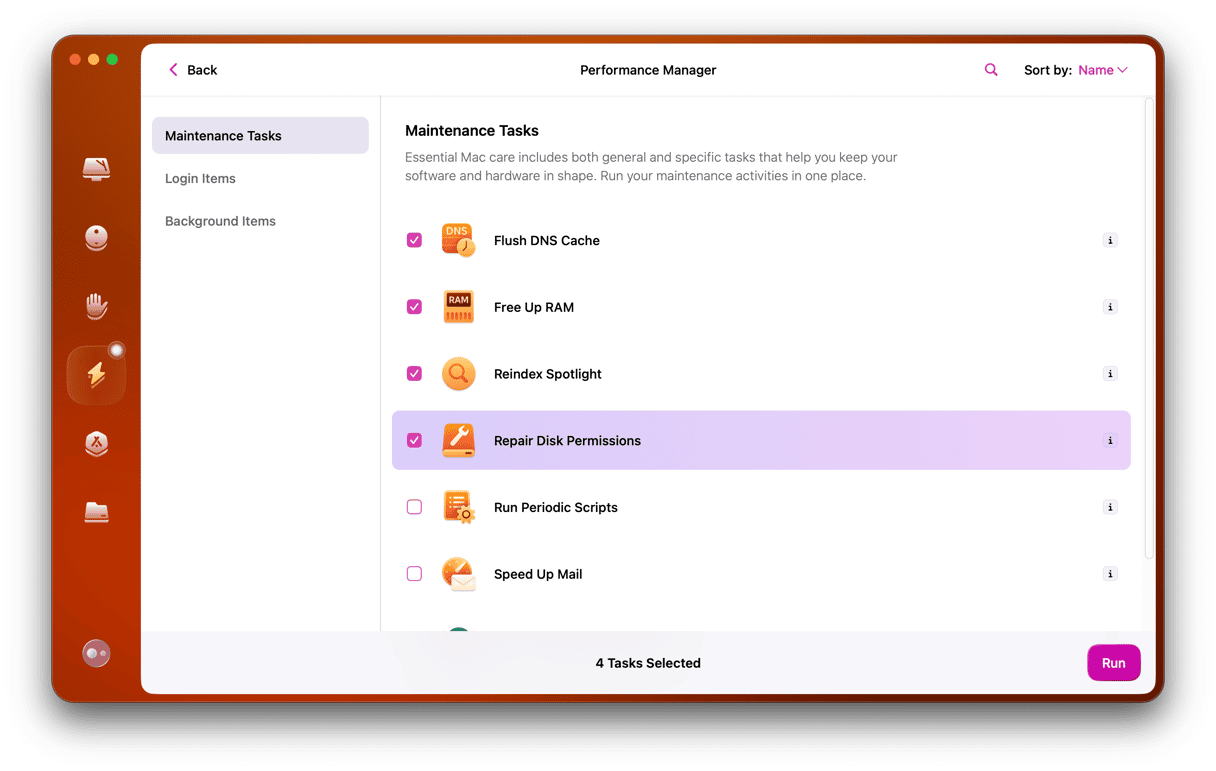
5。重置時間機器
作為最終選項,您可以重置時間機器應用程序;以下是:
- 從Apple菜單中,轉到系統設置>常規>時機機器。
- 關閉時機備份。
- 打開Finder,然後按下選項鍵時單擊GO菜單。
- 選擇庫>首選項並蒐索以下文件:
Apple.timemachine.plist。 - 刪除此文件並清空垃圾。
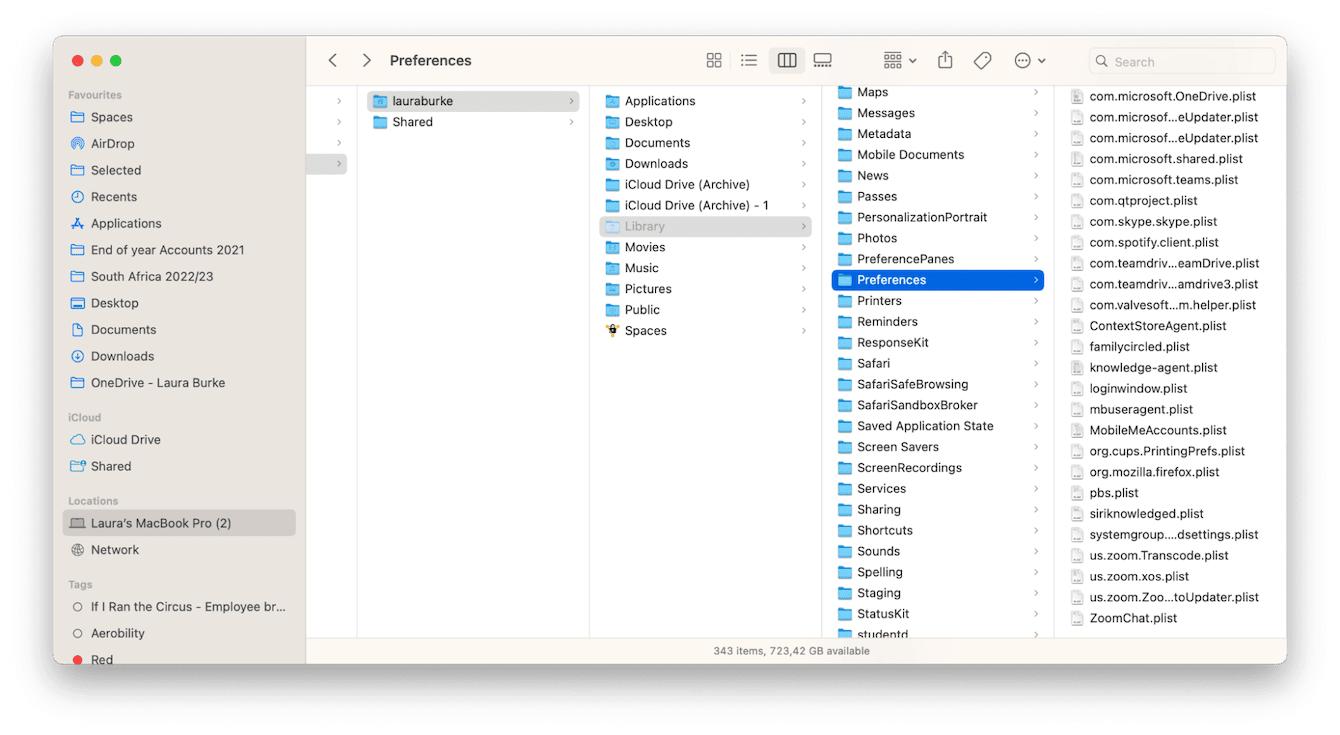
現在,您需要設置時間機,就好像這是您第一次使用它一樣。請按照上面的部分中概述的步驟操作 - Time Machine本地快照是什麼?如果您決定將備份轉移到新驅動器中,請使用其他步驟查看本文。
時間機器和時間機本地快照在確保我們的個人和重要數據安全方面起著非常重要的作用。數據丟失是沒有Apple用戶想要找到自己的情況,因此保持時間機器正常運行至關重要。
希望本文中有用的技巧之一可以幫助您解決故障,然後回到備份之上。
不要忘記本地快照是有用的,但是如果您真的想確保可以在緊急情況下恢復所有數據,則必須設置並啟用全部備份到外部磁盤。
