你在努力找出答案嗎如何在Mac上打開任務管理器?無論您是新的MacOS用戶還是尋找複習,了解如何訪問和使用任務管理器(稱為)活動監視器在Mac上,至關重要。在本指南中,我們將引導您瀏覽各種方法,並有效地使用Mac上的任務管理器。讓我們開始吧!
是的,它稱為“活動監視器”。當您的Mac放慢腳步或遇到旋轉的海灘球時,在Mac中擁有任務經理變得至關重要。此工具使您可以強制戒菸網站或應用程序。 Windows用戶熟悉任務管理器,並善於使用IT來管理PC任務以優化性能。與任務管理器類似,活動監視器使您能夠查看應用程序和其他過程如何影響您的CPU,內存,能量,磁盤和網絡使用情況。
如何在Mac上打開任務管理器?
任務管理器,也稱為MACOS上的活動監視器,位於/應用程序/實用程序/文件夾中。打開任務管理器的最簡單方法是使用Spotlight。這是要遵循的簡單步驟:
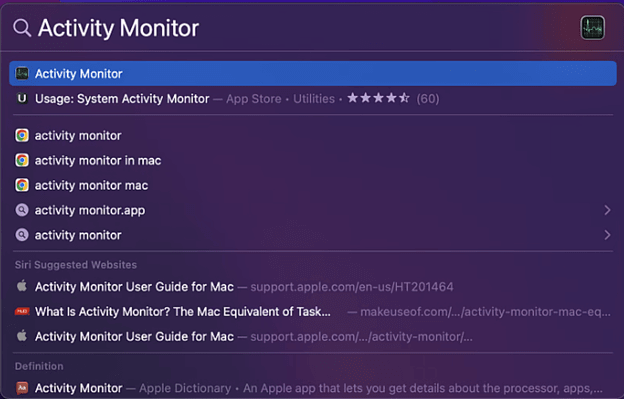
步驟1:按Command + SpaceBar訪問Spotlight搜索字段。
步驟2:鍵入“活動監視器”。
步驟3:選擇“活動監視器”或在出現時按Enter。
有時,如果Spotlight無法正常運行,則可以嘗試使用替代方法來啟動“活動監視器”。請按照以下步驟操作:
步驟1:單擊碼頭中的Finder圖標。
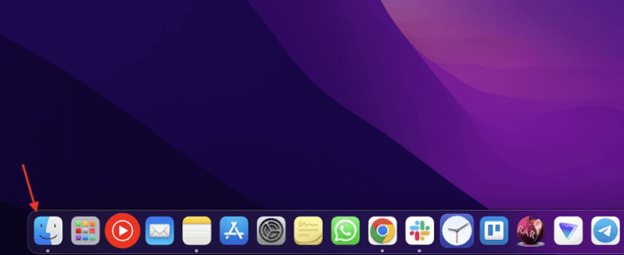
步驟2:從出現的側菜單中,選擇“應用程序”。
步驟3:從“應用程序”文件夾中選擇“實用程序”。
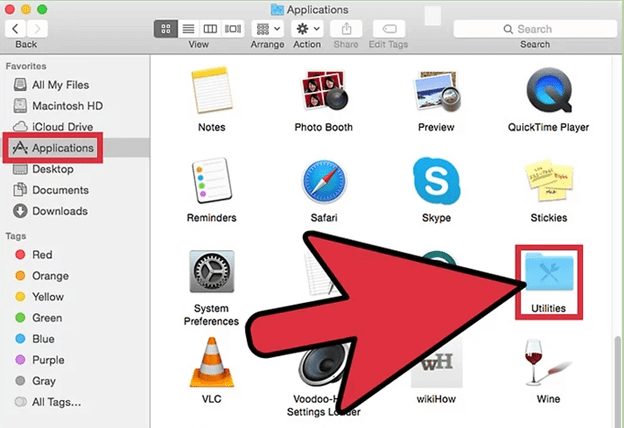
步驟4:找到活動監視器和雙擊以啟動它。
要將“活動監視器”固定在碼頭上,而無需在每次打開時重複複雜的步驟,您可以按照以下步驟操作:
步驟1:使用上述方法之一開放活動監視器。
步驟2:右鍵單擊碼頭中的“活動監視器”圖標。
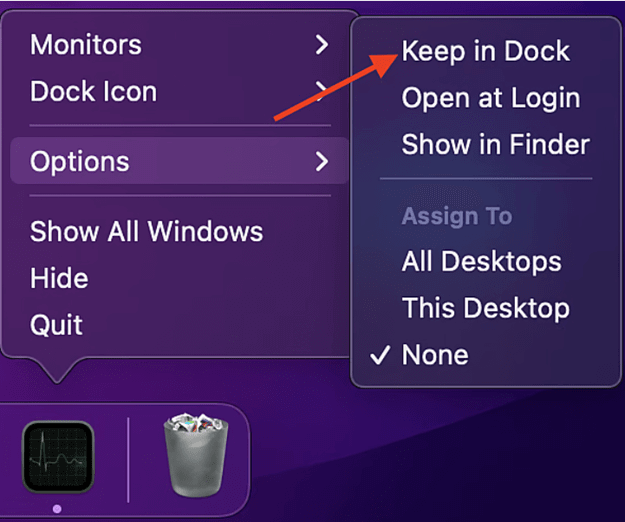
步驟3:從菜單中選擇“選項”,然後單擊“保持碼頭”。
如何在Mac上使用任務管理器?
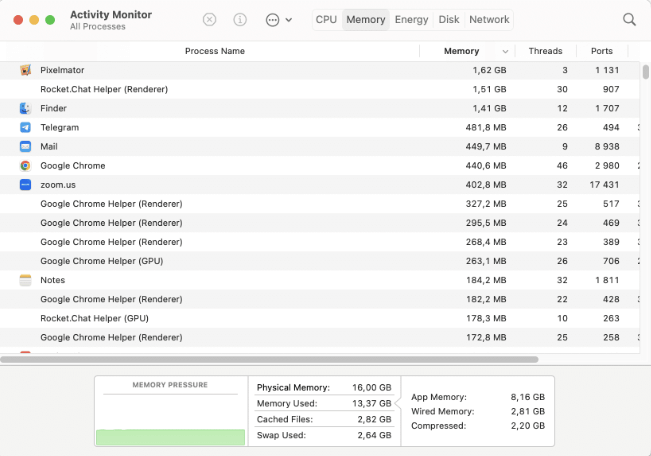
任務管理器提供了一系列功能,使用戶可以監視和管理系統資源,對性能問題進行故障排除以及優化其Mac的性能。以下是Mac上的任務管理器可以完成的一些關鍵任務:
通過活動監視器對MAC問題進行故障排除

活動監視器中顯示的過程可以是用戶應用程序,MACOS使用的系統應用程序或無形背景過程。使用活動監視器窗口頂部的五個類別選項卡,您可以看到每個流程的每個類別如何影響您的Mac。
中央處理器
CPU選項卡顯示過程如何影響CPU(處理器)活動。單擊“%CPU”列標題,按每個過程使用的CPU功能的百分比進行排序。
記憶
“內存”選項卡提供了有關內存使用情況的信息。只要內存壓力不為紅色,MACOS就有可用的內存資源。
活力
“能量”選項卡顯示了總體能源消耗和每個應用程序的能源使用。隨著能源消耗的增加,Mac的電池壽命可能會降低。
磁碟
磁盤選項卡顯示每個過程已讀取並寫入磁盤的數據量。它還顯示“讀取”和“寫入”(IO),這是您的MAC訪問磁盤以讀取和寫入數據的次數。
網絡
“網絡”選項卡顯示了Mac通過網絡發送或接收的數據量。使用此信息來確定哪些過程正在發送或接收最多的數據。
快取
“緩存”選項卡顯示了隨著時間的推移上傳,下載或清除的本地網絡設備的數量。使用“最大緩存壓力”信息來了解是否調整高速緩存設置以提供更多的磁盤空間來緩存。較低的緩存壓力更好。
用活動監視器強迫戒菸應用
當網站或運行應用程序在Mac上凍結時,您似乎無處可去時,知道如何強制退出變得至關重要。類似於Windows的控制 + Alt + Delete,Mac還具有此魔術快捷方式命令 +選項 +逃脫抬起力量退出窗口。
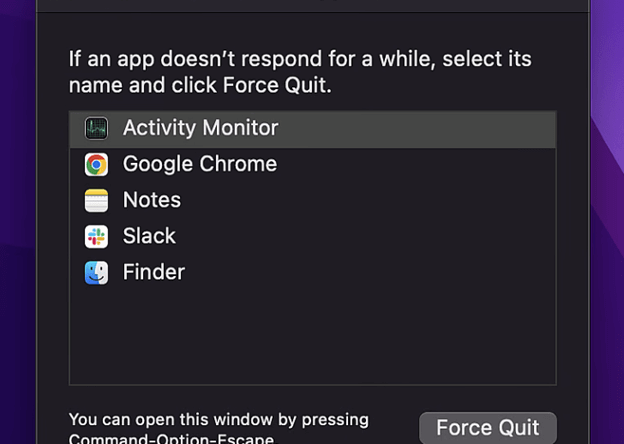
另外,您可以使用活動監視器來迫使戒菸應用程序遵循以下步驟:
1。開放活動監視器:使用前面描述的方法啟動活動監視器。
2。確定應用程序:在“活動監視器”窗口中,找到要戒菸的應用程序。您可以使用搜索欄或按名稱或資源用法對過程進行排序以查找應用程序。
3。選擇應用程序:單擊應用程序選擇它。
4。戒菸:在選定的應用程序中,單擊工具欄中的“ X”按鈕,或從“視圖”或“過程”菜單中選擇“強制退出”。
5。確認:將出現一個對話框,詢問您是否要強迫戒菸。通過單擊“戒菸”來確認。
6。監視系統行為:戒除應用程序後,監視系統的行為,以查看問題是否已解決。如有必要,如果問題持續存在,請進一步解決或重新啟動Mac。
如何在Mac上恢復已刪除的數據
如果您遇到了Mac上已刪除的數據問題,並且擔心潛在的數據丟失,請考慮使用專門的數據恢復程序,例如Mac的AnyRecover Data Recovery。該技術軟件旨在幫助MAC用戶恢復由文件系統錯誤,系統故障或無意刪除引起的丟失或刪除的文件。此外,您可以利用此軟件恢復已從Mac上的垃圾(包括MacBook Pro和其他型號)上空的刪除文件。
通過AnyRecover在Mac上恢復已刪除文件的步驟:
步驟1。在您的Mac上打開AnyRecover,並導航到刪除之前存儲文件的位置。單擊開始按鈕啟動該過程。
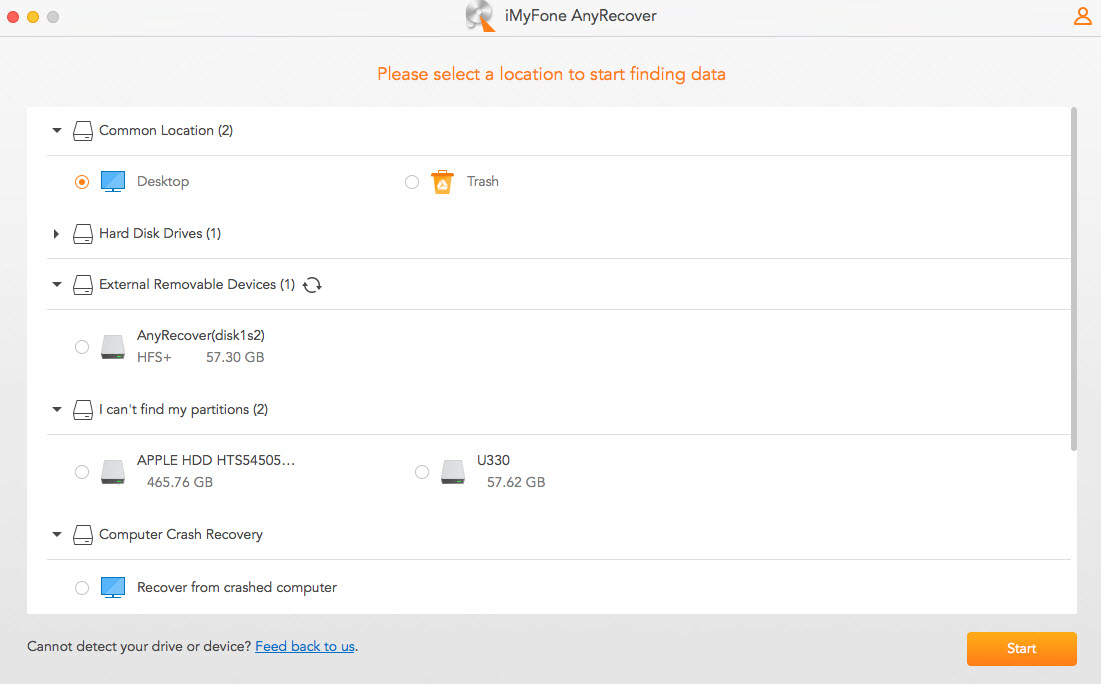
步驟2。 AnyRecover將開始全面的掃描過程,以在所選位置找到所有已刪除的文件。請等到掃描完成。
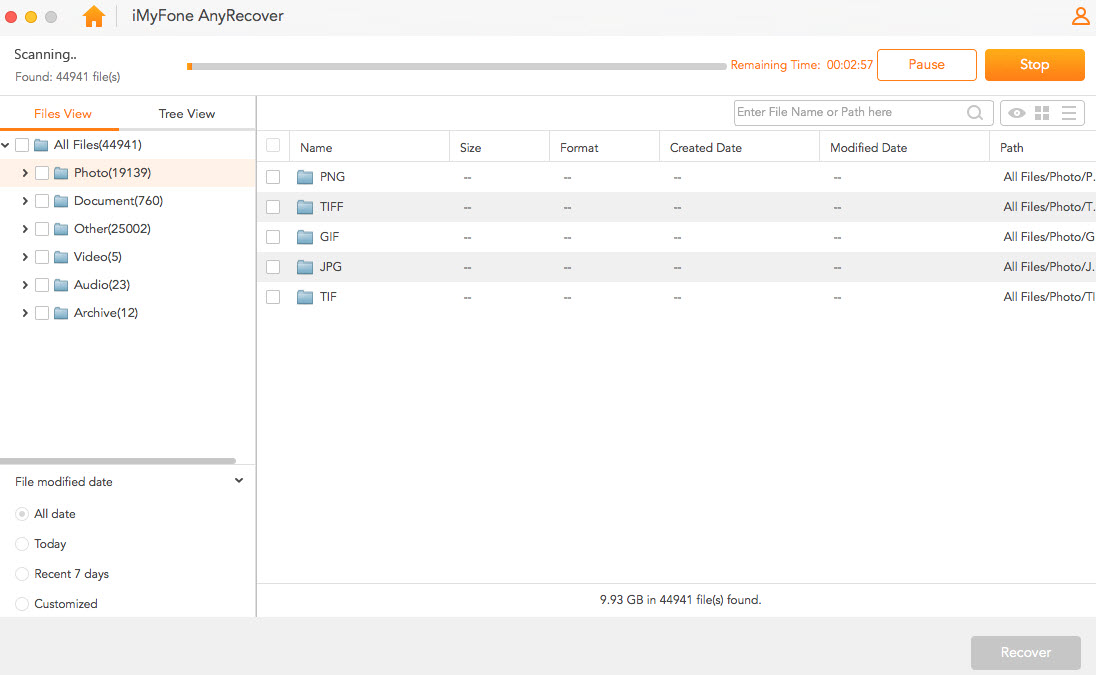
步驟3。掃描完成後,您將在左側看到可恢復文件的列表。選擇要恢復的文件,然後單擊恢復按鈕開始數據恢復過程。
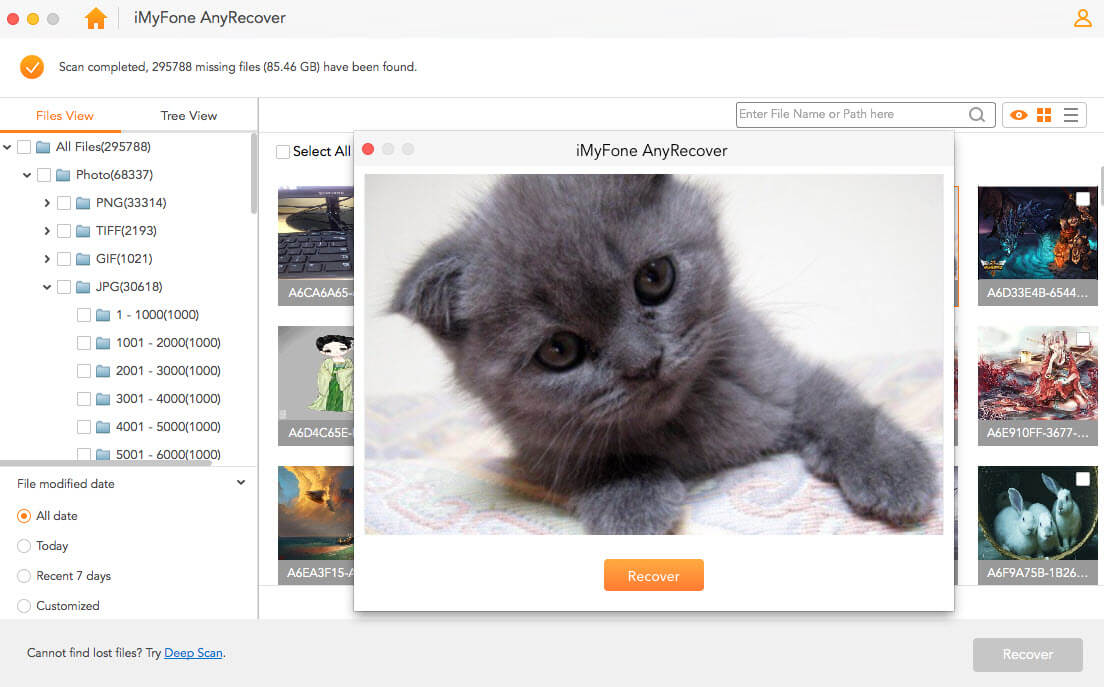
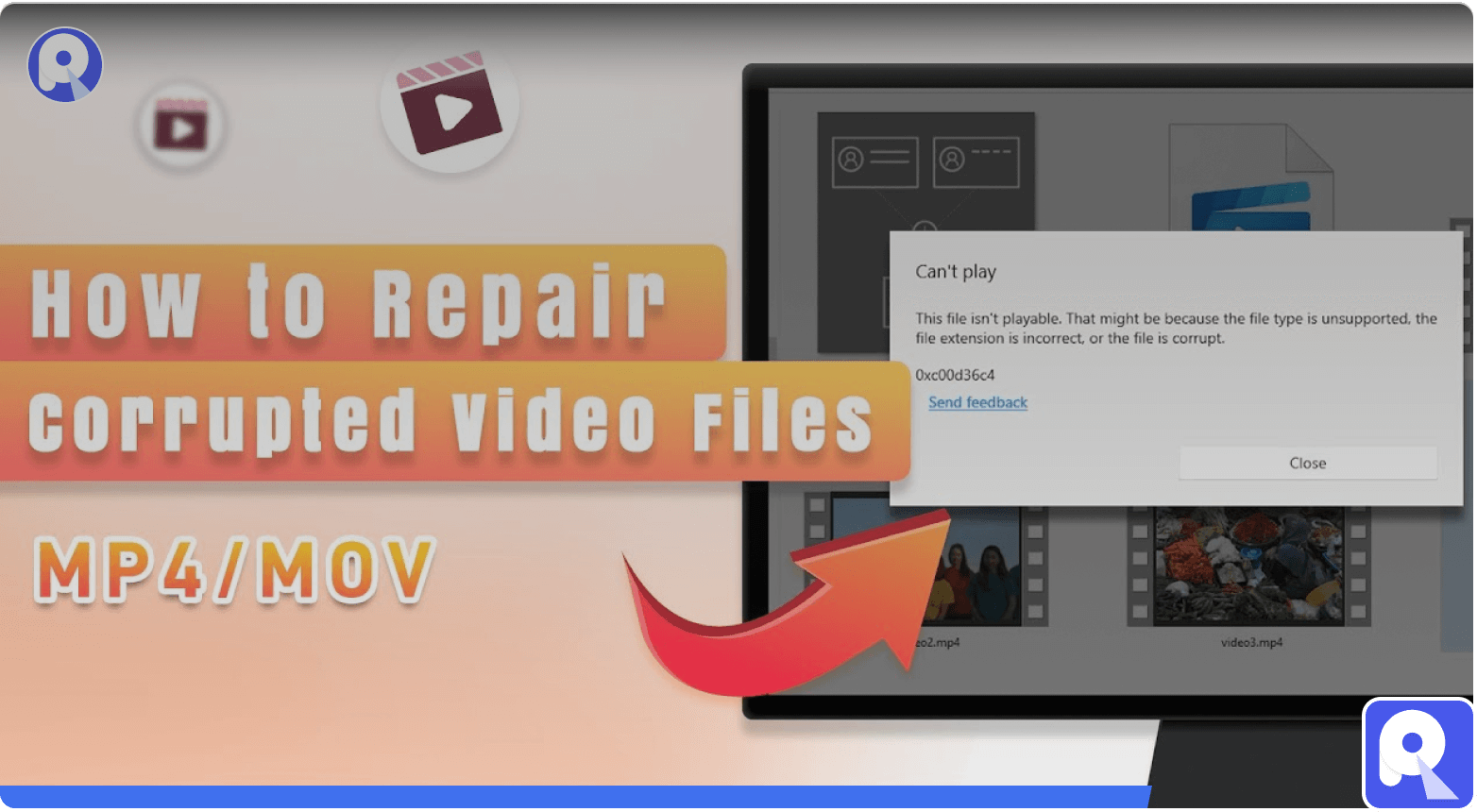
最後的話
關於如何在Mac上打開任務管理器的常見問題解答?
我可以在Mac上自定義任務管理器設置嗎?
是的,您可以在Mac上自定義任務管理器設置以適合您的偏好。從“活動監視器”菜單中,選擇“視圖”,然後選擇“ dock圖標”。在這裡,您可以選擇在碼頭圖標中顯示CPU使用,內存使用情況,磁盤活動或網絡活動,從而快速訪問重要係統信息。
Mac有任何第三方任務管理器替代方案嗎?
是的,有幾個第三方任務管理器替代方案可用於MAC,提供其他功能和功能。一些流行的選項包括ISTAT菜單,CleanMymac X和應用清潔工和卸載器。這些工具提供了全面的系統監控和優化功能,從而增強了Mac體驗。
如果任務管理器未在Mac上響應,該怎麼辦?
如果任務管理器未在MAC上響應,則可以使用Apple菜單中的“強制退出”選項強制戒菸,或者按下命令 +選項 + Escape。另外,您可以使用終端手動終止活動監視器過程。如果問題持續存在,請考慮重新啟動您的Mac以解決任何基本軟件衝突。
如何使用Mac上的任務管理器監視系統性能?
Mac上的任務管理器提供了有關CPU使用,內存使用,磁盤活動和網絡活動的詳細信息,從而使您可以有效地監視系統性能。只需打開活動監視器並導航到相關的選項卡即可查看實時統計信息,並確定影響Mac性能的任何潛在瓶頸或問題。
