ZSH:允許拒絕的權限: /錯誤消息在終端中,您撓頭嗎?如果您有下面的許可錯誤,請不要再看!我們在本文中匯總了您需要了解的所有內容,包括所有可能的修復和解決方案。
Mac上的ZSH是什麼?
好吧,讓我們從一開始就開始。在MacBook上,Shell是一個命令行解釋器,可以在終端上處理腳本中的各種命令。
終端應用程序允許用戶操作其設備並使用各種腳本和命令執行特定任務,例如:
顯示隱藏的文件和文件夾。
移動文件和文件夾。
下載沒有瀏覽器的文件。
最初,Bash是MacOS上使用的默認外殼,但是由於Macos Catalina,默認值更改為ZSH或Z Shell。
ZSH建立在Bash上,實質上是具有更多功能的擴展版本。實際上,使用它是不費吹灰之力的,頂部是小櫻桃:與Bash不同,有些任務不再需要嚴格的用戶權限。
您可以將ZSH視為通過終端將我們的Mac的硬件栩栩如生的文本輸入界面。
您可以通過查看任何開放終端窗口的頂部來查看終端運行的外殼。
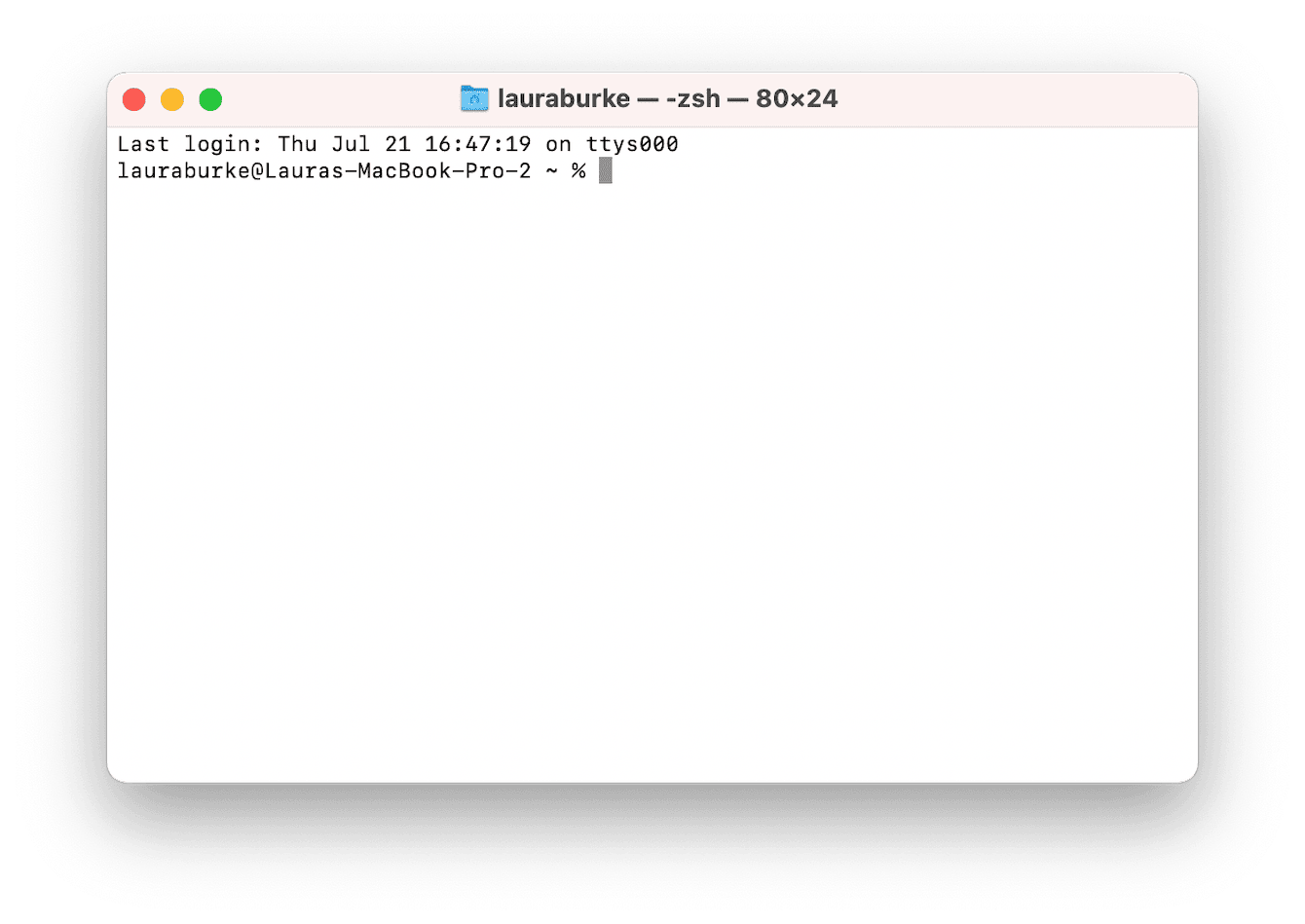
請注意您的用戶名,外殼名稱和窗口的尺寸。
如果您一直在嘗試使用終端打開文件並遇到ZSH:拒絕的權限: /錯誤消息,請繼續閱讀!
ZSH:MAC上拒絕的權限是什麼意思?
諸如終端拒絕權限之類的錯誤消息意味著您輸入了由於文件訪問問題而無法完成的命令。通常,這可能是由以下三個常見原因引起的:
您輸入了錯誤的命令
您的文件已鎖定
您沒有權限或管理權來編輯或更改文件
確定為什麼您有文件或文件夾權限訪問問題並不總是那麼容易。有時,他們只是被打破了。
您通常可以通過定期運行清潔工中的維護模塊來解決和防止這些問題。它具有一個特定的工具,可在幾下重新修復磁盤權限並恢復損壞的文件和文件夾訪問。
下載免費版本,然後按照以下步驟操作:
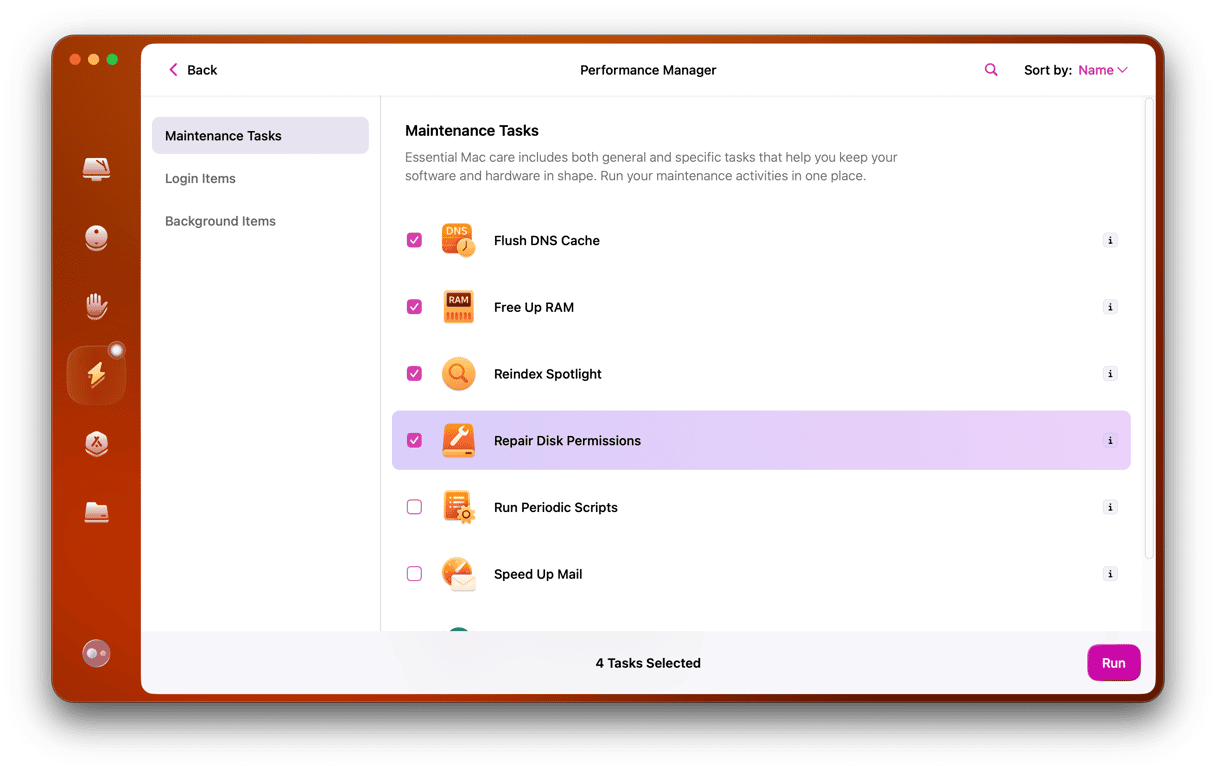
打開應用程序,並在側邊欄中維護。
按查看所有任務。
選擇維修磁盤權限,然後按運行。
如果您想嘗試不包括下載額外工具來應對此挑戰的選項,請跳到下一節以獲取更多故障排除提示。
在深入研究任何一個以下的技巧之前,明智的做法是使用Time Machine備份您的數據,以防萬一出現任何問題。以下是:
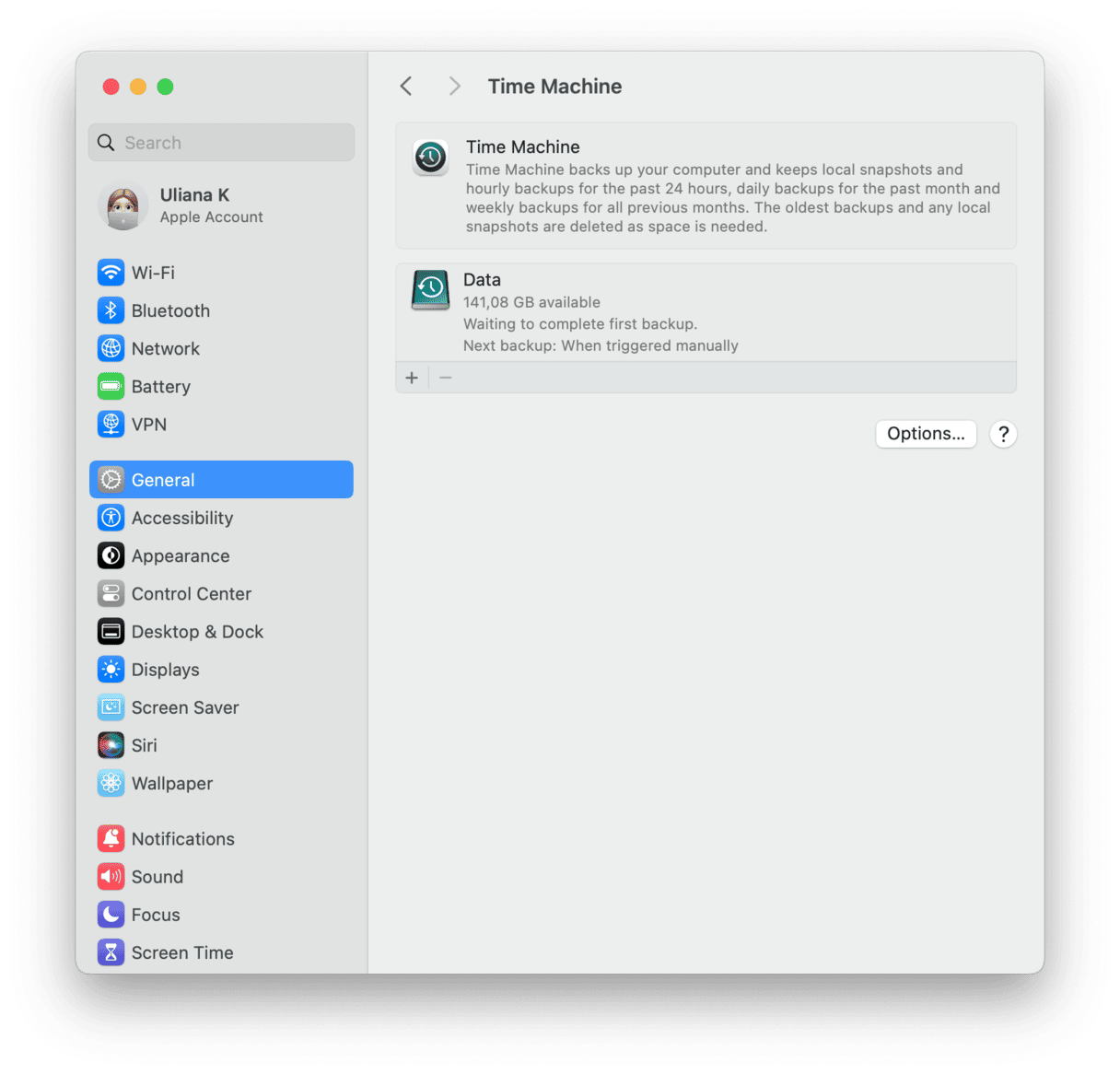
確保連接您的外部存儲設備。
從主菜單>系統設置>時間機。
如果設置了,請按SELECT SELECT備份磁盤,選擇外部驅動器,然後單擊使用磁盤。否則,通過遵循屏幕上的說明,單擊“添加備份磁盤”,然後設置時間機。
在浪費高級故障排除之前,請先嘗試這些可管理的黑客。
1。檢查您的輸入文本
確保您輸入了正確的命令文本。是的,這聽起來可能很明顯,但令人驚訝的是,有多少人錯過了命令行中的空間或角色。
提示:終端的另一個常見問題是“不允許操作”。這是有關如何修復它的指南。
2。檢查文件權限
首先,讓我們從檢查文件權限開始。以下是:
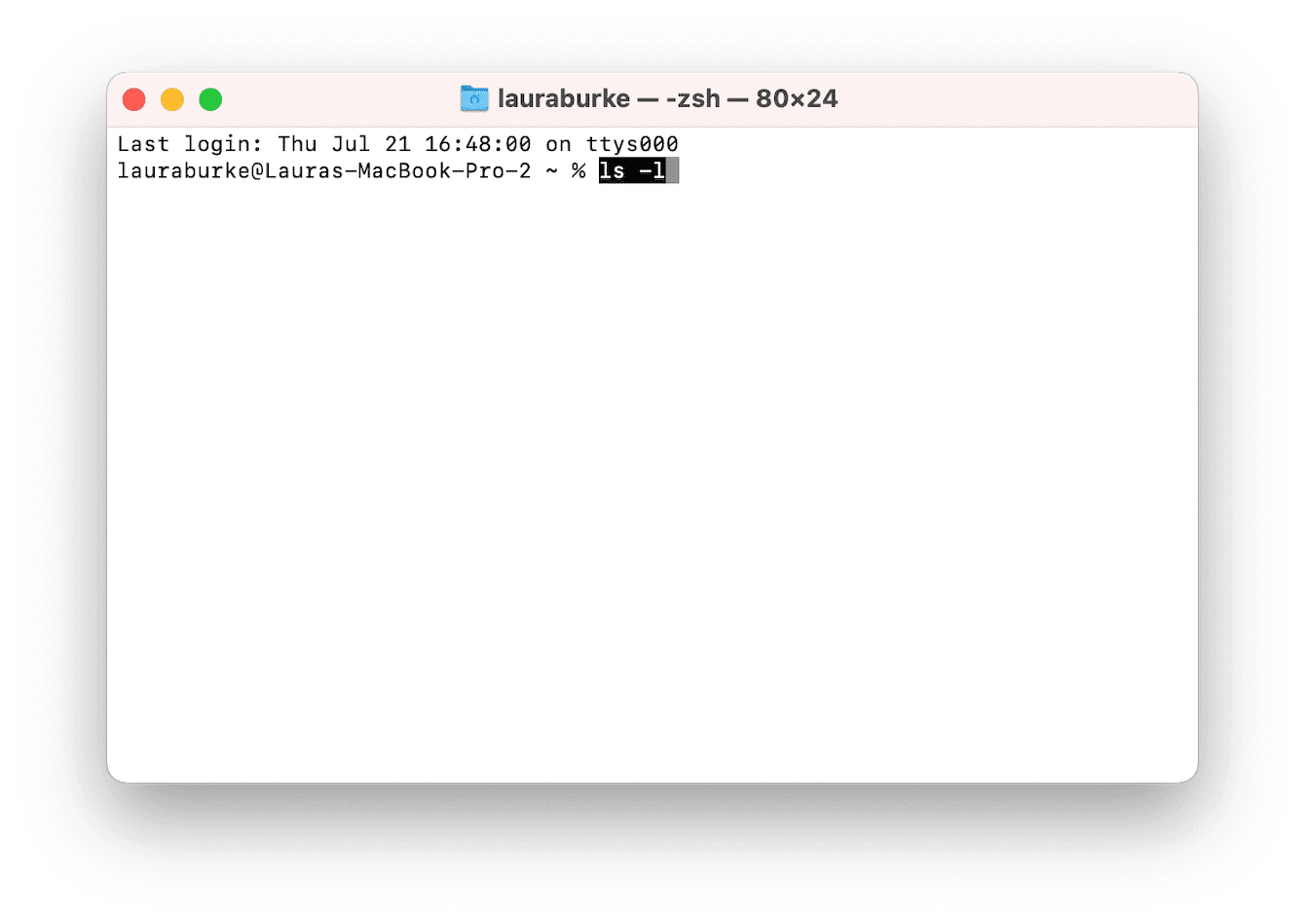
打開查找器>應用程序>實用程序>終端。
輸入以下命令,然後是一個空間:
LS -L
現在,在收到錯誤通知並將其拖動到終端窗口中時找到您正在使用的文件。然後,按返回。
在用戶名之前,您應該看到一串字符:
RWXR表示您可以讀取,寫入和執行文件。
r表示只讀。
3。修改文件權限
如果完成上述步驟後,您發現權限不允許您編寫文件,那麼這很可能是ZSH的原因:允許拒絕: /錯誤消息。
尋找解決方案?嘗試以下操作:
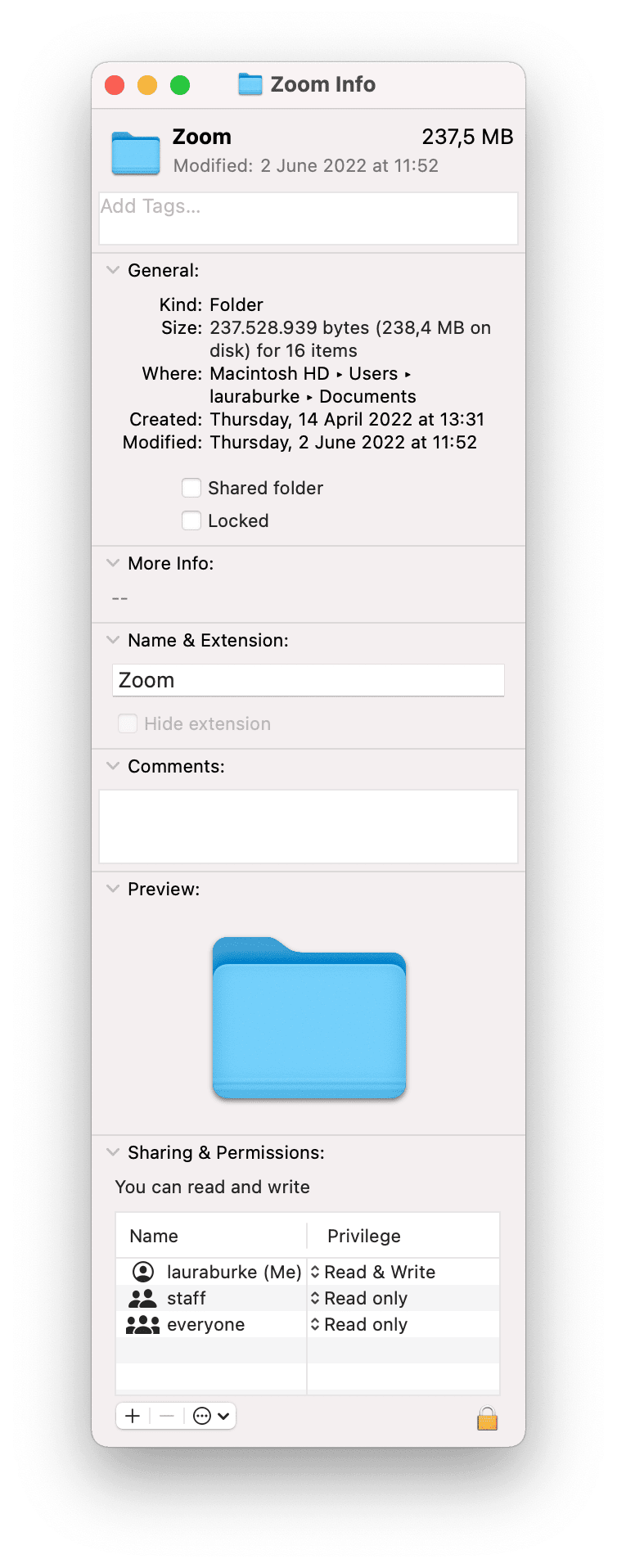
找到您的文件,右鍵單擊該文件,然後按獲取信息。
按下鎖定圖標右下方進行更改或保存更改。
在共享和權限下,以名稱找到您的用戶配置文件。
現在,在“特權”列下,將其更改為讀寫。
你可知道?在某些情況下,您可能會看到與終端無關的錯誤,而是您的MacBook。這樣的信息是“您的磁盤幾乎已經滿”,這就是您可以解決的方法。
4。調整目錄所有權
如果修改文件權限未解決問題,請嘗試使用Chown命令調整目錄的所有權。
- 打開終端,然後輸入以下命令,但將$用戶更改為您的用戶名和/路徑/到/目錄到您要編寫的路徑。
chown -r $用戶:$ user/path/to/directory
- 按返回。
5。確保終端可以完全訪問驅動器
在某些情況下,終端無法完全訪問驅動器,這也可能是您無法打開文件的原因之一。這是您應採取的措施來解決此問題:
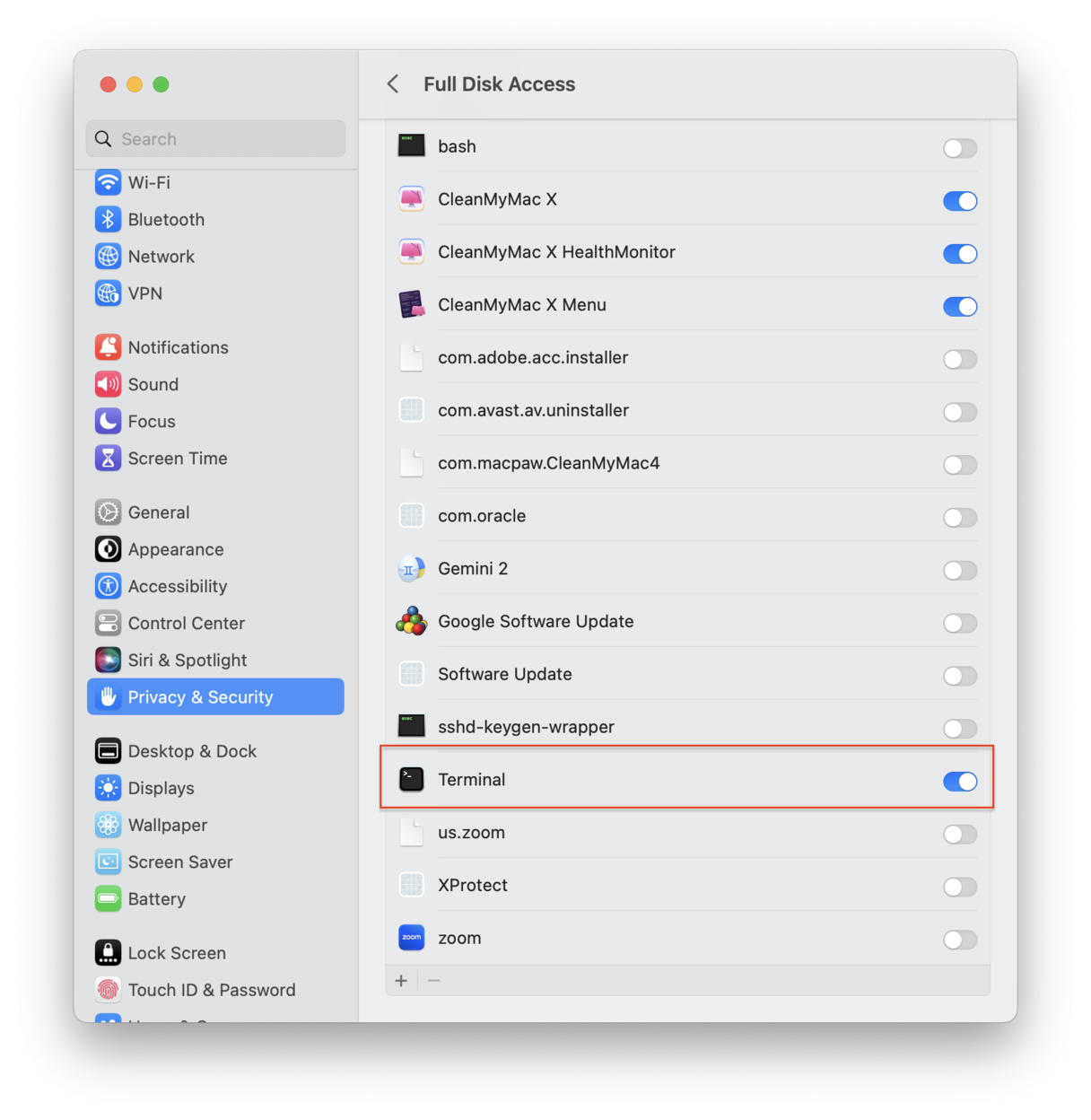
選擇主菜單>系統設置>隱私和安全性。
從列表中找到完整的磁盤訪問。
確保將終端的切換器圖標切換到ON。通過輸入管理密碼來確認操作。
現在,退出並重新打開終端。
ZSH:在Mac上拒絕的權限是不愉快的事情,但希望這些易於遵循的技巧將幫助您解決此問題。現在,如果您重新遇到此錯誤,您將有一個藍圖。密切關注我們更多的Mac提示和黑客攻擊!
