如果您在90年代末和2000年代初長大,則必須意識到在將PC附件或硬件連接到計算機之前,要安裝相關驅動程序包的艱鉅任務。即使是早期的智能手機也曾經配有一個包含相關PC套件的小光盤。多年來,“插件”已成為常態,但這並不意味著駕駛員不存在。重要的驅動程序與操作系統捆綁在一起,在計算機連接到相關硬件時促進了無縫連接。您總是可以卸載這些驅動程序或將它們換成新的驅動程序。今天,我們為您帶來在Windows 11 PC上安裝或更新WiFi驅動程序的前4個方法。
Google消息推出Photomoji:這是您可以使用它的方式
更新Windows PC上的WiFi驅動程序不是您應該經常做的事情。如果您的PC連接到WiFi適配器並接收強信號,則無需使用驅動程序包進行處理。您可能已經知道,驅動程序是一塊軟件,可以在PC的操作系統和連接到它的硬件之間建立通信。
當硬件停止響應或出現問題時,需要更新驅動程序包的需求。作為解決特定問題的故障排除的一部分,您應該檢查與之相關的驅動程序。如果您的PC無法連接到WiFi網絡,則可以檢查是否更新其WiFi驅動程序軟件包是一個好主意。為了確保它沒有錯,您也可以嘗試卸載,然後重新安裝WiFi驅動程序。
使用設備管理器在Windows 11上安裝或更新Wifi驅動程序
步驟1:去控制面板並選擇裝置經理。
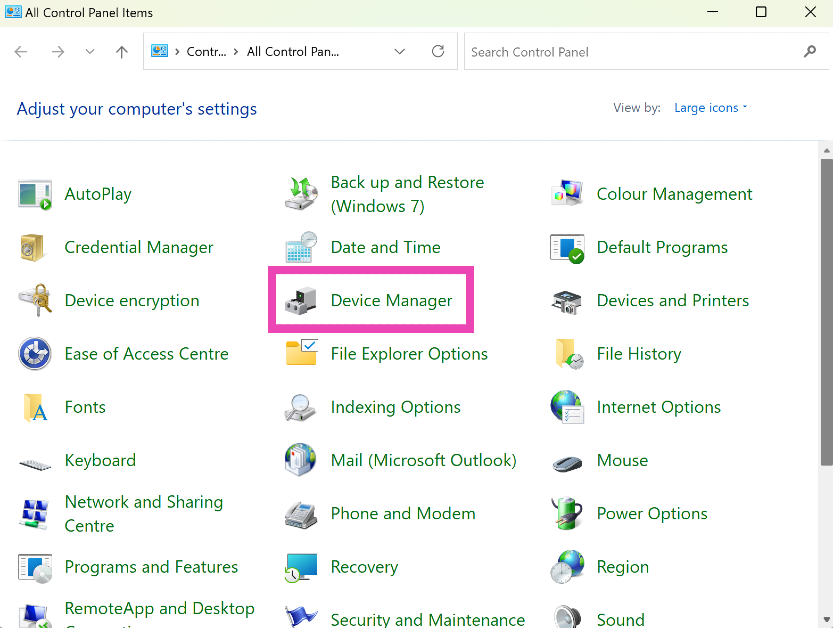
- -
步驟2:點擊箭旁邊網絡適配器。
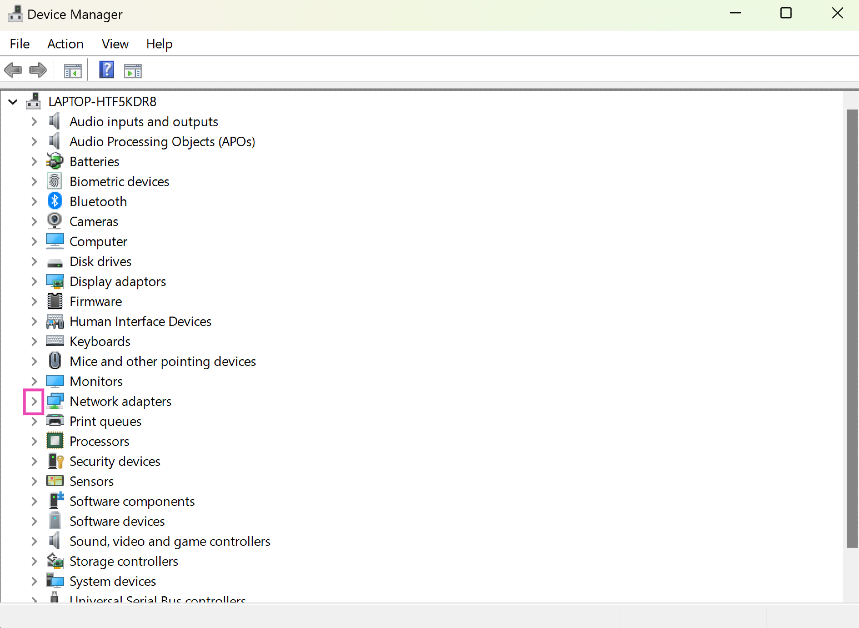
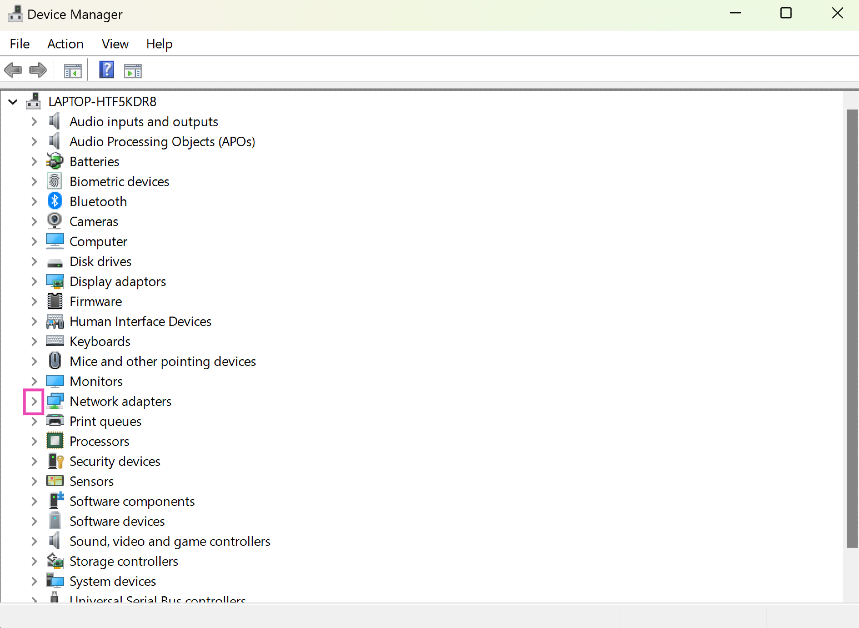
步驟3:右鍵單擊在WiFi適配器上並擊中更新驅動程序。
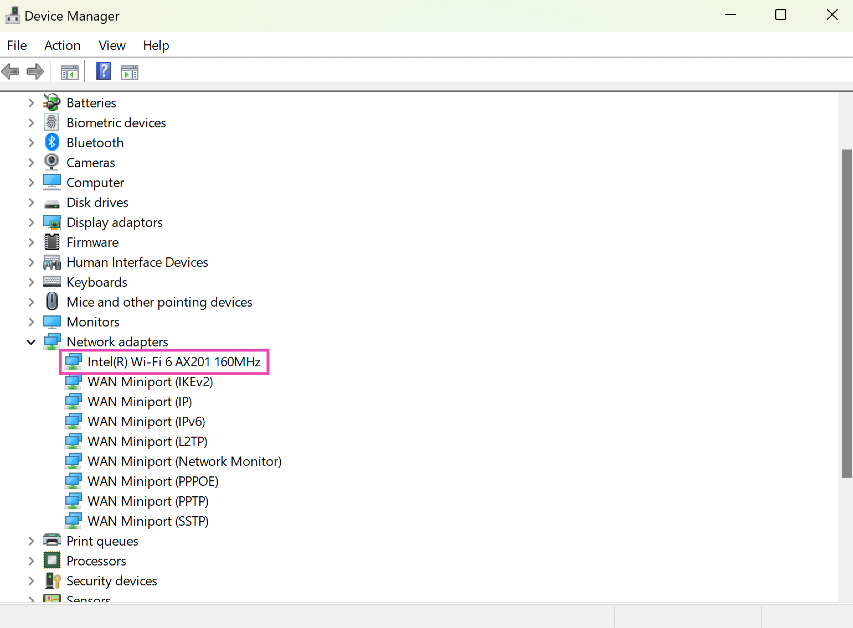
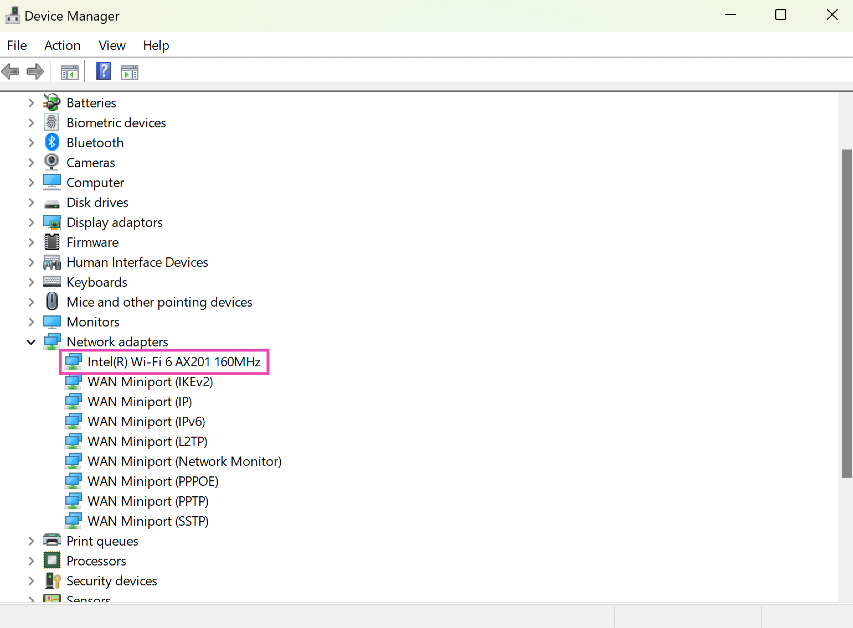
步驟4:選擇是否要窗戶自動搜索用於更新的驅動程序或手動選擇驅動程序從計算機的存儲空間。
WiFi驅動程序將在您的計算機上更新。
使用Windows更新更新WiFi
步驟1:去設定並選擇Windows更新從側面菜單。
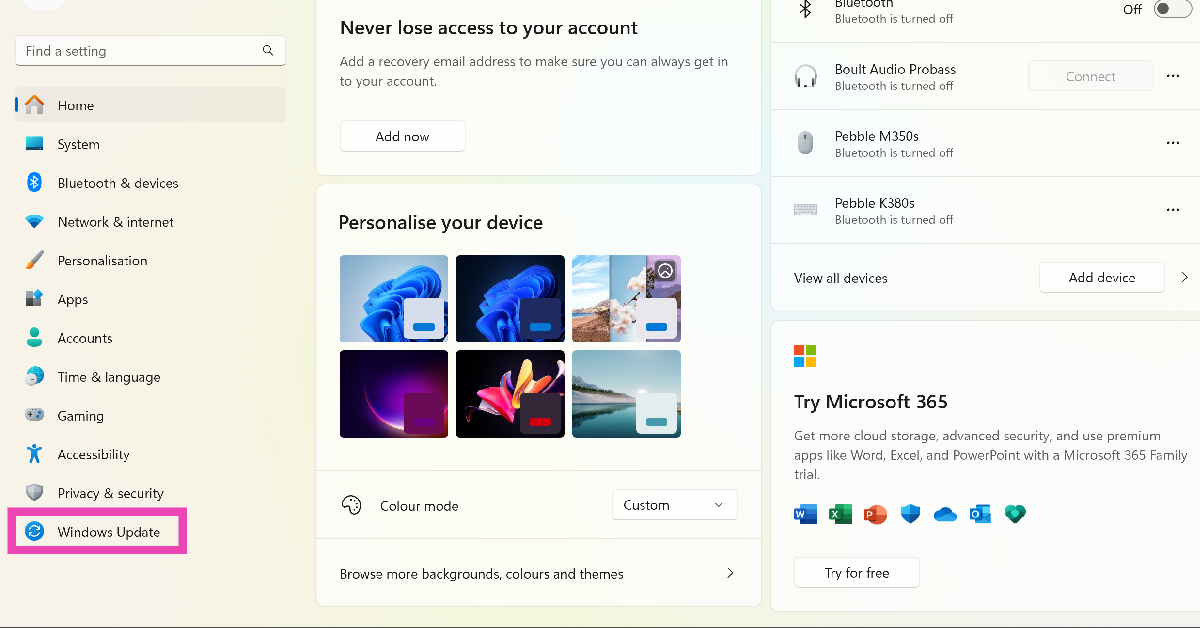
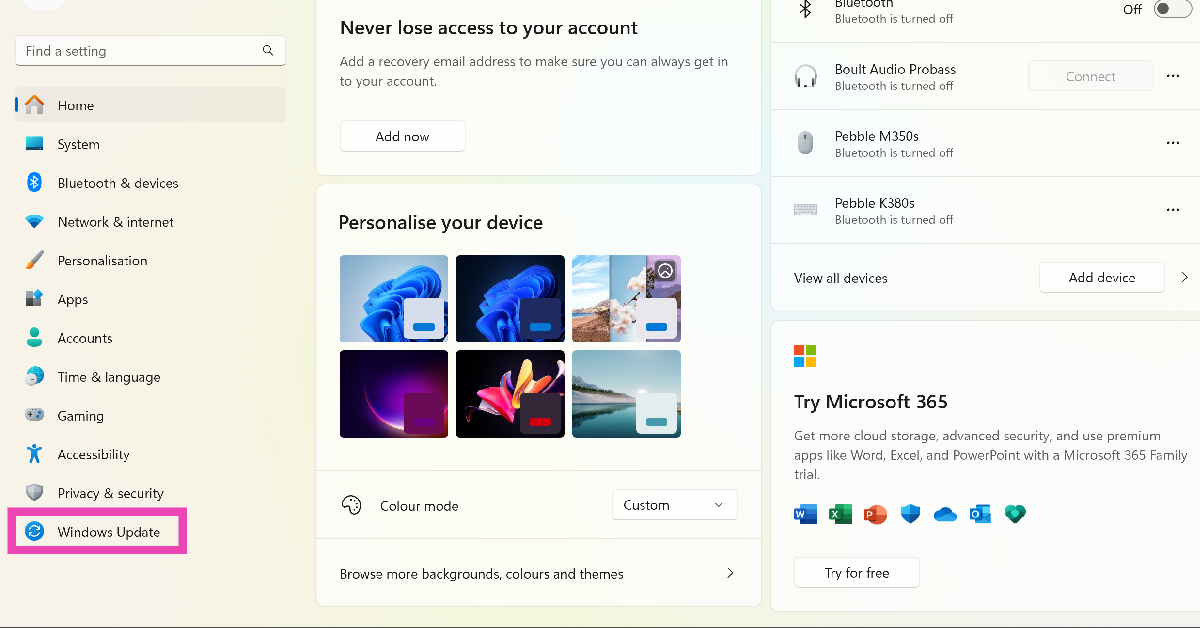
步驟2:點擊高級選項。
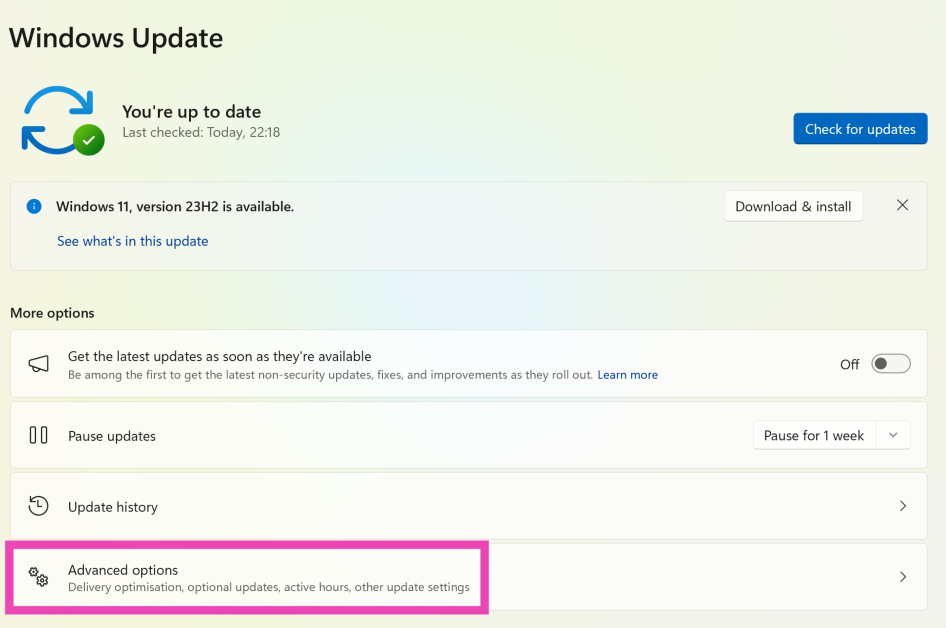
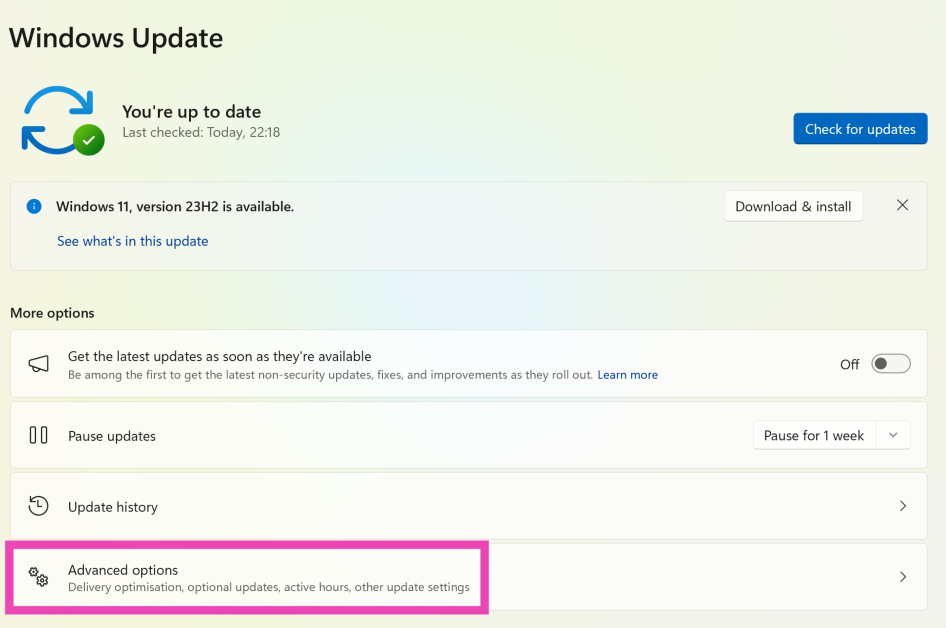
步驟3:選擇可選更新。
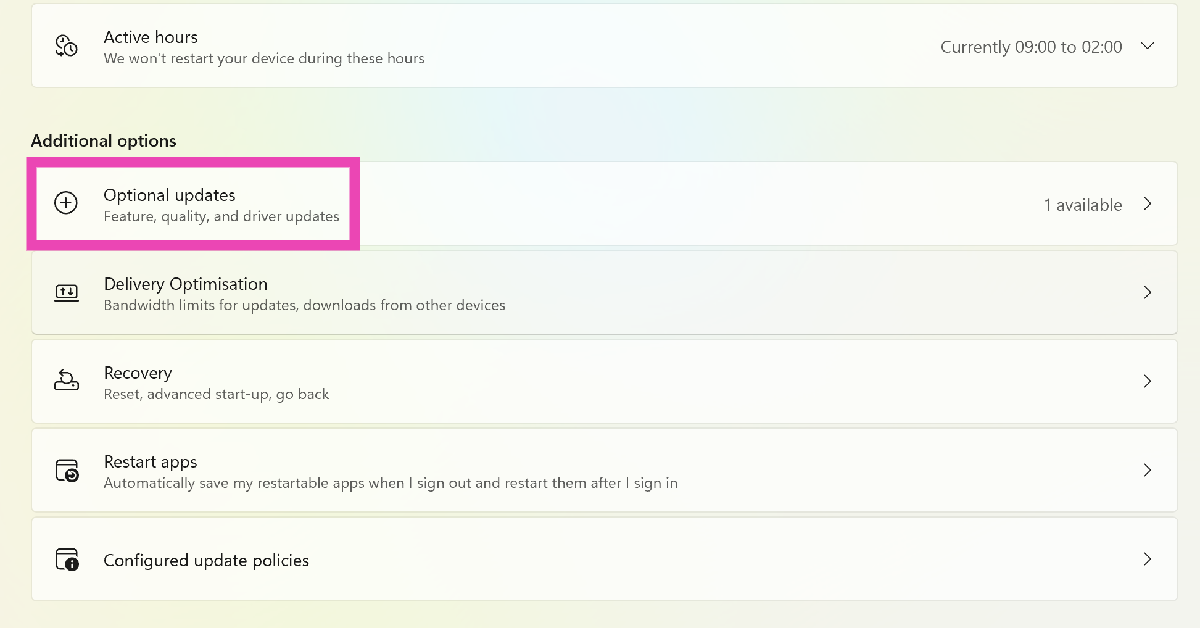
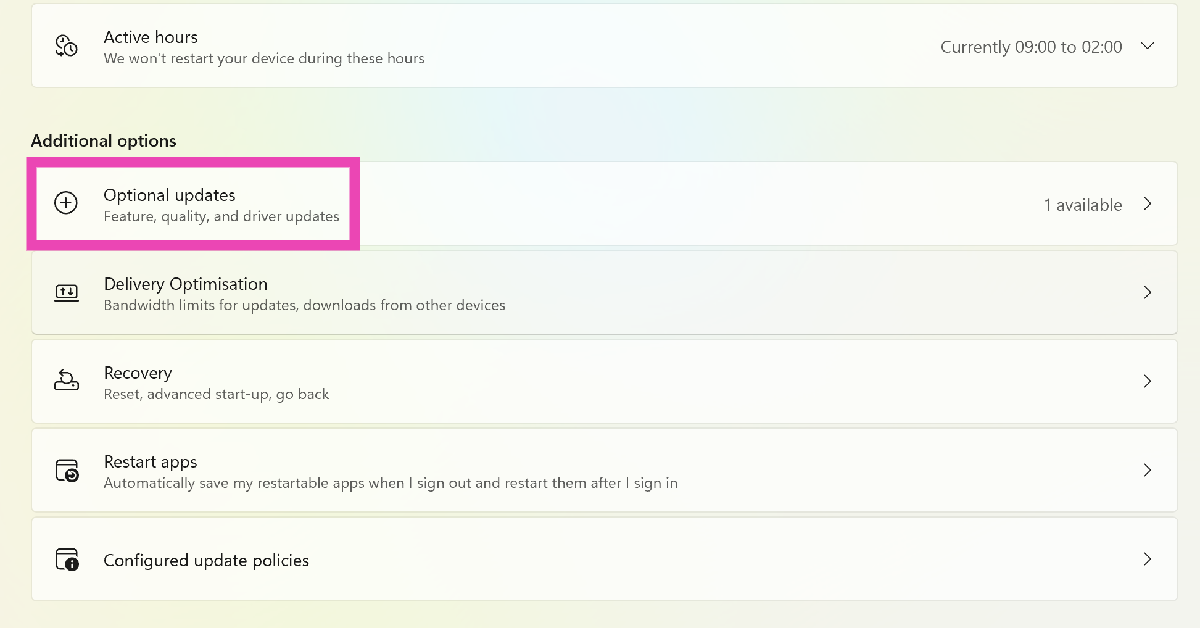
步驟4:單擊WiFi驅動程序的複選框並點擊下載並安裝。
使用WiFi適配器隨附的CD
大多數PC配件和外圍設備都是插件。但是,製造商確保提供包含設備驅動程序包的CD。使用此CD在計算機上安裝驅動程序包。如果您在適配器的零售包中找不到光盤,則可能需要從製造商的網站下載驅動程序。看看下一個方法,以了解如何做到這一點。
從製造商的網站下載並安裝WiFi適配器驅動程序
在Windows 11 PC上安裝WiFi驅動程序的另一種快速方法是訪問製造商的網站並下載驅動程序包。這是您可以解決的方法。
步驟1:訪問WiFi適配器製造商的網站,並蒐索Windows 11的最新驅動程序。您可能會在此選項中找到此選項服務和支持部分。確保驅動程序包是適合您適配器的型號的。
步驟2:下載並安裝計算機上的驅動程序包。
步驟3:在下載文件夾並打開它。
步驟4:跟隨在屏幕上說明要在設備上安裝WiFi驅動程序包。
步驟5:雙重檢查是否已安裝了正確的WiFi驅動程序裝置經理並查看無線適配器屬性。
常見問題(常見問題解答)
如何卸載Windows 11 PC的WiFi驅動程序?
去控制面板>設備管理器>視圖>驅動程序設備。右鍵單擊OEM20.Inf(netwtw08.inf)並選擇卸下驅動程序。在彈出框中,選擇複選框並命中消除。
如何更新Windows 11 PC上的WiFi驅動程序?
更新Windows 11 PC上的WiFi驅動程序非常容易。只是去控制面板>設備管理器>網絡適配器,右鍵單擊無線適配器並點擊更新。
我的WiFi適配器沒有包含驅動程序包的光盤。我現在該怎麼辦?
如果在WiFi適配器的零售包中找不到帶有驅動程序包的CD,則不必擔心。只需轉到製造商網站上的服務/支持部分,然後為適配器下載驅動程序包即可。
印度最佳的遊戲手機在20000盧比下
結論
這些是在Windows 11 PC上安裝或更新WiFi驅動程序的前四種方法。 Microsoft與許多第三方硬件製造商合作,並在其更新中捆綁了駕駛員包。這個過程非常無縫,可以為您節省從製造商網站下載包裹的麻煩。
