如果您被“磁盤Macintosh HD無法解鎖”感到困惑,那就別無所求。
許多用戶報告說,升級MACOS或在某些情況下降級後,桌面上出現了意外錯誤消息。
在本文中,我們將研究它的含義,更重要的是如何修復它。
在進入主要故障排除技巧之前,必須了解Macintosh HD數據是什麼,因此請跳到下一節快速進行漫遊。
由於MacOS 10.15 Catalina,MacBook的內部硬盤驅動器被隔離為兩個不同的實體:默認情況下,一個稱為Macintosh HD,這是一個僅閱讀卷,該卷存儲操作系統,應用程序和各種文件。用戶無法編輯,刪除或更改此卷。
Macintosh HD - 數據是另一個單獨的捲,存儲Mac用戶文件,例如視頻,文檔,音頻和照片。用戶具有讀寫訪問權限,這意味著您可以在此處管理和編輯文件。
因此,當您遇到“磁盤Macintosh HD無法解鎖”錯誤時,僅意味著該卷已鎖定並且無法管理。
在某些情況下,突然看起來像這樣的額外重複的鎖定量突然出現:Macintosh HD - 數據 - 數據。這些是完全不必要的,可以刪除 - 我們將在文章的稍後再介紹。
為什麼“磁槃無法解鎖”錯誤?
儘管目前尚不清楚為什麼會發生此錯誤,但升級或降級MACO之間似乎存在相關性。值得慶幸的是,我們有您需要解決的技巧。
儘管聽起來令人恐懼,磁盤錯誤和其他類型的磁盤故障非常普遍,但通常可以防止這些問題,或者在某些情況下,通過執行諸如釋放RAM,重新索引您的聚光燈以及修復磁盤權限之類的任務來解決。
執行此類任務的最直接方法是在CleanMymac中使用維護模塊。這個精明的應用程序可以簡單地單擊處理所有這些任務,還可以運行維護腳本,釋放可清理空間並稀釋您的時間機器快照。
下載後免費版本,請按照以下步驟開始。
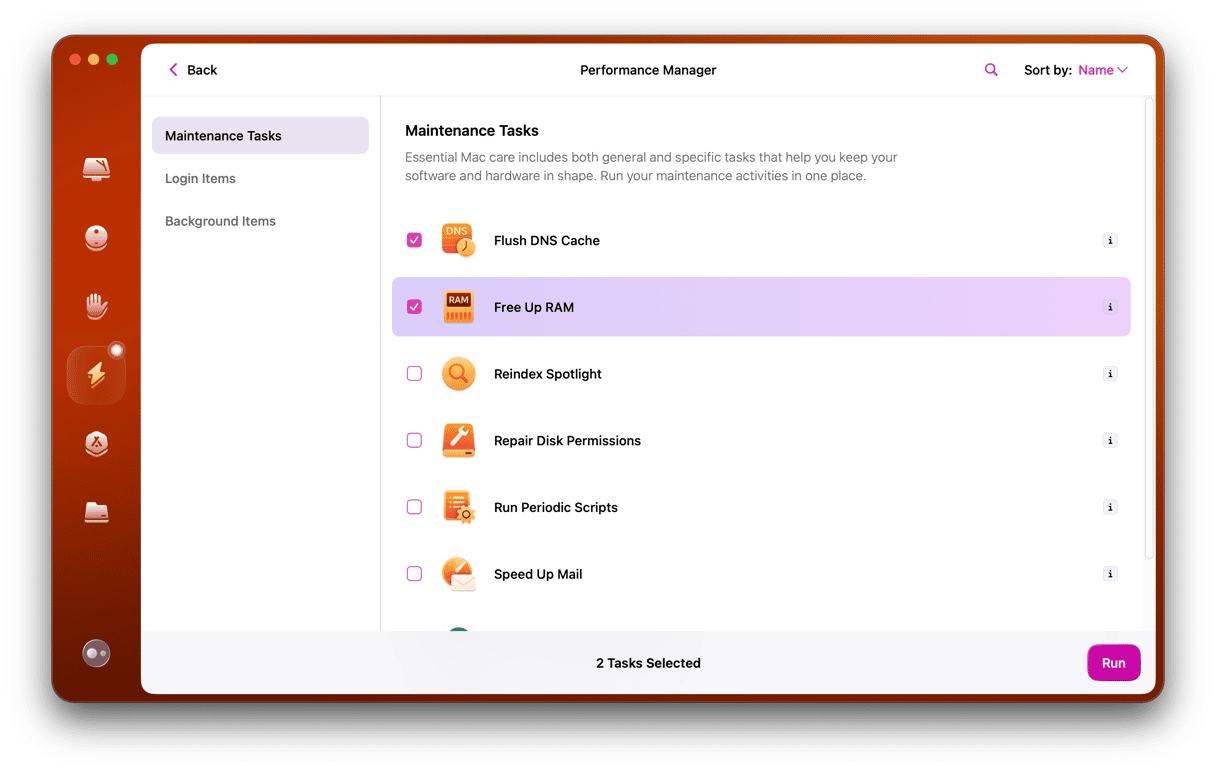
打開清潔型應用程序。
從側邊欄中選擇維護。
按查看所有任務,然後選擇以下任務:
釋放公羊
釋放可清理空間
維修磁盤許可
運行維護腳本按運行。
現在,讓我們開始解鎖Mac上的磁盤。
你可知道?另一個討厭的MAC故障是應用程序未打開(錯誤消息10673)。這是如何解決它的文章。
如何解決“磁盤Macintosh HD無法解鎖”錯誤
在進行修復之前,請花一點時間備份您的Mac - 以防萬一。以下是:
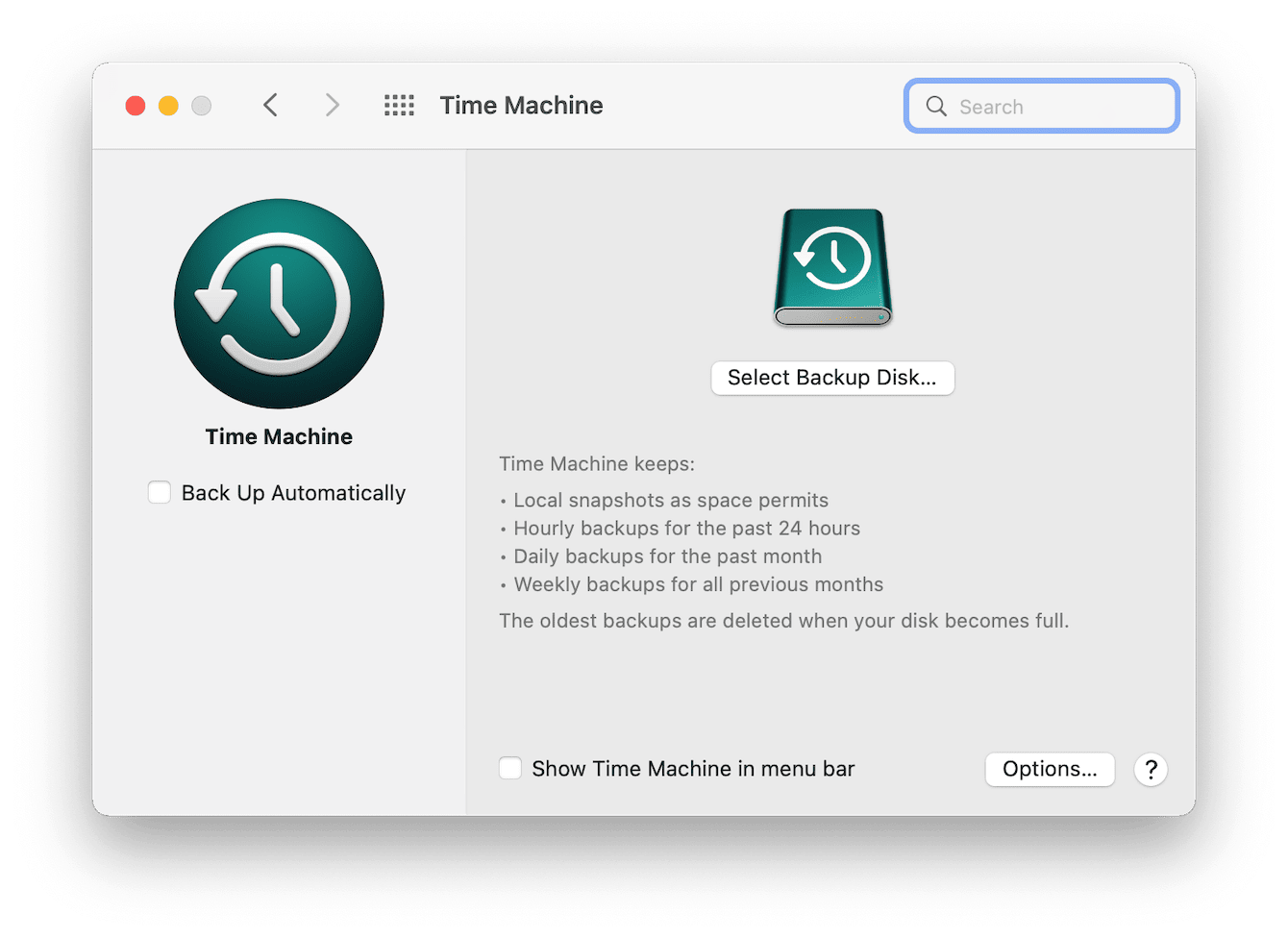
連接您的外部存儲驅動器。
從主菜單>系統首選項>時間機器中。
按選擇備份磁盤,選擇外部驅動器,然後按使用磁盤。
現在涵蓋了,讓我們跳入修復程序。
運行急救
解決Macintosh HD數據錯誤的最簡單方法是在恢復模式下啟動MAC時從磁盤實用程序內運行急救功能。
急救功能可以檢查和修復您的硬盤驅動器,容器和各種量。讓我們從恢復模式啟動Mac開始:
對於基於Intel的Mac,請從主蘋果主菜單中關閉Mac,然後按並按住命令R鍵,直到MAC重新啟動。
對於M1 Mac,請從主蘋果主菜單中關閉Mac,然後按電源按鈕,直到看到“加載啟動選項”。選擇選項,然後繼續。
現在,您已經在恢復模式下啟動Mac,這是運行急救的方法:
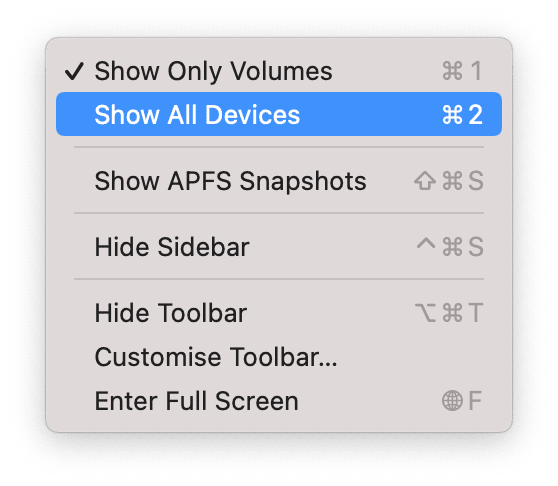
從“實用程序”窗口中選擇磁盤實用程序。
在您的頂部菜單欄中,按視圖>顯示所有設備。
從列表中找到內部硬盤驅動器;選擇後,單擊急救,然後按運行。
重複以下步驟以下步驟:
容器
Macintosh HD - 數據量
Macintosh高清音量
剩餘的任何其他卷

這將有助於解決和修復任何磁盤錯誤。完成後,像往常一樣啟動Mac,以查看此問題是否解決。
提示:有時,將Mac更新為最新的MacOS版本可以幫助修復此錯誤消息。如果由於某種原因無法更新Mac,則是有關如何對其進行故障排除的指南。
刪除額外的重複卷
如果運行急救似乎無法解決問題,請嘗試刪除運行急救時遇到的任何重複量。
為此,請使用上面的步驟將Mac重新啟動到恢復模式,然後按以下說明:
再次,從“實用程序”窗口中選擇磁盤實用程序。
找到要從列表中刪除的重複音量並選擇它。
按擦除。
如果提示,輸入您的管理員密碼。
擦除並重新安裝macos
作為最後一步,還可以刪除和重新安裝MacOS,以完全解決問題。
但是,作為一個警告,請確保在遵循這些步驟之前,請先使用Time Machine備份數據。擦除MacOS將刪除您的所有個人數據。
使用上面的步驟以恢復模式啟動Mac。
從“實用程序”窗口中,選擇磁盤實用程序,然後按下繼續。
現在按擦除按鈕並輸入以下
格式:APFS或Mac OS擴展(日記)
名稱:Macintosh HD選擇擦除並輸入您的管理員密碼。
如果需要一段時間才能完成,請不要驚慌。
如果需要一段時間才能完成,請不要驚慌。
現在,您已經刪除了MacOS磁盤,返回“實用程序”窗口,然後選擇重新安裝MacOS。只需遵循屏幕上的說明即可。
當您啟動Mac時,錯誤將消失。
儘管很煩人,但磁盤Macintosh - HD不能解鎖錯誤,相對容易修復,現在您知道瞭如何解決。
