有很多方法可以在Mac之間傳輸數據。目標磁盤模式是鮮為人知的方法之一。即使這樣,它也使文件傳輸更加容易。但是您如何開始呢?
在這篇文章中,您將了解什麼是目標磁盤模式以及如何開始使用它。我們將說明目標磁盤模式的作用以及兩種使用它的常見方法。
關鍵要點
- 如果您剛剛購買了新的Mac,則可能需要傳輸舊文件。
- 目標磁盤模式是將舊Mac作為存儲設備連接的方便實用程序。
- 啟用後,您可以使用目標磁盤模式從新的Mac上查看,複製甚至格式化驅動器。
- 有兩種基本方法可以開始目標磁盤模式。
- 如果目標磁盤模式不起作用,您應該嘗試使用不同的電纜或運行軟件更新。
目標磁盤模式是Mac獨有的功能。通過將兩個Mac連接在一起霹靂允許您將舊的Mac用作存儲設備並輕鬆查看其文件。您需要將舊的Mac放入目標磁盤模式解鎖這種力量。
就像其他任何外部驅動器一樣,可以在目標Mac中格式化和分區硬盤驅動器。主機計算機還可以在某些Mac上訪問CD/DVD驅動器以及其他內部和外圍硬件。
雖然較老的Mac可以使用目標磁盤模式通過USB和Firewire,Mac運行MacOS 11(大蘇爾)或以後只能使用Thunderbolt。這很重要的是要記住,如果您將數據從較舊的Mac傳輸到較新的Mac。
如何在Mac上使用目標磁盤模式
目標磁盤模式是一個非常簡單的實用程序。通常只有兩種方法可以使用它,兩者都非常相似。讓我們在這裡討論這兩種方法。
方法1:如果計算機關閉
使用適當的電纜將舊的Mac連接到新的Mac。在這種情況下,我們將使用霹靂電纜。
確保打開主機計算機並關閉目標計算機。一旦電纜連接在兩個Mac之間,請在按下並握住目標MACt鍵。
計算機啟動時,磁盤圖標將出現在主機計算機上桌面。從這裡,您可以通過拖放,就像其他任何存儲介質一樣。
方法2:如果計算機打開
如果您的計算機已經使用,請按照以下說明:
找到蘋果圖標在屏幕的左上角,然後選擇系統首選項。
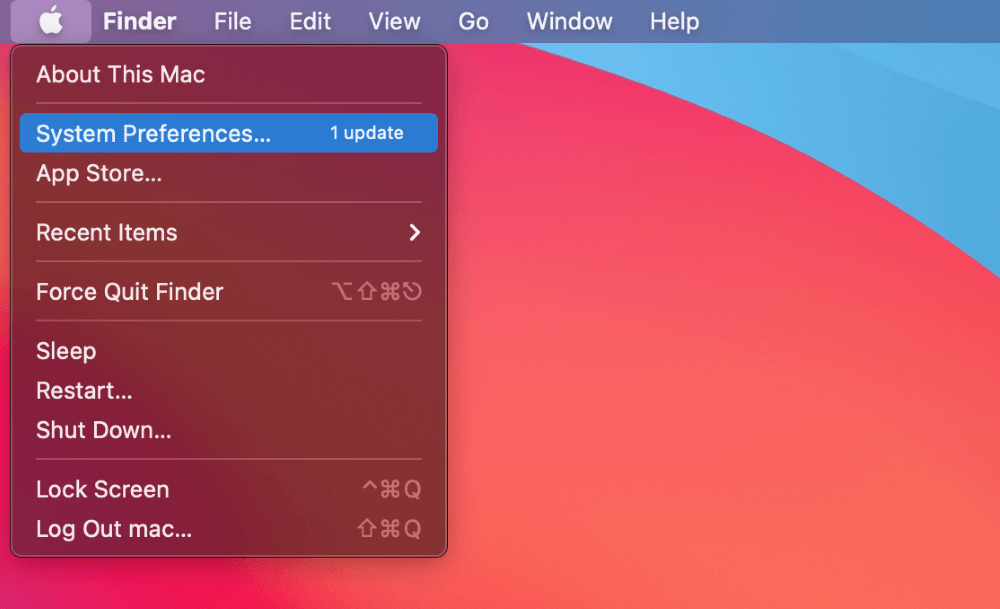
來自系統首選項菜單,選擇啟動磁盤。


從這裡,您可以單擊目標磁盤模式按鈕重新啟動Mac。確保插入了適當的電纜。重新啟動後,您將在桌面上看到一個硬盤驅動器圖標。此時,您可以輕鬆地拖放文件。
如果目標磁盤模式不起作用怎麼辦?
如果目標磁盤模式給你任何麻煩。您可以做一些事情來驗證它應該正確工作。目標磁盤模式不起作用的最簡單解釋是電纜故障。如果有的話,您應該嘗試使用不同的電纜。
如果您的電纜很好,另一個簡單的解釋是一個過時的Mac。您可以通過遵循以下步驟來確保系統是最新的:
單擊蘋果圖標在屏幕的左上角,然後選擇系統首選項。


一旦這樣做,您將受到歡迎系統首選項菜單。定位軟件更新從圖標列表中。單擊此,您的Mac將檢查更新。


安裝更新後,您需要重新啟動計算機,以確保所有功能運行。
如果目標磁盤模式不允許您與其他MAC斷開連接,只需將電源按鈕按下目標Mac上即可。這將使您可以斷開系統並重新啟動。
最後的想法
目標磁盤模式是將數據從您的舊Mac傳輸到新數據的有用實用程序。即使是初學者,使用它也足夠簡單。
希望您現在可以有效地使用目標磁盤模式用於傳輸文件。如果您有任何疑問或遇到困難,請隨時在下面發表評論。
