您在這裡是因為Apple郵件無法正常工作嗎?如果它不斷崩潰,失速,甚至沒有加載或出乎意料的辭職,那麼您來了。
值得慶幸的是,我們有一些快速提示,如果以下方式
MAC郵件持續一段時間後會崩潰。
Apple Mail不斷出人意料。
Mac郵件不會打開。
如何在Mac上解決郵件問題
接下來的幾個提示將要求您按照此確切的順序遵循它們,並在每一步之後進行測試。讓我們直接進來。
1。重新啟動您的郵件應用程序和Mac
首先要做的就是重新啟動您的郵件應用程序。為此,請按Option-Command-ESC打開“強制性”菜單。選擇郵件以退出應用程序。然後,重新打開應用程序,看看問題是否消失。
如果重新啟動您的郵件應用程序沒有幫助,那麼該重新啟動您的Mac:轉到左上方的Apple菜單,然後選擇重新啟動。查看是否有效並在需要時繼續前進。
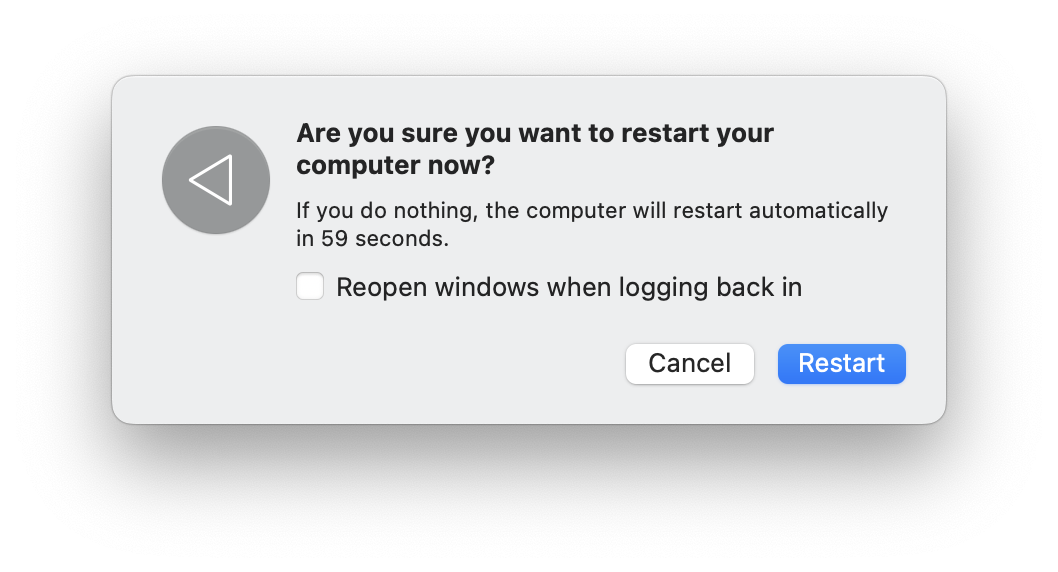
2。重建郵件
不用擔心;這並不像聽起來那樣令人生畏。重建郵箱可能會完全解決問題。
這是重建Mac郵件的方法:
- 打開您的郵件應用程序。
- 從左側欄中選擇一個郵箱。
- 在頂部菜單上,選擇郵箱>重建。
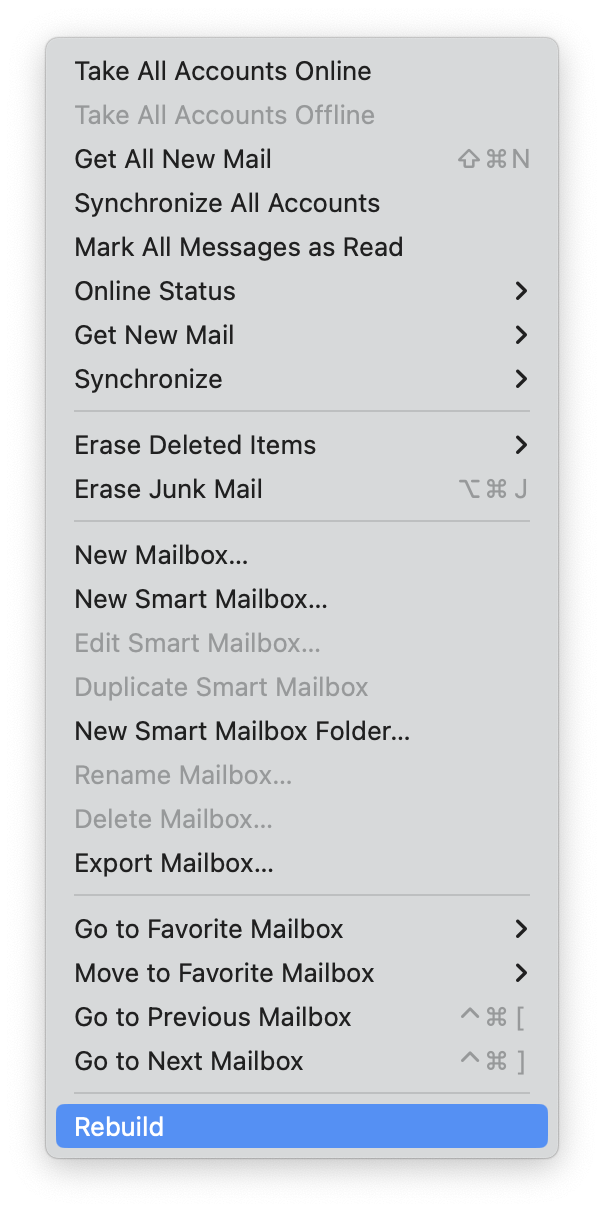
嘗試所有郵箱,然後關閉郵件並重新打開郵件。現在,再次測試。
3。重置郵件應用程序
使用CleanMymac快速安全地重置MAC郵件。它不會刪除程序,但會擺脫所有與應用程序相關的項目,以使該應用盡可能接近默認狀態。
這是這樣做的方法:
- 打開應用程序並從左側欄中選擇應用程序(在此處獲得免費試用)。
- 單擊掃描。
- 掃描完成後,單擊“管理我的應用程序”。
- 在應用程序列表中查找郵件,然後選擇“顯示更多箭頭”。
- 選擇除二進製文件以外的所有項目。
- 單擊下面的主刪除按鈕。
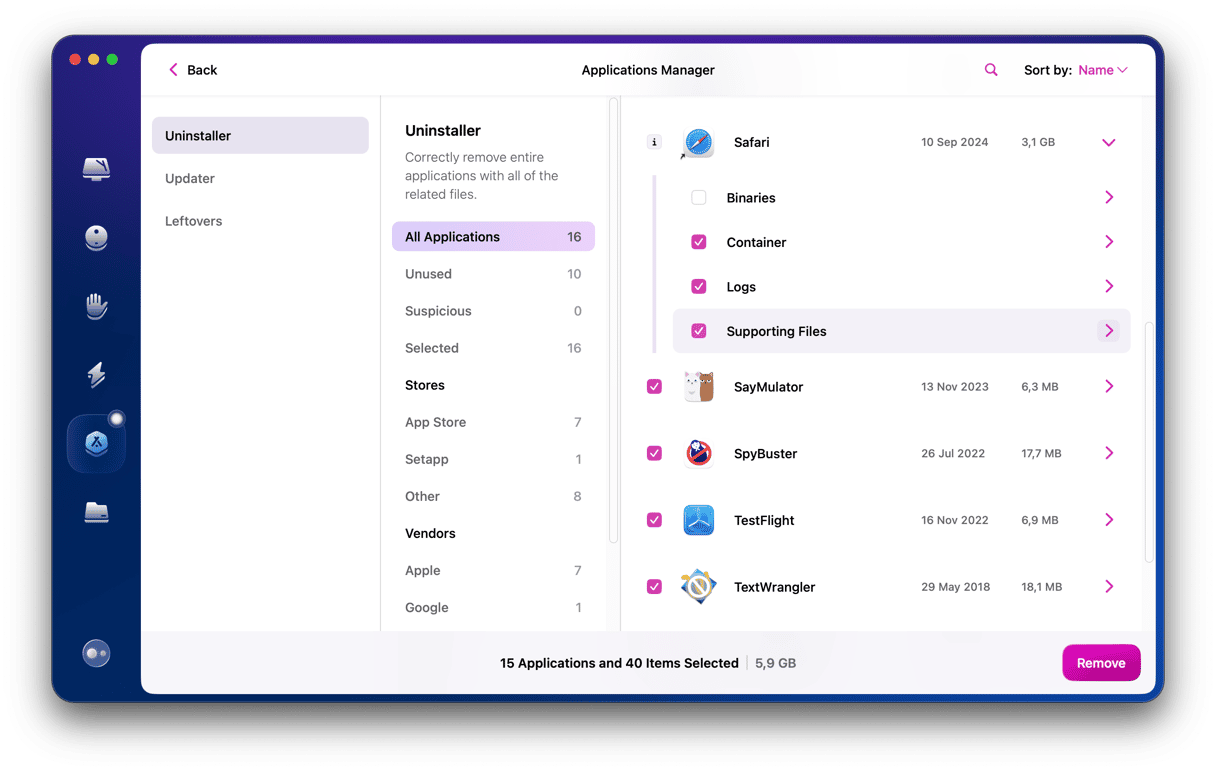
4。更新您的MacOS
保持MAC的最新是確定糾結的一種肯定方法。這很明顯,但值得一試。如何檢查是否已安裝了最新更新:
- 選擇左上方的Apple菜單,然後轉到系統設置>一般。
- 單擊軟件更新以找出是否需要快速更新。
- 如果有任何更新,請立即單擊升級,然後按照屏幕上的說明進行操作。
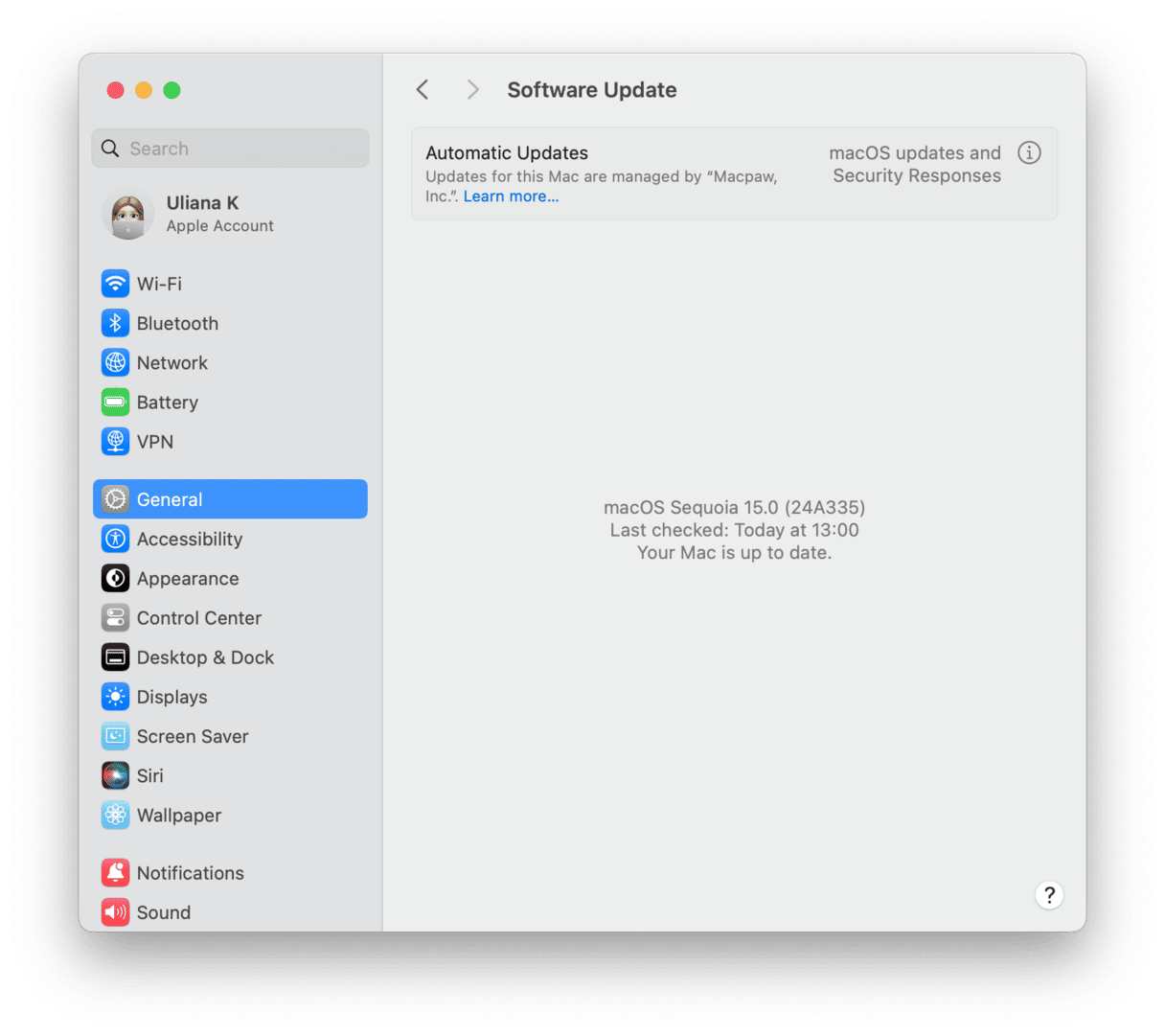
再次測試,如果郵件仍未在您的Mac上打開,則該轉到下一個提示了。
提示:Mac郵件應用程序不起作用只是您在使用Mac時可以遇到的一個問題。查看其他博客文章,以了解如何修復Apple Mouse無法正常工作,觸控板故障和其他討厭的MAC問題。
5。禁用您的電子郵件帳戶
如果您有多個帳戶,則值得禁用它們,然後一個一個一個一個重新加載它們,以嘗試找到一個帳戶是否損壞。如何手動禁用您的郵件帳戶:
- 打開Apple菜單>系統設置。
- 選擇Internet帳戶。
- 從列表中,選擇您的郵箱,單擊它們,然後在iCloud郵件中關閉。
- 當您禁用所有郵件帳戶時,重新加載郵件並檢查它是否有效。
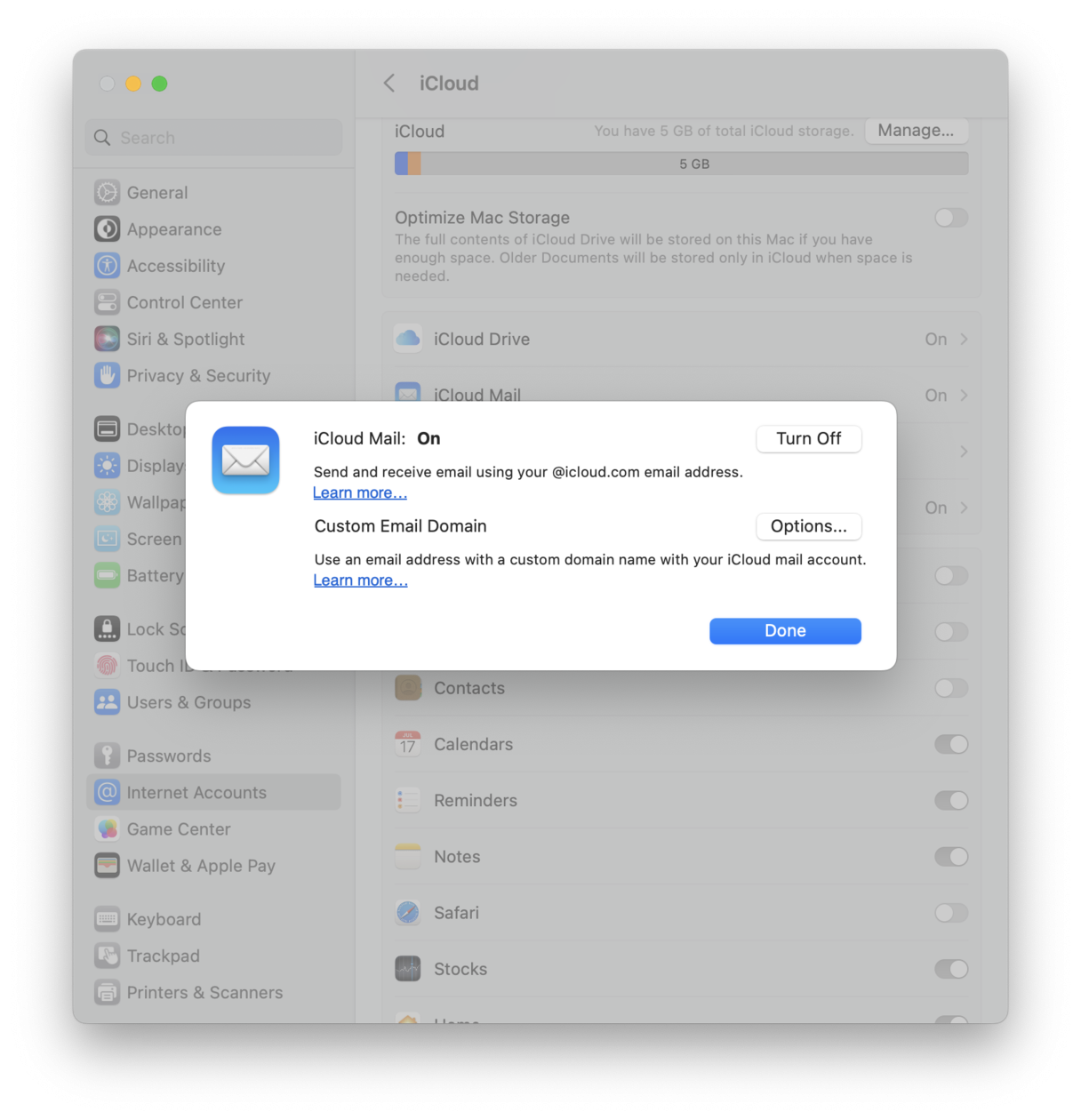
如果郵件應用程序現在有效,則您的一個郵件帳戶正在引起問題。要找出哪一個,請按照上面的步驟查找罪犯,將您的帳戶逐一轉回。找到後,通過單擊“刪除帳戶”按鈕並重新安裝郵箱,完全刪除郵箱帳戶。
6。刪除有問題的郵件附件
有時,由於狡猾的電子郵件附件,郵件無法在Mac上工作。這可能很難確定,除非當您單擊特定電子郵件時郵件立即崩潰。
如果您的收件箱中包含像我這樣的一系列信息,則查明損壞的物品可能很棘手。使用CleanMymac之類的工具清理附件要容易得多。其專用的智能護理模塊可以快速安全地刪除當地的電子郵件附件和下載副本,清除空間並消除應用程序崩潰。獎勵點:Apple公證了該應用程序,因此對您的Mac安全。
如何使用CleanMymac刪除郵件附件:
- 打開應用程序 - 在此處下載免費版本。
- 從左側欄中選擇智能護理,然後單擊掃描。
- 等待掃描完成。
- 在“清理”部分中,單擊“評論”。
- 在側邊欄中,單擊郵件附件,然後查看要刪除的文件。
- 單擊完成>運行。
- 就是這樣。
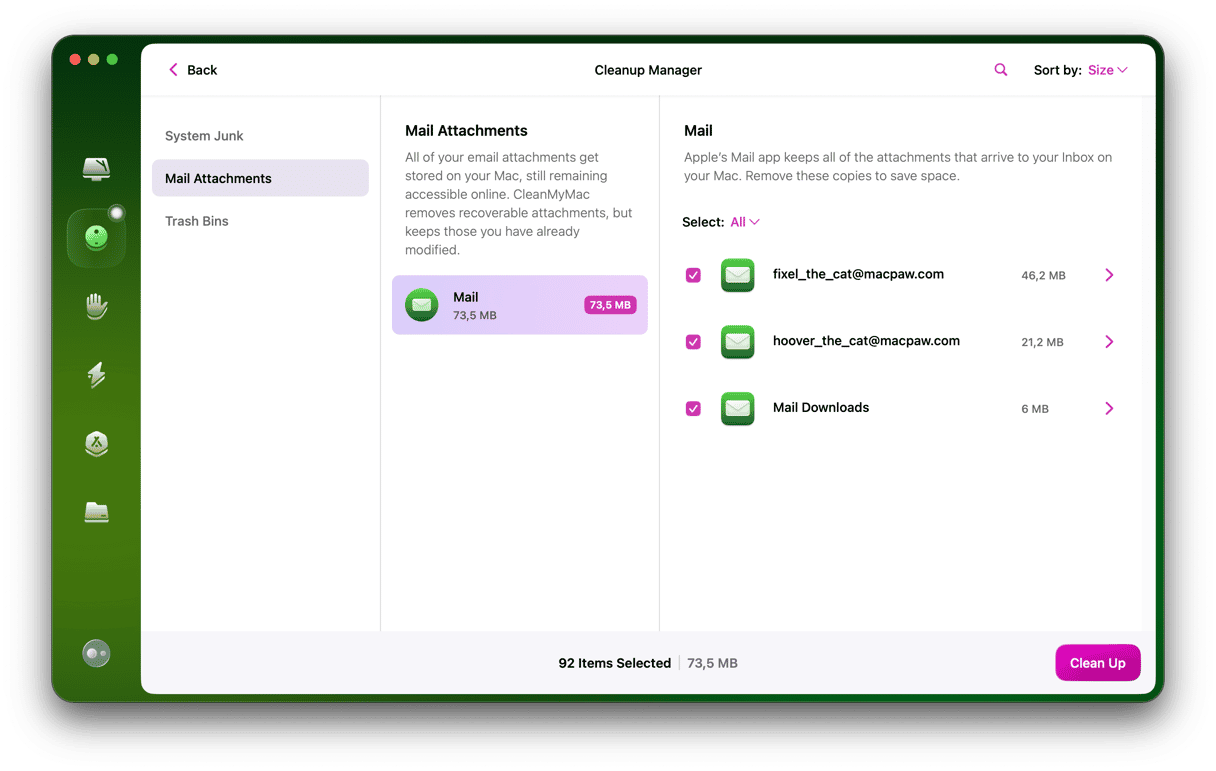
您知道演習 - 測試您的郵件並在需要時繼續前進。
7。刪除並扣留信封文件
郵件使用信封索引來編目和搜索消息標頭;這些可能會變得有缺陷,並導致Apple Mail無法正常工作。
如何手動刪除信封文件:
- 退出郵件並打開查找器。
- 從頂部菜單中按住選項鍵,選擇GO>庫。
- 現在,選擇郵件> V9文件夾(取決於您的MacOS,這可能是另一個數字)。
- 現在,選擇郵寄數據並找到以下文件:
信封index-shm
信封索引 - 韋爾
信封索引 - 將它們複製並粘貼到您的桌面上,在Maildata中刪除原始文件。然後,重新打開郵件和測試。
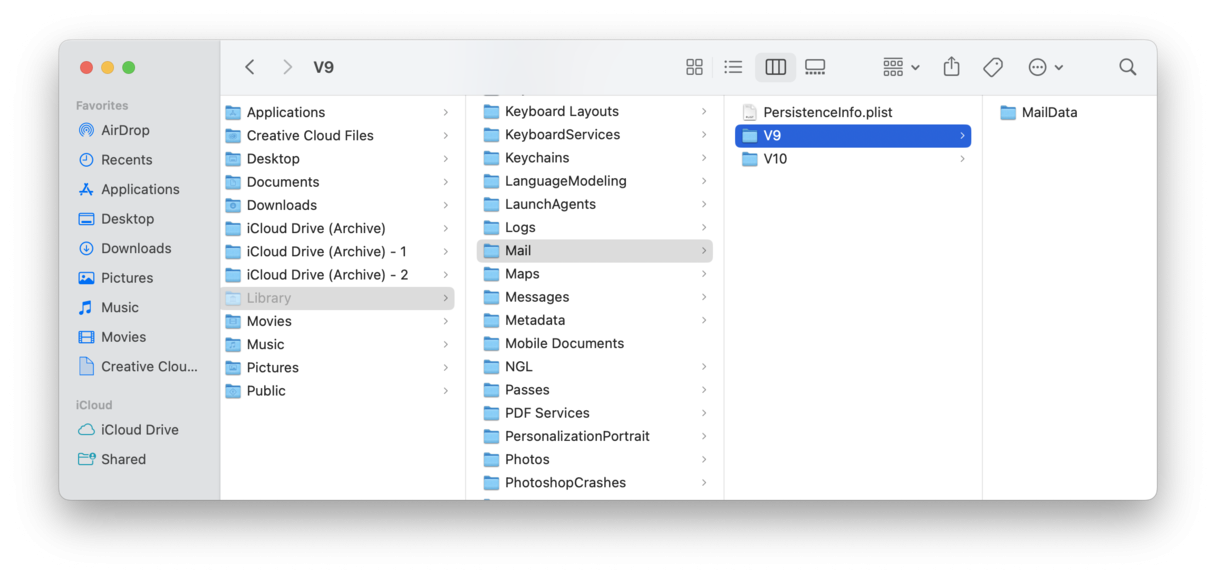
如果工作正常,請刪除桌面上的文件。
不喜歡在您的圖書館文件夾中戳一下嗎?我之前提到的應用程序有更快的方法可以做到這一點。 CleanMymac具有一個性能模塊,可以單擊幾下完成此操作。
如何以快速的方式刪除和重新指標信封文件:
- 打開清潔食品。
- 從左側欄中選擇性能,然後單擊掃描
- 掃描完成後,單擊查看所有任務。
- 選擇維護任務,然後選擇一個近加速郵件的盒子。
- 單擊底部運行。
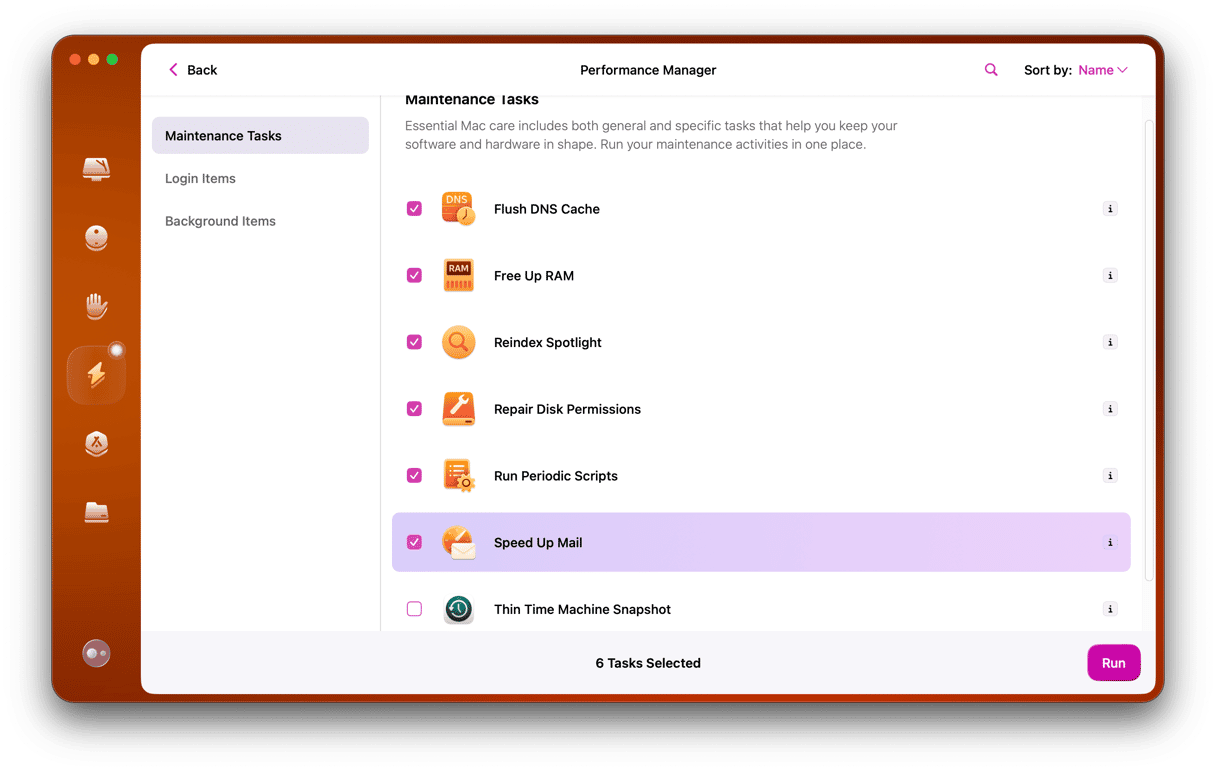
簡單的!
8。在安全模式下測試郵件
安全模式有助於確定啟動軟件是否正在引起問題。它還清除了緩存並修復磁盤 - 有時可以完全解決郵件的問題。
在安全模式下使用Apple Silicon啟動Mac:
關閉您的Mac,等待10秒。
將Mac重新打開,按下並按住電源按鈕10秒。
出現啟動窗口時,發布電源按鈕。
現在,選擇您的啟動磁盤,然後按並按住Shift鍵。
在安全模式下單擊繼續,然後釋放Shift鍵。
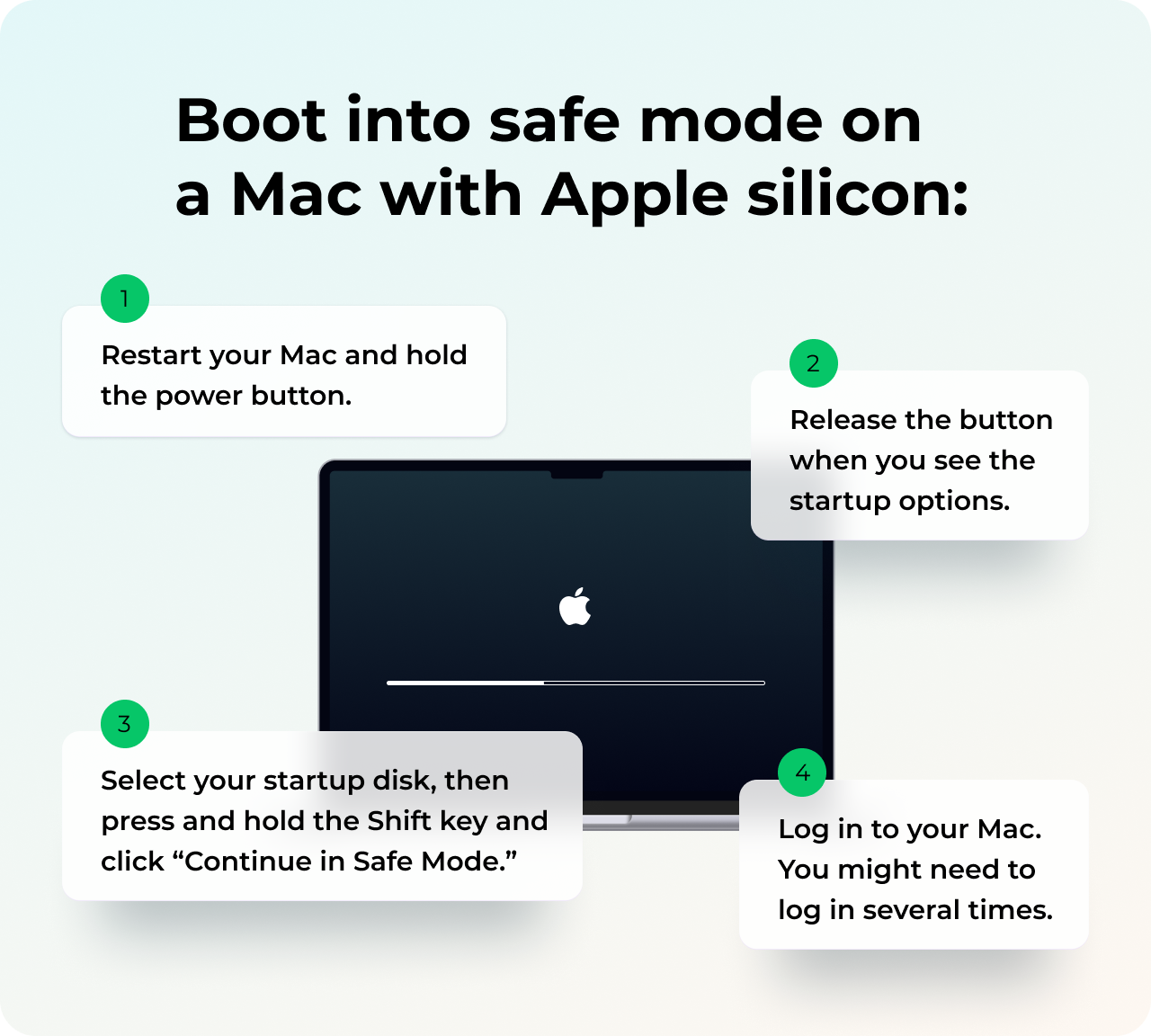
在安全模式下啟動基於Intel的Mac:
關閉您的Mac並等待10秒。
重新啟動Mac,然後按並按住啟動時的Shift鍵。
當登錄窗口出現時,是時候發布移位鍵了。
您可能需要再次登錄。但是,您會在右上角的第一個或第二登錄窗口上看到“安全啟動”。
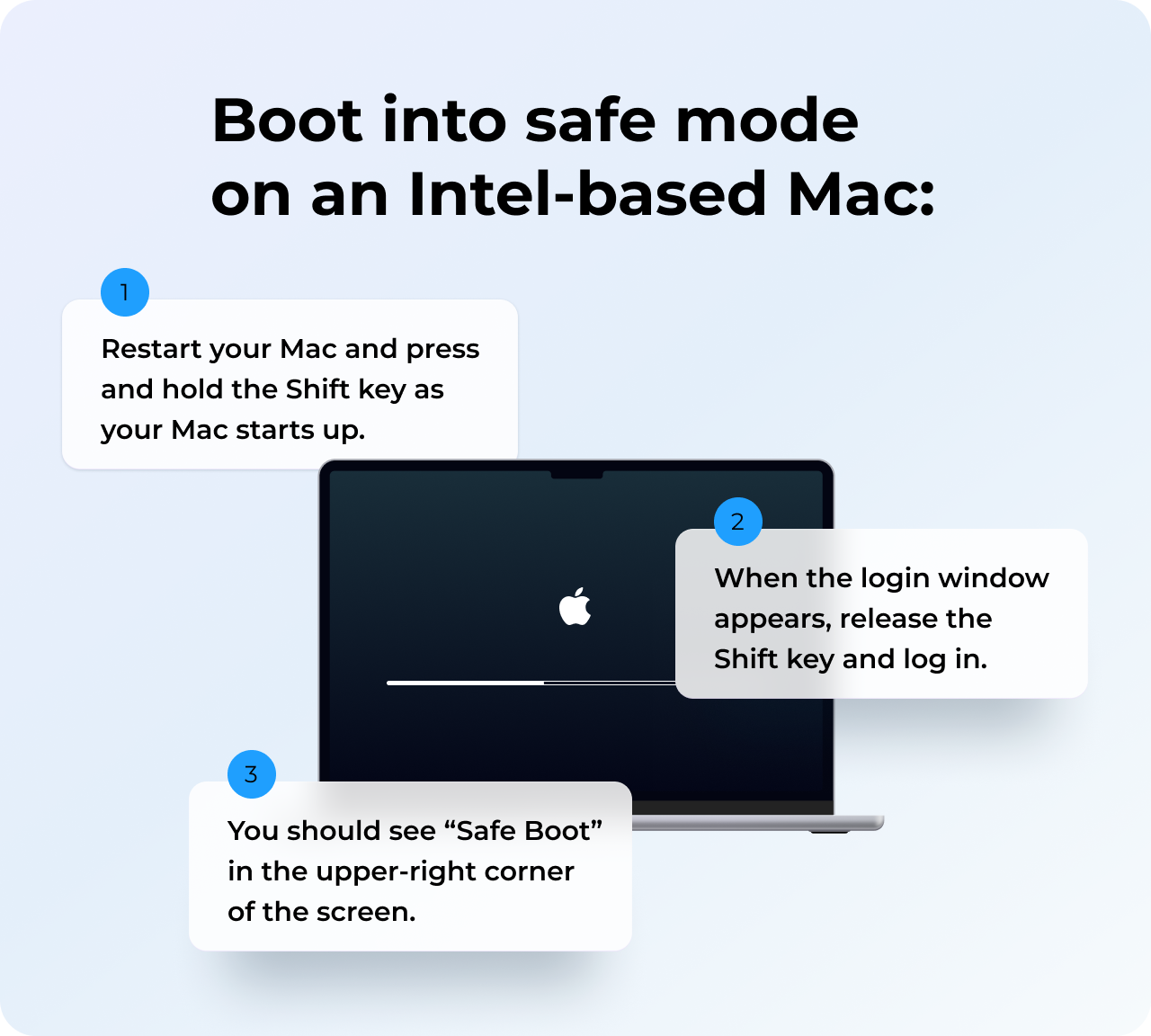
現在,以安全模式打開郵件,看看它是否正常工作。如果問題不再打擾您,則該問題應該已經解決。現在像往常一樣重新啟動您的Mac。
9。刪除和重新安裝郵件應用程序
如果沒有其他作用,是時候刪除和重新安裝郵件應用程序了。由於已預裝,因此您不能簡單地將其拖到垃圾桶中,但是仍然有解決方法。但是,這個過程是耗時的,需要一些精力。
1。禁用SIP
所有預裝的應用程序均受SIP(系統完整性保護)保護,因此要刪除它們,您需要暫時禁用它。首先,您需要啟動進入恢復模式。按照以下步驟進行Mac的步驟。
基於英特爾的Mac
- 關閉您的Mac。
- 按下電源按鈕並保持命令-R。
- 等待Apple徽標出現並發布Command-r。
- 您最終應該看到MacOS實用程序窗口。
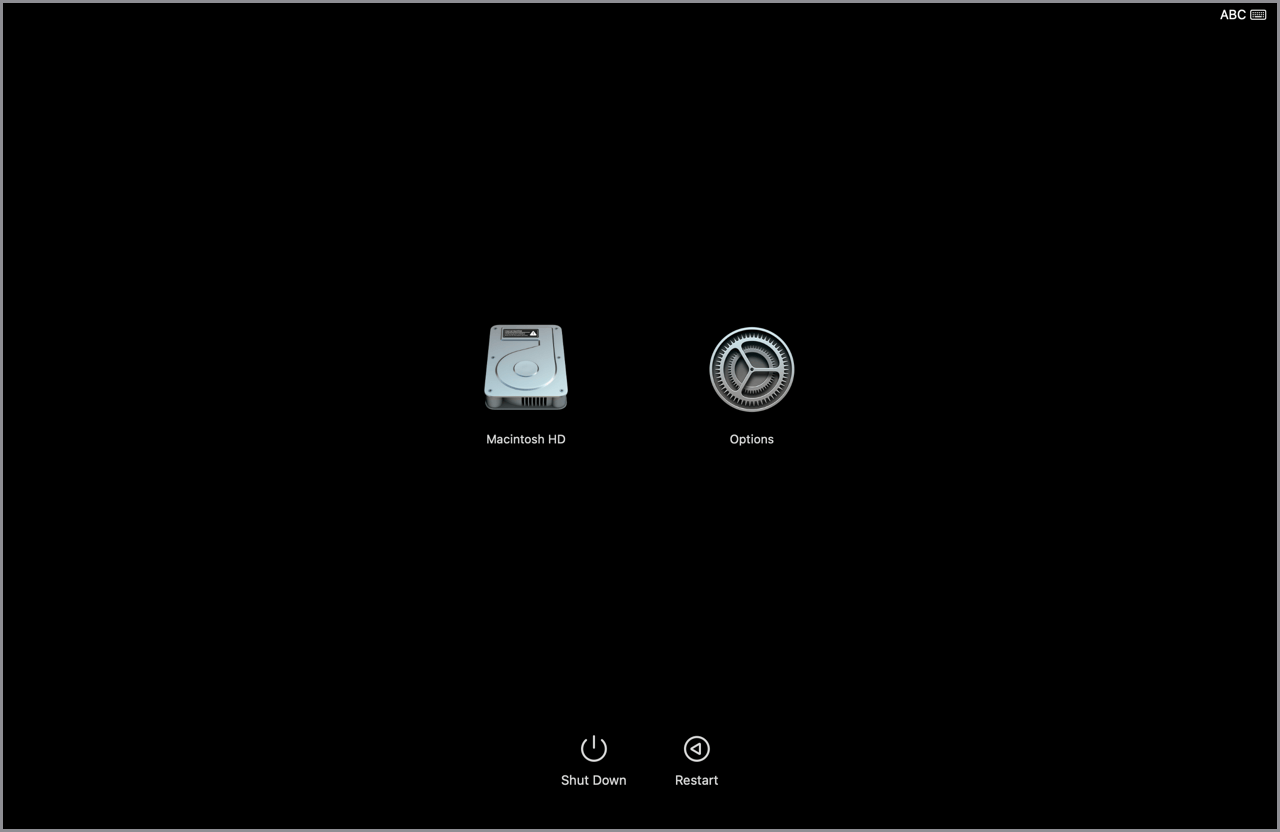
Mac與蘋果矽
- 關閉您的Mac。
- 按住電源按鈕(觸摸ID)。
- 繼續按住電源按鈕,直到看到啟動選項為止。
- 單擊選項,然後單擊繼續。
- 輸入您的管理員密碼,然後單擊繼續。
進入恢復模式後,單擊菜單欄中的實用程序,然後打開終端。
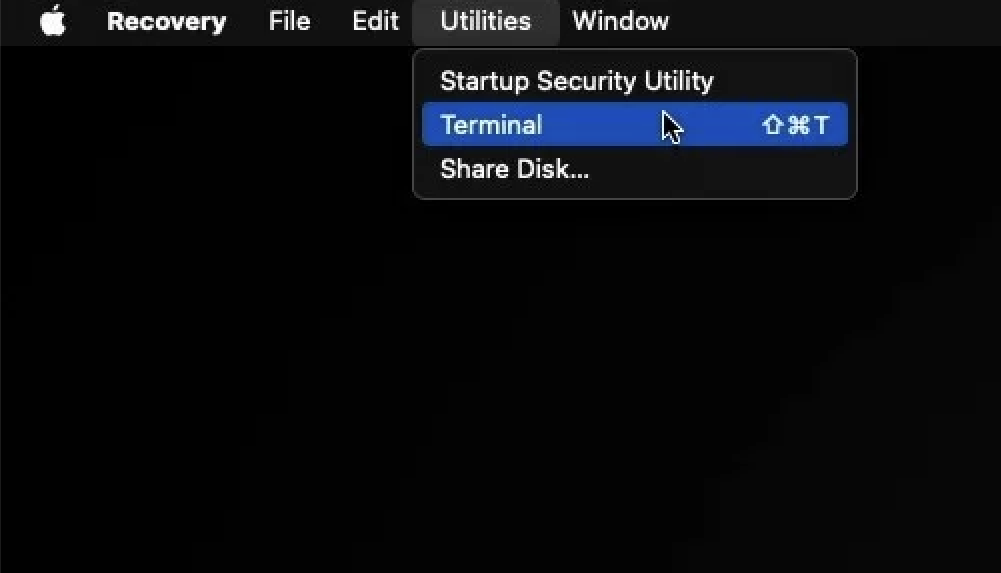
然後,按照以下步驟:
- 輸入csrutil禁用並按返回。
- 如果被問到,請按Y並再次按返回。
- 輸入您的管理員密碼,然後按返回。
- 重新啟動您的Mac。
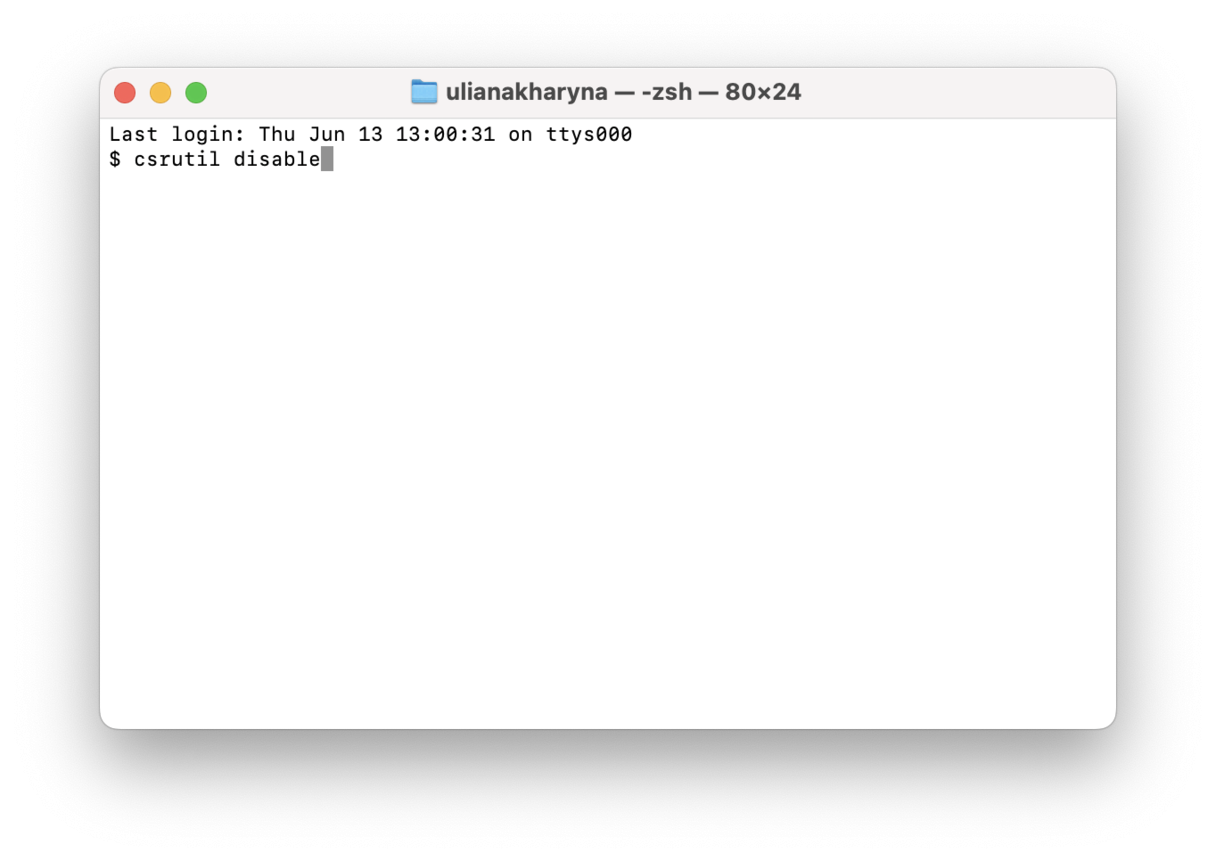
2。刪除郵件應用程序
現在您已禁用SIP,是時候刪除郵件應用程序了。
- 應用程序>實用程序的開放終端。
- 鍵入sudo rm -rf /applications/mail.app-此命令將刪除郵件應用程序。
- 按返回並輸入密碼,然後鍵入返回(如果詢問)。
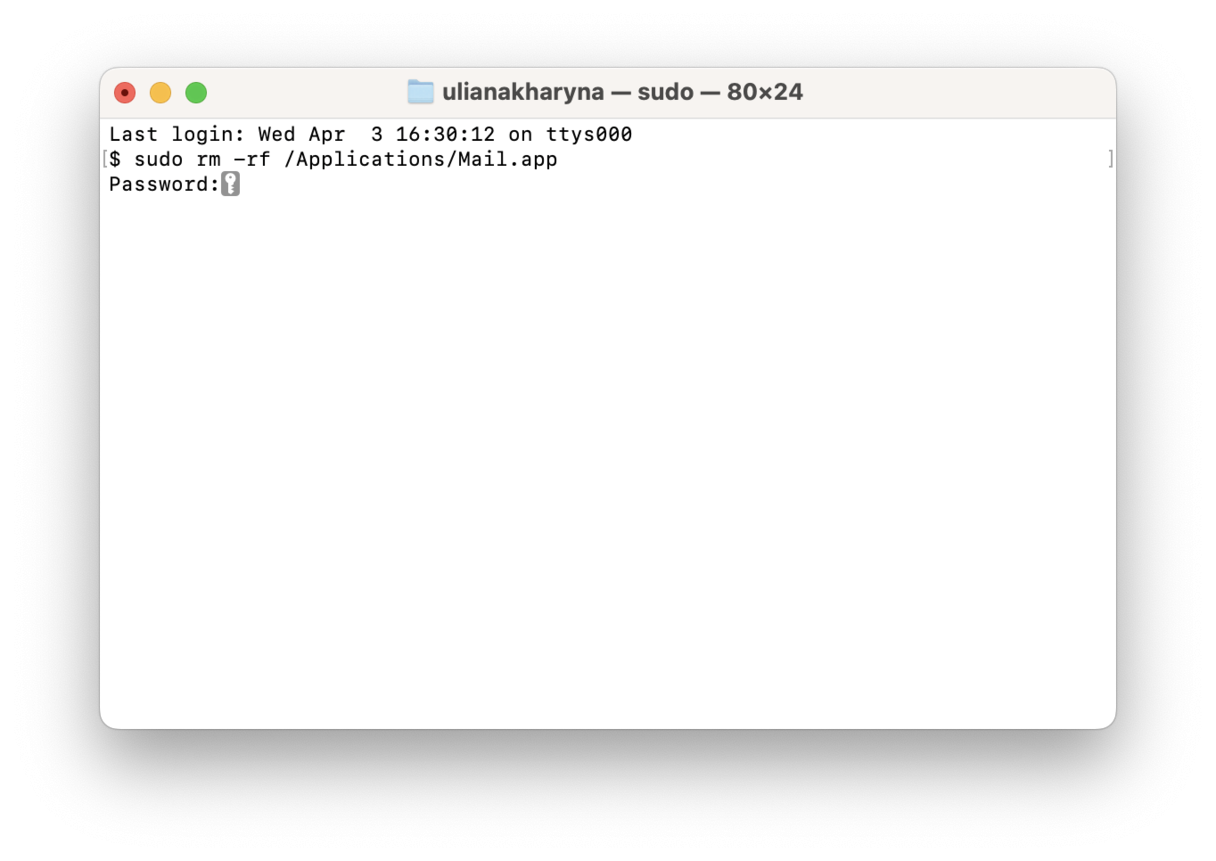
3。啟用sip
刪除郵件應用程序的最後一步是啟用SIP:
- 按照上述步驟啟動進入恢復模式。
- 開放端子並粘貼此命令:csrutil啟用
- 按返回並重新啟動您的Mac。
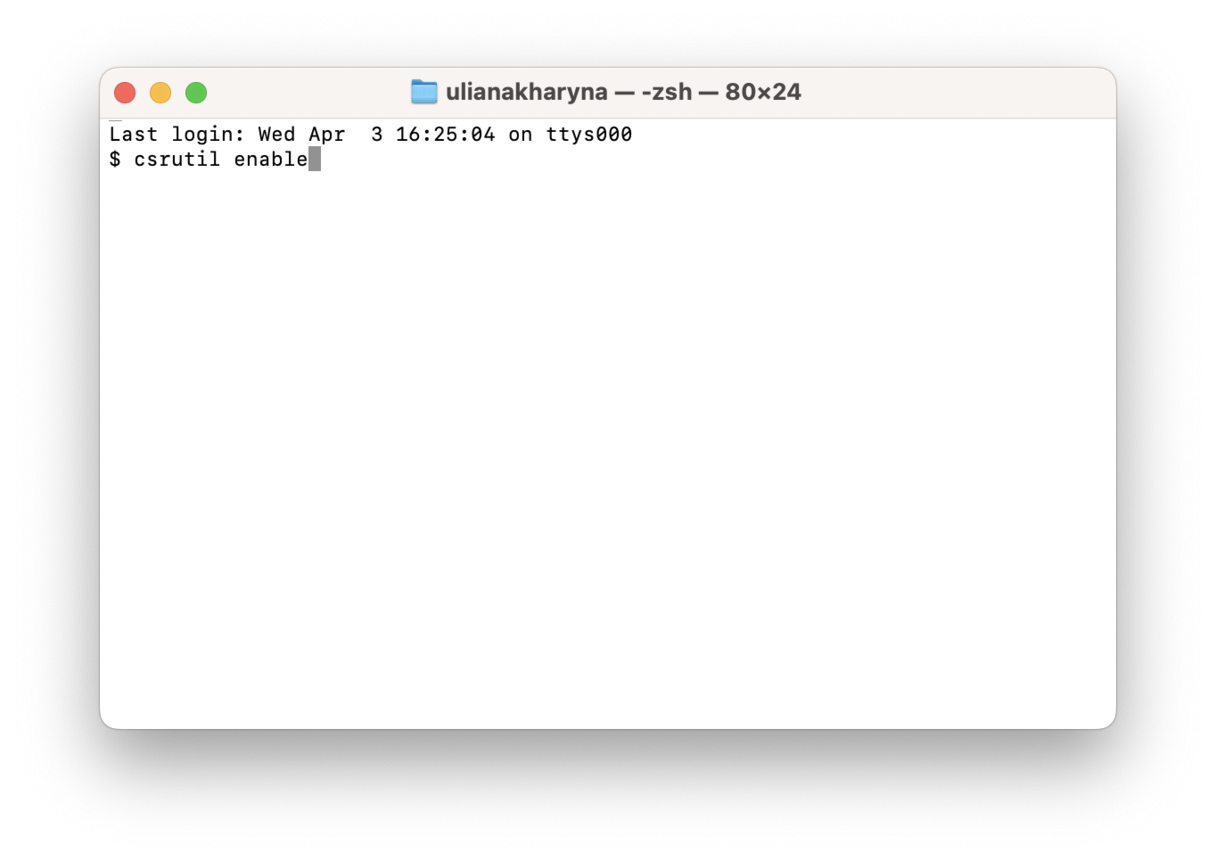
4。重新安裝郵件應用程序
最後,您現在可以重新安裝郵件應用程序。這樣做的主要問題是您不能簡單地從互聯網下載它。您將不得不重新安裝MACOS,並使用操作系統的新版本將郵件應用程序安裝在Mac上。
但是請注意,它將刪除所有數據,因此您應該先備份,然後恢復Mac。最簡單的方法是使用時機。
如果您準備重新安裝MacOS並備份數據,請再次啟動到恢復模式,然後單擊重新安裝MacOS。按照屏幕上的說明進行操作。
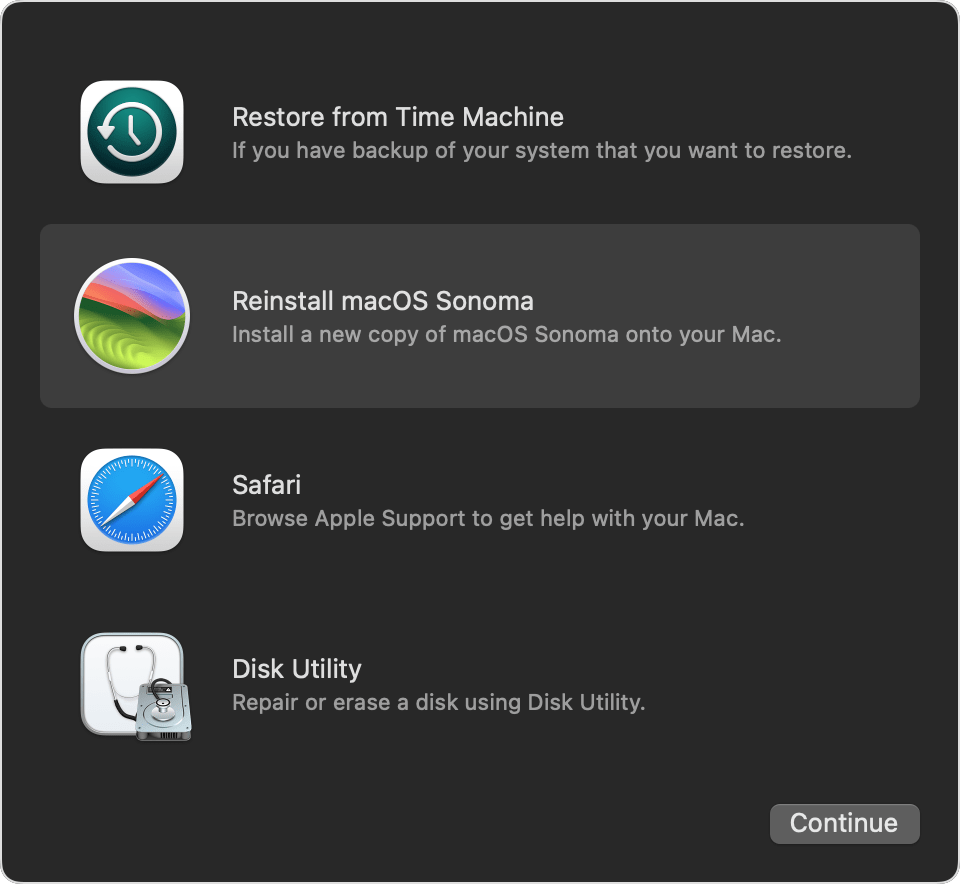
注意:如果您尚未在步驟4中更新Mac,請在刪除和重新安裝Mac應用程序之前嘗試執行此操作。解決任何問題可能需要做的一切。
這些故障排除提示如果郵件在Mac上無法正常工作,則應修復郵件。是時候回到這些電子郵件了。
