如果您想知道Mac上的屏幕截圖進行編輯或組織文件,則可以幫助知道其位置。那麼,Mac上的屏幕截圖在哪裡?如果您想更改他們的位置怎麼辦?
在今天的文章中,您將了解Mac上的屏幕截圖以及3種不同的方法來更改其默認位置。
關鍵要點
- 默認情況下,將屏幕截圖保存到桌面。
- 您可以通過發現者。
- 高級用戶可以通過終端。
- 您也可以將屏幕截圖直接保存到您的不努力容易訪問。
拍攝屏幕截圖後,它會自動保存到桌面。 MAC為文件創建一個名稱,例如“ ScreenShot 2022-09-28 at 16.20.56”,以指示日期和時間。
而桌面可能是暫時存儲屏幕截圖的方便位置,它將很快變得混亂和混亂。為屏幕截圖設置不同的位置可以幫助您保持Mac清潔和井井有條。
如何更改Mac上的屏幕截圖位置
有幾種方法可以完成工作。
方法1:使用查找器
更改屏幕截圖的默認保存位置的最簡單方法是使用發現者。您可以通過訪問捕獲菜單。要開始,請按照以下步驟:
保持命令+轉移+5鑰匙同時。這捕獲選項會這樣顯示。
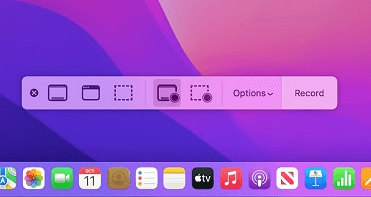
接下來,單擊選項。從這裡開始,您將獲得建議的位置列表,例如桌面,文檔,剪貼板,郵件等。您可以選擇以下默認位置之一或選擇其他位置選擇自己的。
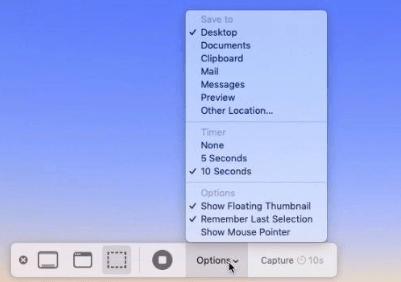
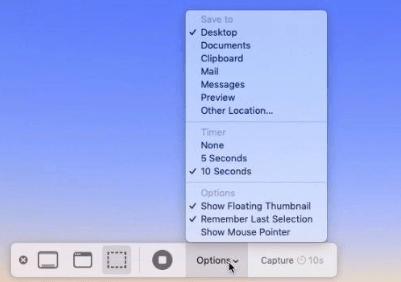
選擇一個位置後,這就是您的屏幕截圖將自動保存的地方。如果您改變主意,稍後可以隨時更改此設置。
方法2:使用終端
對於高級用戶,您可以通過終端。雖然不那麼簡單,但它仍然相對簡單。此外,如果您有較舊版本的MacOS,則可能需要使用此方法。
要開始,請創建一個文件夾,您想在其中存儲屏幕截圖。這可以在文件,,,,圖片,或您選擇的任何地方。讓我們命名示例文件夾“屏幕截圖”。
接下來,打開終端。
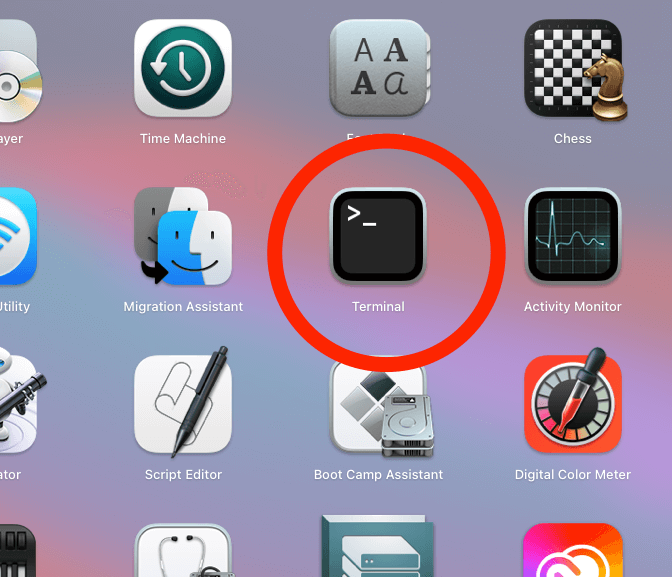
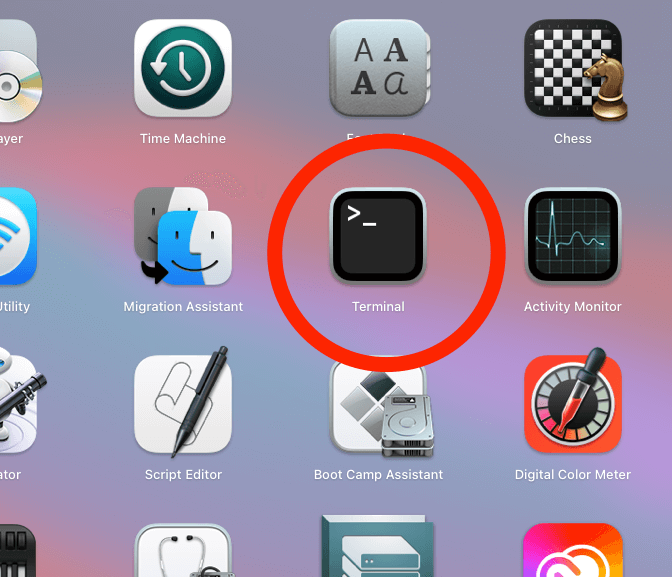
終端打開後,鍵入以下命令:
defaults write com.apple.screencapture location確保您在位置之後包含一個空間,否則它將無法使用。接下來,將創建到終端的屏幕截圖文件夾拖放。目錄路徑將自動填充。一旦這樣做,請擊中進入。
接下來,鍵入以下命令以確保更改生效:
Killall SystemUIServer瞧!您已經成功地通過終端更改了屏幕截圖的位置。
方法3:使用粘貼板
如果以上兩種方法對您來說太麻煩了,則可以選擇將屏幕截圖直接保存到不努力。這樣做將使您在服用後想要的任何地方粘貼屏幕截圖。
Microsoft Windows以這種方式行事,這可能非常有幫助。您可以簡單地拍攝屏幕截圖,然後將結果準確地粘貼到所需的位置。將此功能設置為MACOS非常簡單。
要開始,請保持命令+轉移+4啟動屏幕捕獲十字準線的鑰匙。一旦這樣做,請握住Ctrl將屏幕截圖捕獲到粘貼板上的鍵。
通過握住Ctrl鍵,您將結果屏幕截圖保存到粘貼板,而不是默認保存位置。
最後的想法
如果您經常在Mac上拍攝工作,應用程序或媒體的屏幕截圖,您可能會想知道如何訪問它們。默認情況下,您的屏幕截圖保存到桌面在Mac上。但是,您的桌面可能會迅速用完空間並混亂。
如果您想更改屏幕截圖的位置以保持桌面整潔和整潔,那麼這樣做很容易。您可以使用發現者或終端要更改您的屏幕截圖位置。您還可以將屏幕截圖直接保存到不努力如果您想將它們直接粘貼到文件或項目中。
