如果您想在YouTube上觀看視頻或收聽一些音樂,那麼低音量會嚴重在好時光降低阻尼器。但是,為什麼您的Mac的音量如此之低,並且有什麼方法可以修復它?
在擔任蘋果維修技術人員時,我不時遇到這個問題。好消息是,這通常不是一個嚴重的問題,並且可以通過一些故障排除的步驟來修復。
讓我們探索您在MAC音量較低時可以嘗試的前10個修復程序。
關鍵要點
- 如果您的Mac的聲音較低,則可能會靜音。你可以檢查是否靜音通過按F10按鈕在鍵盤上。
- 檢查聽起來偏好確保選擇正確的輸出,並且輸出量足夠高。
- 關閉藍牙如果有連接的設備可以播放音頻。
- 確保耳機端口沒有阻礙並且沒有附加不兼容的設備。
- 你可以重新啟動您的Mac解決可能導致音頻問題的記憶打ic。
- 在認為這是一個硬件問題之前,在多個應用程序中測試音頻確定低音量是特定應用程序還是整個Mac的問題。
- 有時,過時的軟件會導致聲音問題。更新MacOS查看低音量是否是由於已經修復的軟件小故障或錯誤引起的。
- 重新啟動聲音控制器,,,,核心音頻,通過退出該過程活動 監視器並讓其自動重新啟動。
- 嘗試一個好主意nvram 重置解決任何潛在問題。
- 第三方軟件Cleanmymac X可以救援去除 惡意軟件這可能導致您的音量問題。
- 如果您嘗試所有操作,並且上述修復程序都無法使用,則可能需要將Mac帶到Apple Store進行硬件診斷。
計算機的最小聲音可能會很煩人,尤其是當您想趕上最新電視節目時。幸運的是,對於您可能面臨的任何音頻問題,通常可以快速簡便地解決。讓我們先嘗試最簡單的修復程序。
修復#1:聲音被靜音
您的聲音問題的第一個潛在解決方案是您的計算機可能會簡單地靜音。要檢查一下,按F10鍵盤上的按鈕。
您要么會看到卷級,這意味著您的Mac曾經是,但不再靜音,要么您會看到斜線的揚聲器,這意味著您的Mac現在是現在,但以前沒有被靜音。
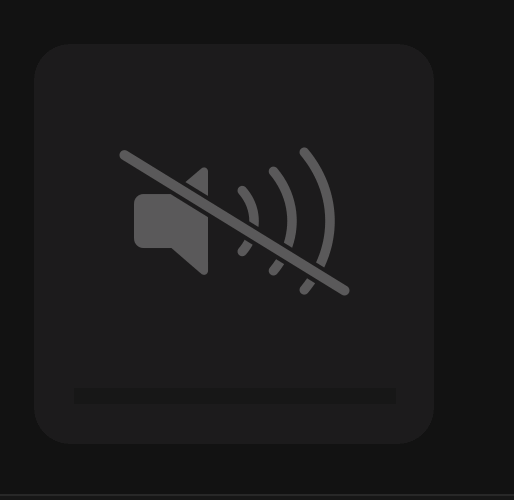
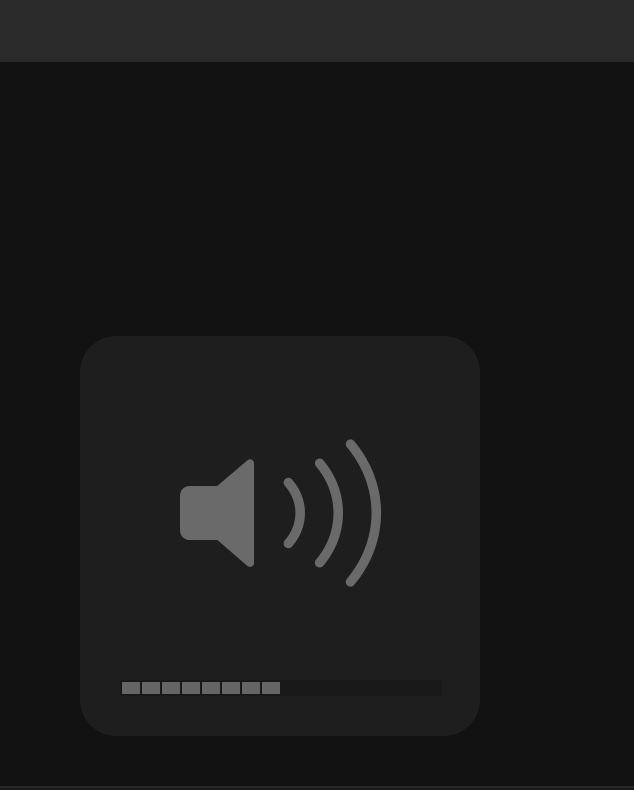
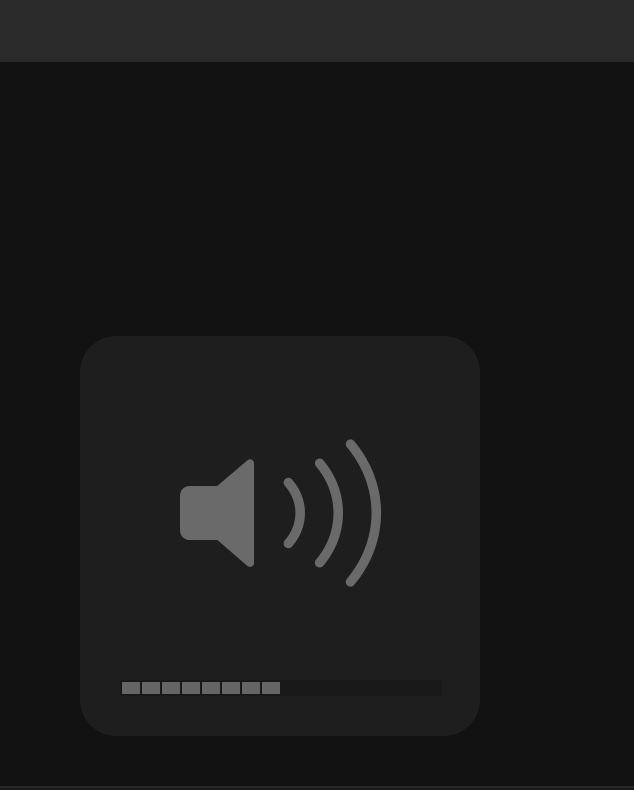
如果需要,請再次按下按鈕以達到所需的狀態。
修復#2:檢查聲音設置
何時您的計算機的聲音低是您的另一件事是您的聲音設置。如果某些設置不正確,這可能可以解釋為什麼您的Mac的音量如此之低。
單擊左上方的Apple菜單,然後打開系統設置。
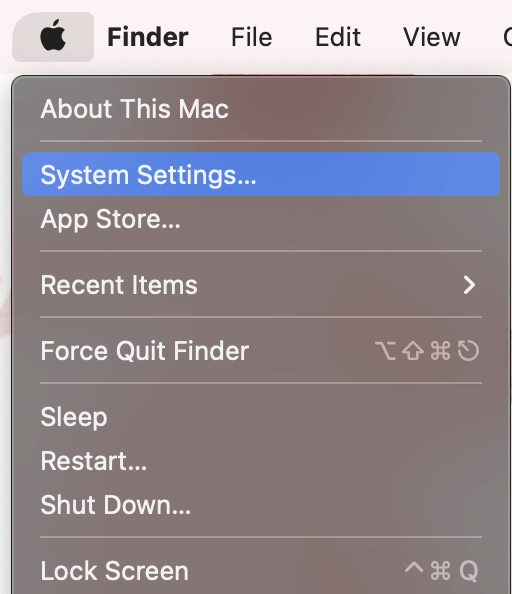
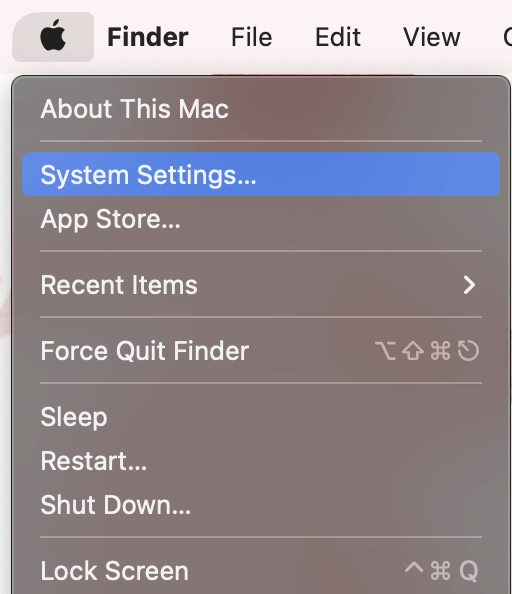
導航到左屏幕上的聲音。在聲音設置中,我們將在“輸出”選項卡下檢查三件事。
第一的,確保選擇正確的輸出。輸出應該是內置的MacBook揚聲器如果您試圖對內部揚聲器進行故障排除。如果選擇了不正確的輸出,則意味著計算機試圖從其他設備播放音頻。如果是這種情況,請選擇正確的輸出設備,然後再次嘗試音頻。
第二,檢查輸出量。我們希望該音量能夠達到足夠高的水平,以便聽到音頻輸出是否有效。將其調整併測試音頻,以查看是否有助於問題。
最後,檢查是否未檢查靜音。這是一個相對簡單的解釋。如果輸出量被靜音,您將不會聽到任何輸出聲音。如果以前檢查過並重新測試您的音頻,請取消選中此選中。
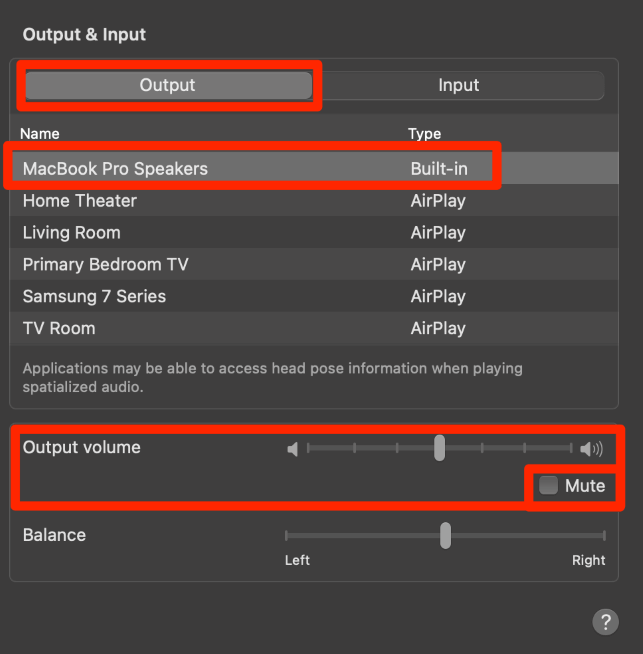
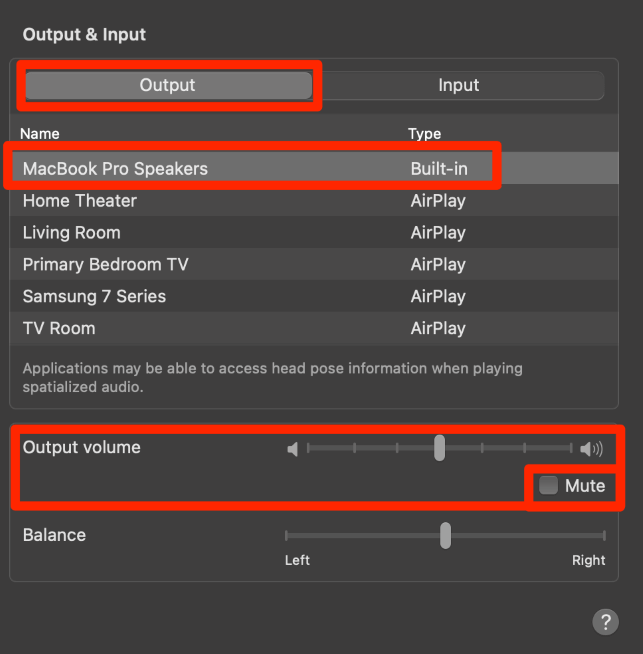
修復#3:檢查您的藍牙
如果您的藍牙設備連接到計算機,特別是揚聲器或耳機,可能在範圍內並打開,則計算機很可能是通過這些設備而不是通過計算機本身播放音頻。
為了解決這個問題,關閉藍牙並嘗試播放音頻。
在控制中心,單擊藍牙
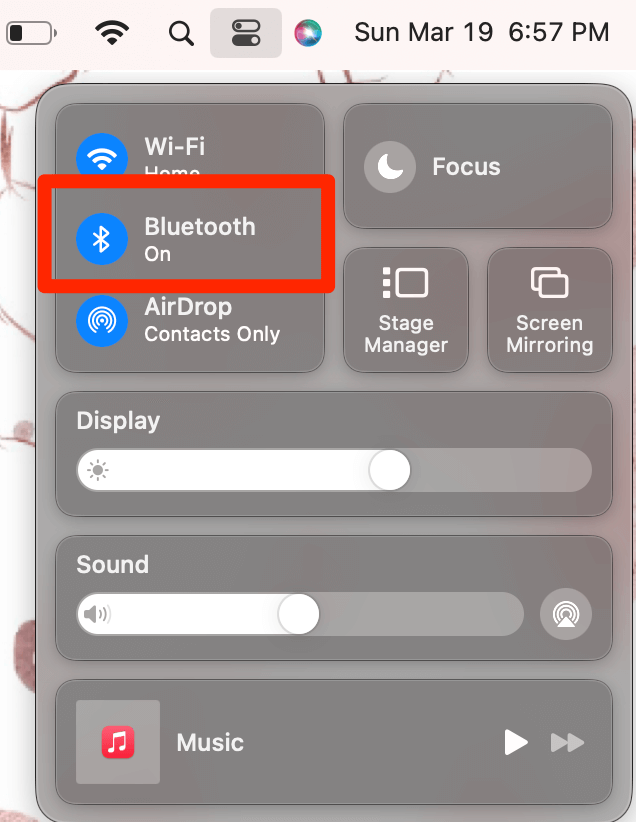
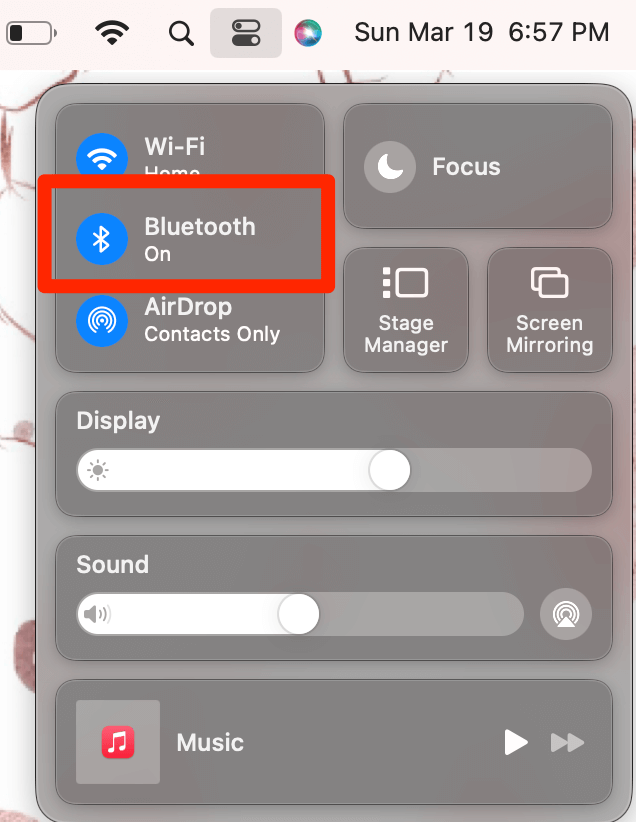
使用滑塊切換藍牙。您的藍牙設備都不應在藍牙菜單上顯示。
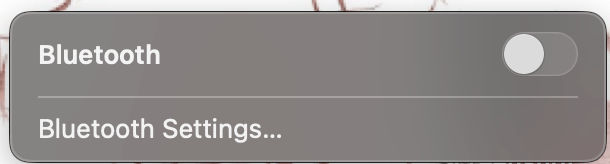
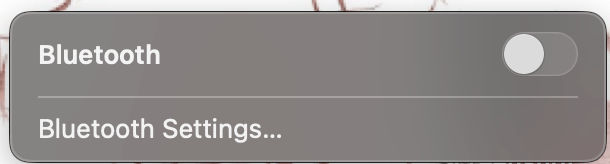
現在嘗試在音樂播放器或在線上播放一些東西。如果您仍然聽不到任何聲音,請繼續進行下一個修復程序。
修復#4:檢查耳機端口
確保不會以任何方式遮蓋耳機端口。這包括確保沒有連接到設備的外部揚聲器或耳機。
如果連接不兼容的設備,或者計算機“相信”端口中有耳機,則乾擾耳機端口可能會導致音頻無法正常工作。
如果端口中有東西,請注意不要損壞您的計算機。如果您注意到插孔內部的東西,請嘗試先用壓縮空氣吹出它。
修復#5:重新啟動Mac
有時,重新啟動您的Mac可以幫助充實次要軟件問題,這些問題可能會導致音頻設置和計算機中使用情況的問題。
要查看重新啟動是否有助於解決您的音量較低,請採取以下步驟。
按Apple菜單,然後單擊重新啟動。
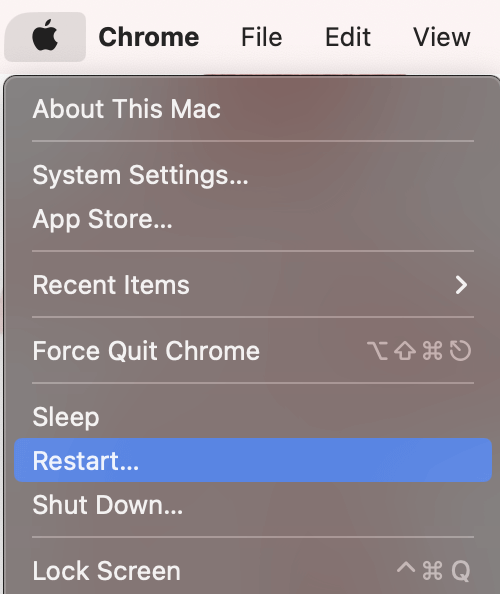
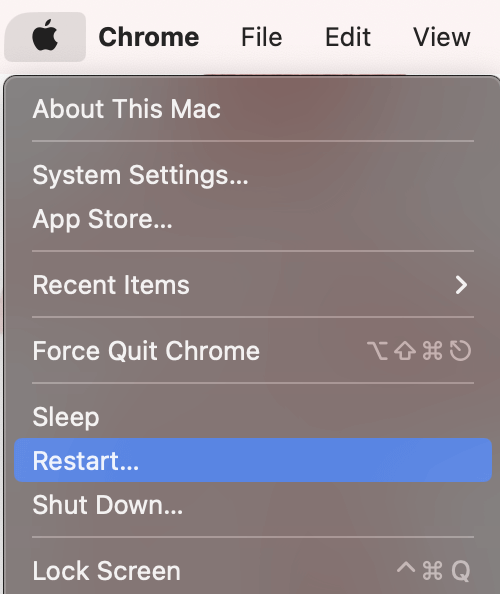
然後,照常重新打開Mac並等待它啟動。如果您的音頻仍然很低,請繼續下一步。
修復#6:測試多個應用程序
您的Mac的低音量可能是應用程序問題,而不是硬件問題。一些應用程序的數量水平與其他量的水平不同或讓您靜音。例如,您可以在許多(如果不是全部)Web瀏覽器上靜音特定的網站。
因此,如果您想在Web瀏覽器上收聽某些內容,請嘗試遊戲應用程序,照片庫中的視頻,甚至是Finder的視頻,然後再確定是Mac Audio就是問題所在。
如果您確實發現使用應用程序(而不是其他)聲音太低,請務必檢查應用程序本身以學習如何重新打開音頻或更高。
例如,如果您在Spotify上聽音樂,則屏幕右下角的音量滑塊將控制您的音樂音量。
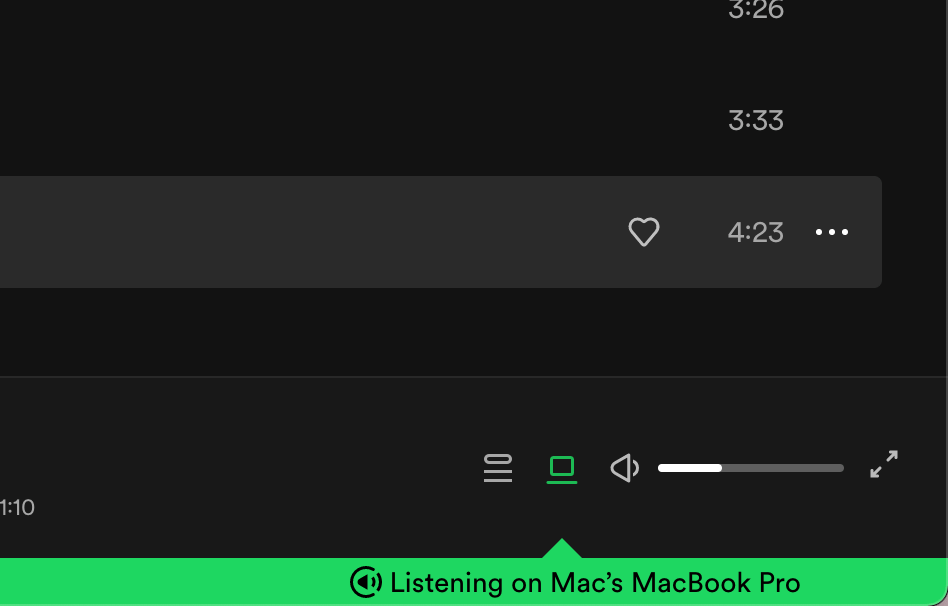
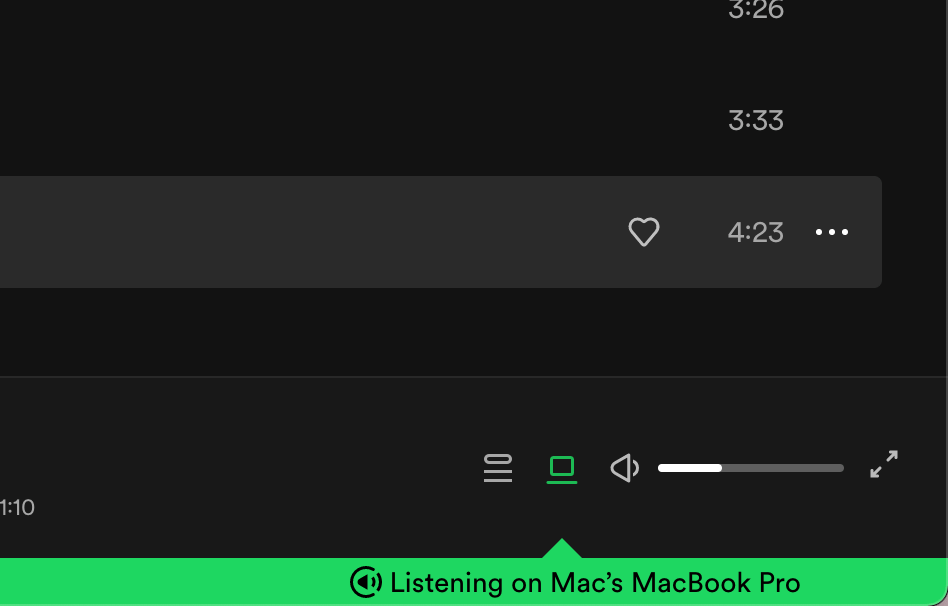
修復#7:檢查並安裝更新
可能會有一個軟件故障或錯誤,導致您的音頻聽起來很低。如果是這種情況,Apple可能會(或已經)發布解決此問題的修復程序。這些修復程序以MacOS更新。
檢查更新非常簡單。只需採取以下步驟即可。
在Apple菜單中,單擊系統設置。
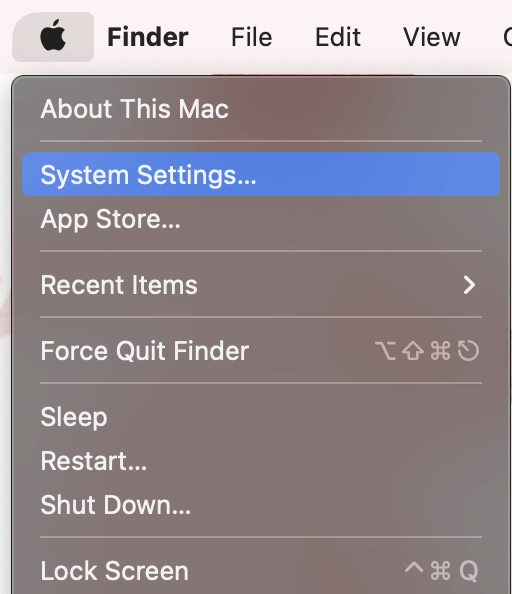
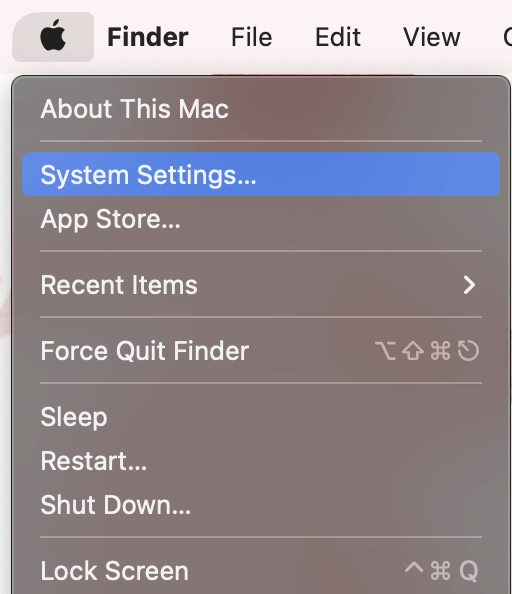
接下來,導航到一般的在左側,單擊軟件更新。
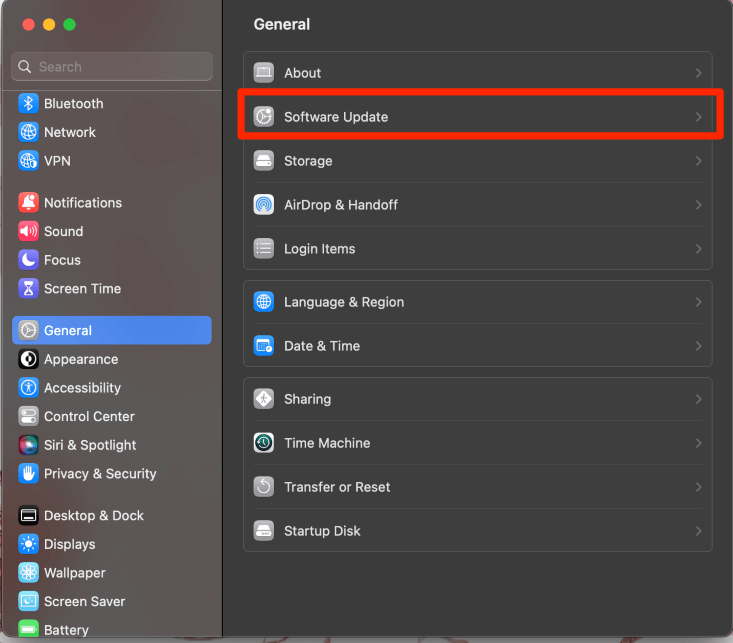
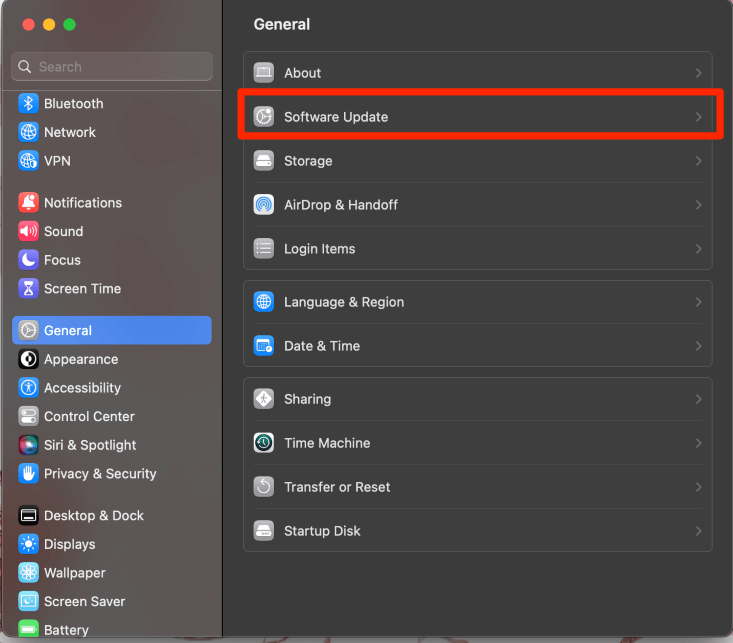
如果您有可用的更新,這就是將顯示的地方。點擊下載如果您有需要完成的更新,請安裝。
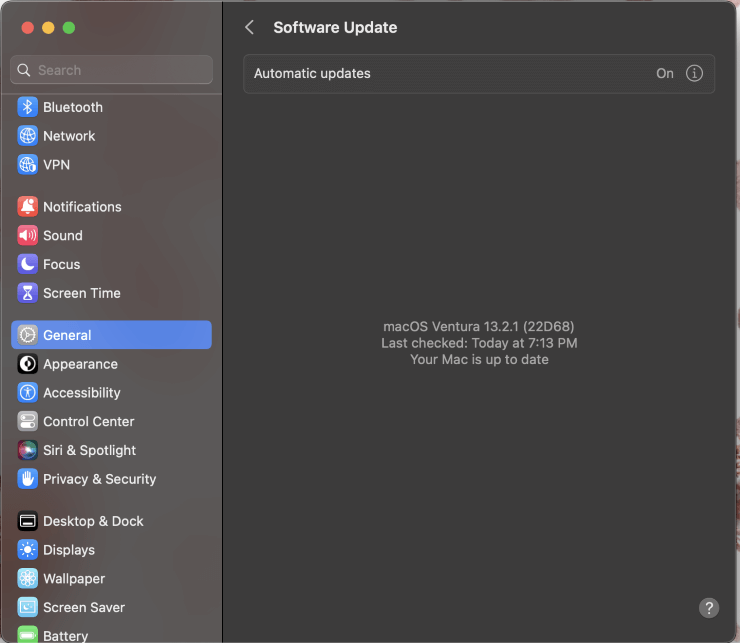
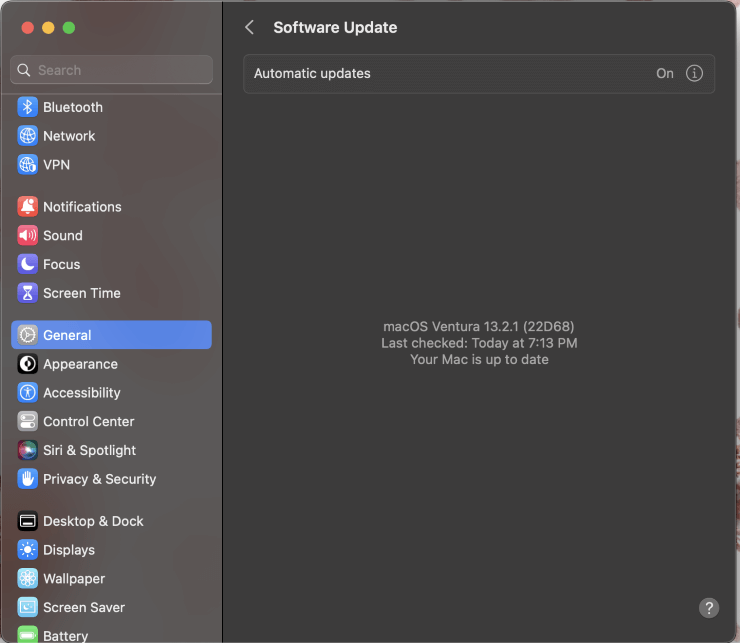
安裝最新更新後,嘗試播放一些音頻。
修復#8:重新啟動聲音控制器
如果您仍然沒有運氣,可以嘗試重新啟動聲音控制器。 Mac中的聲音控制器稱為核 聲音的。它在所有MACOS和iOS設備的背景下運行。它用於運行和控制蘋果設備中的揚聲器和麥克風。
Core Audio幾乎負責設備上的所有音頻內容,因此重新啟動可能會解決您的音量問題。為此,請採取以下步驟:
打開Launchpad。
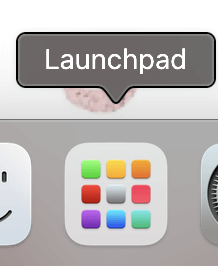
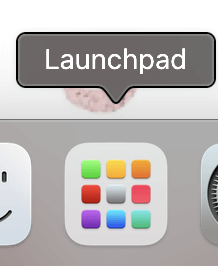
搜尋活動監視器。
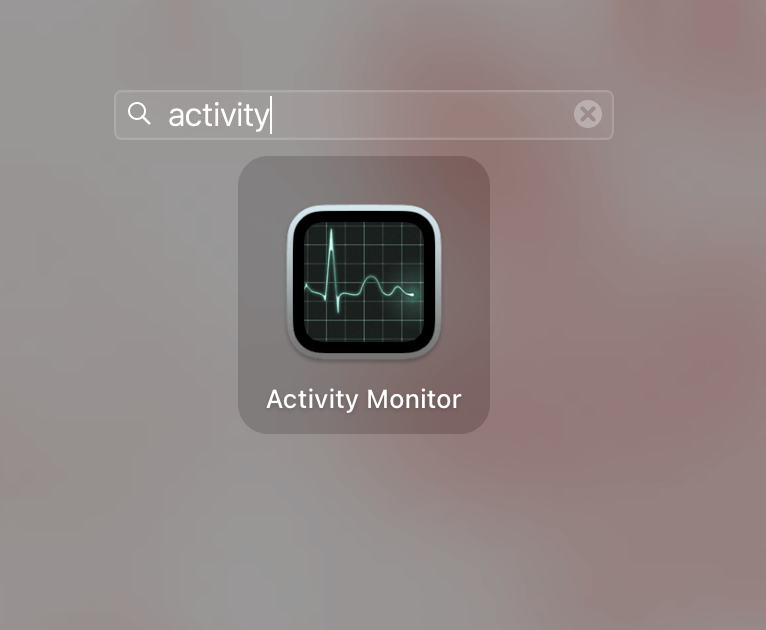
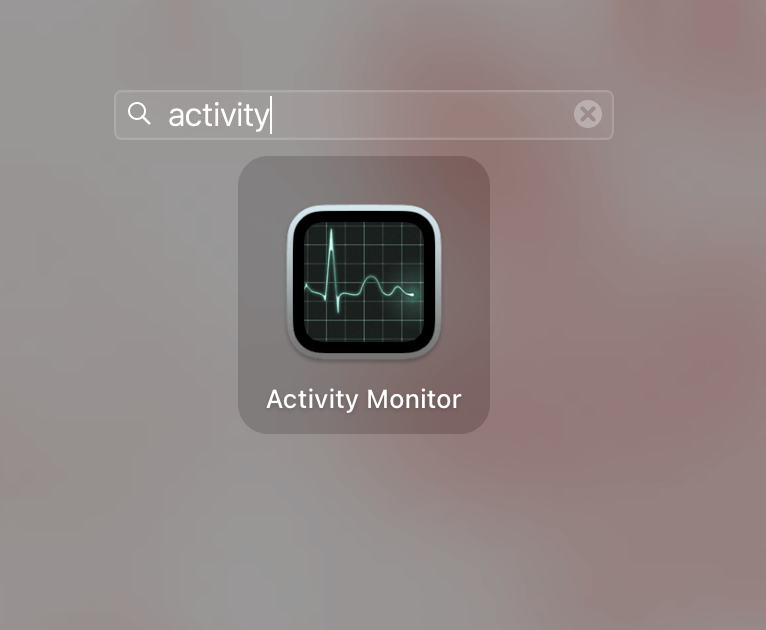
活動監視器打開,搜索“ CoreAudiod”


選擇該過程和在屏幕頂部中間擊中X。


最後,選擇退出以確認。
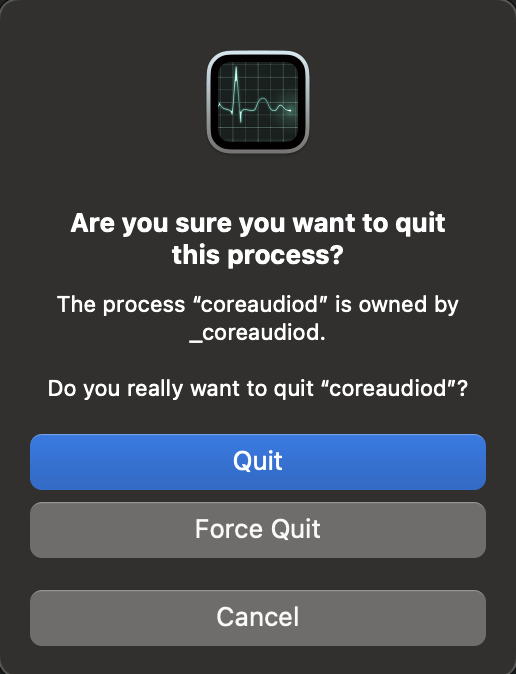
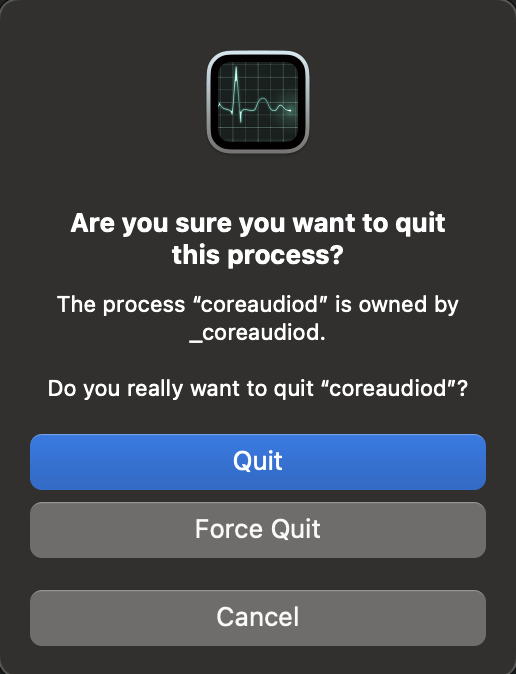
CoreAudiod將自動重新啟動。
修復#9:僅英特爾 - 清除NVRAM/PRAM
NVRAM代表非揮發性隨機訪問存儲器,而PRAM代表參數隨機訪問存儲器。這些存儲有關計算機當前狀態的信息(想想時區設置,揚聲器卷設置,顯示設置)和操作系統。
重置NVRAM和嬰兒車可以幫助解決次要軟件錯誤,以阻止您的音頻正常工作。
筆記:Apple Silicon Macs用硬度重新啟動計算機重置NVRAM和嬰兒車(即關閉並從開始按鈕開始)。因此,我們只專注於Intel Mac。
要開始,請按照以下步驟:
- 關閉Mac。
- 按下電源按鈕,立即按並按住命令,選項,P和R鍵。
- 保持直到您聽到啟動聲音為止。
- 釋放鍵,讓您的Mac啟動如正常。
修復#10:檢查病毒並清理系統垃圾
如果沒有其他作用,則您的Mac要么具有硬件故障,因此需要去Apple Store,或者是病毒和惡意軟件的受害者。雖然罕見,但病毒仍然有可能成為Mac低體積的原因。
您可以使用類似的第三方應用程序掃描系統以獲取惡意軟件Cleanmymac X,它還可以同時處理您的刪除系統垃圾和運行維護腳本。
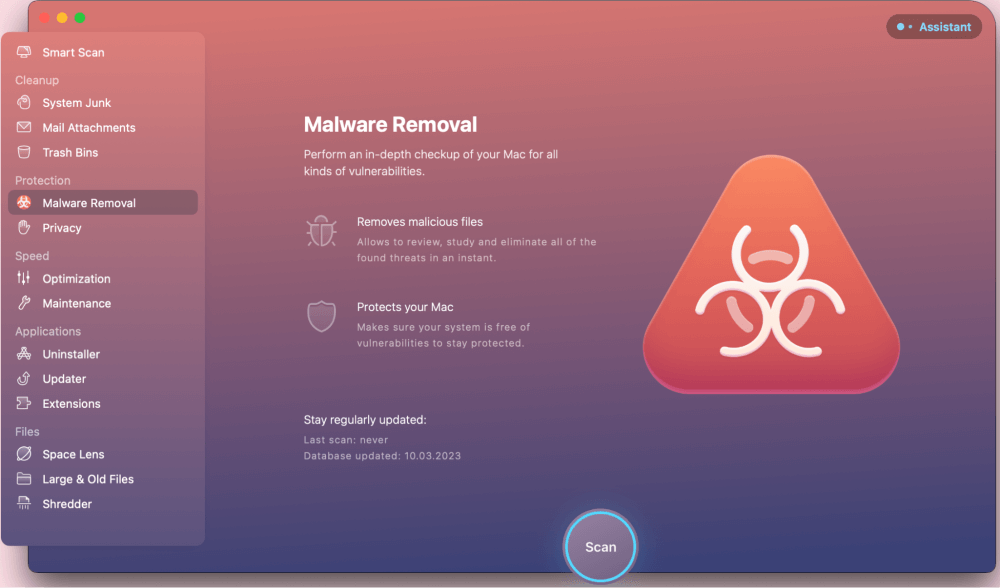
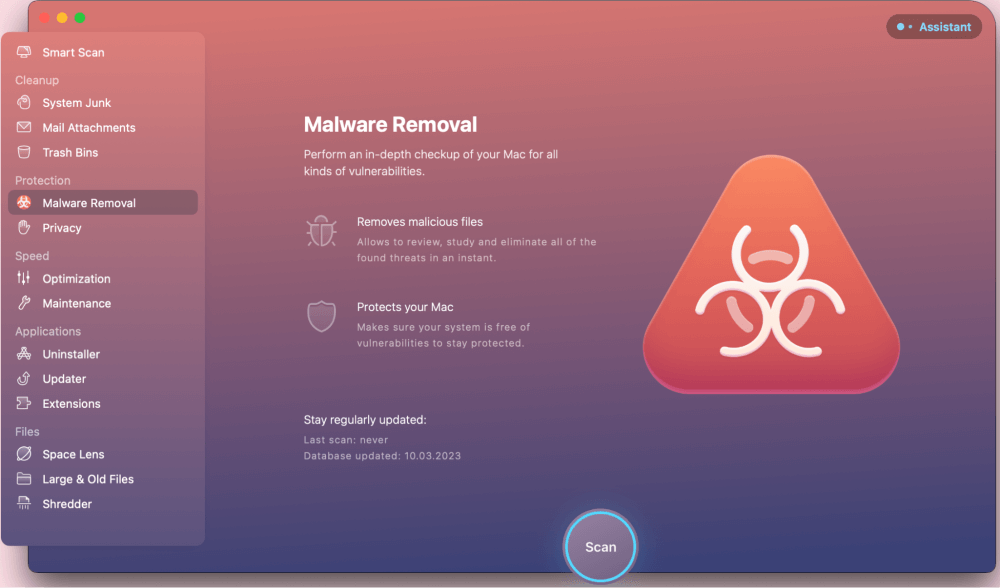
雖然不是一個完全免費的程序,但您可以通過免費試用版來了解該應用程序的功能。要檢查您的系統是否有惡意軟件,請下載並安裝CleanMymac X並啟動該程序。
從左側的選項中刪除惡意軟件,然後單擊掃描。
刪除系統垃圾和運行維護腳本有時可以解決音頻問題。為了解決這個問題,只需從左側的選項中選擇維護。
檢查您想要的選項,然後命中運行。
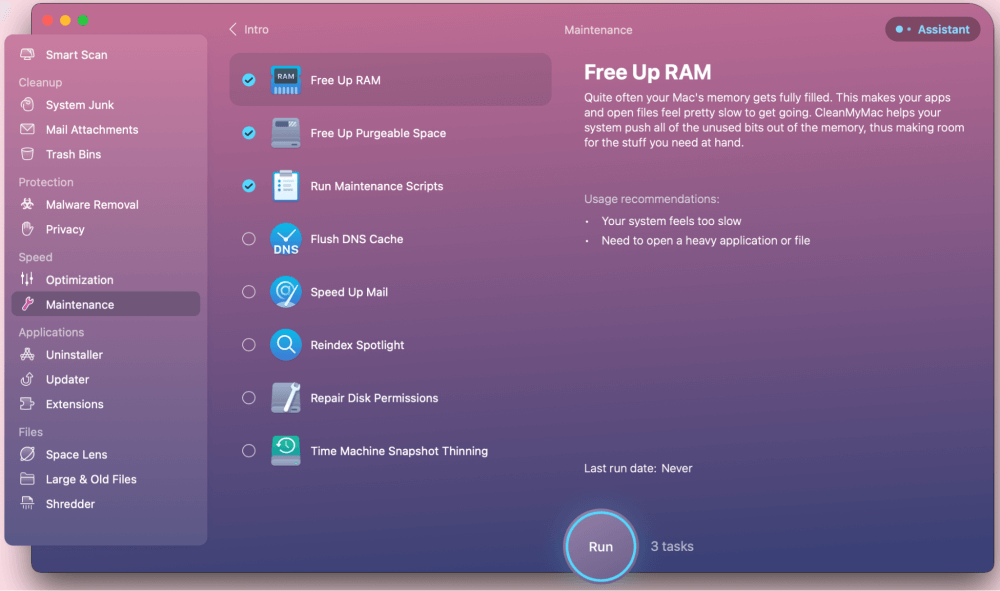
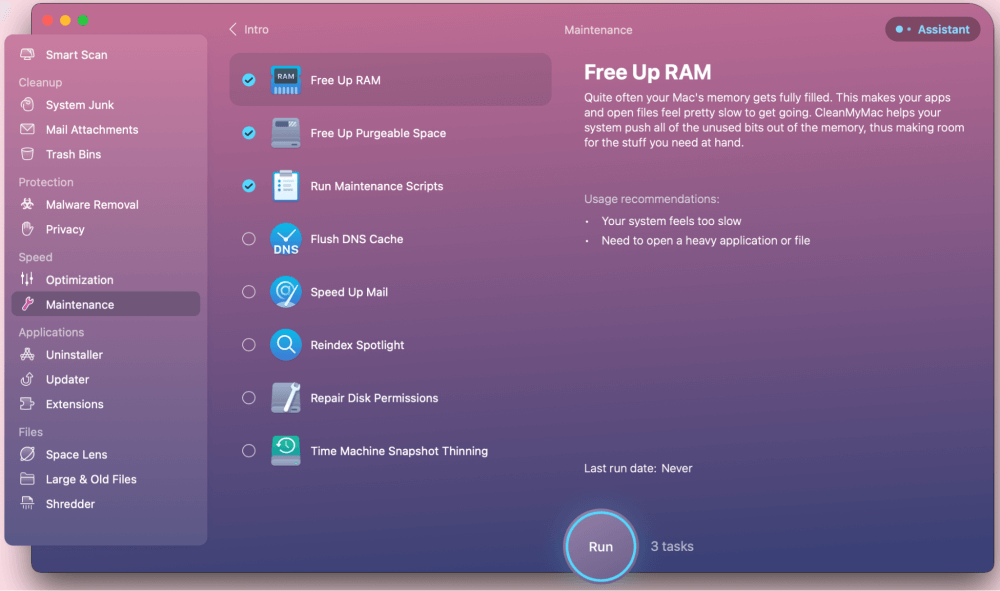
最後的想法
當您嘗試欣賞音樂或電影時,Mac上的音量很低,沒有什麼能像少數人一樣令人沮喪了。幸運的是,本文探討了一些修復程序,包括軟件,偏好,內存和藍牙。
如果簡單的解決方案不起作用,則由於內存問題,設置或偏好問題或應用程序問題,您的音量可能很低。
但是,您的低Mac量也可能是由惡意軟件或系統垃圾引起的。您通常可以轉向第三方工具來幫助清理Mac。
什麼對你有用?在下面的評論中讓我們知道您的想法!
