AirPods 與 Windows 11 完全相容,請按照以下步驟,您只需幾分鐘即可連接它們

蘋果擁有非常優化的生態系統,因此其設備之間可以很好地協作。這意味著更快的操作和更好的集成,這是其他作業系統所沒有的。將 Apple 裝置與其他平台配對的情況不太常見,但完全有可能將 AirPods 連接到 Windows 11 電腦,因為它們使用藍牙技術。
這些耳機已經在其他裝置中使用,您可以將它們與 Android 智慧型手機一起使用,你也可以。確實,這不是最優的,因為他們擁有識別速度更快、與蘋果設備同步性更好的晶片(無論是W1、H1等)。不過,AirPods 可用於其他平台,例如 Windows。
如何在 Windows 11 電腦上連接 AirPods
事實上,它們具有藍牙無線連接,無論您身在何處,都可以非常舒適地使用電腦。更新電腦並跳到 Windows 11 後,您可以輕鬆地將耳機與電腦配對。當然,如果你有, 大概您無需執行任何操作,因為該配置已儲存。
您要做的第一件事是在 Windows 11 電腦上啟動藍牙,這非常簡單,因為您不需要透過裝置輸入裝置設定。使用快捷方式,您可以快速到達那裡以啟動此連線。您需要做的事情如下:
- 在工作列上,選擇“ 圖示紅色的」。接下來,點擊Wi-Fi/電池/音量圖標。
- 將出現一個小窗口,其中包含不同的選項。搜尋和選擇藍牙按鈕在此快速設定中將其開啟或關閉。當它的色調偏藍時,這意味著它已被激活。
- 如果您想要設定某種類型的參數,您可以存取其配置畫面。為此,請點擊“開始”並選擇“配置”。然後,按一下“藍牙和裝置”,然後開啟或關閉連線。
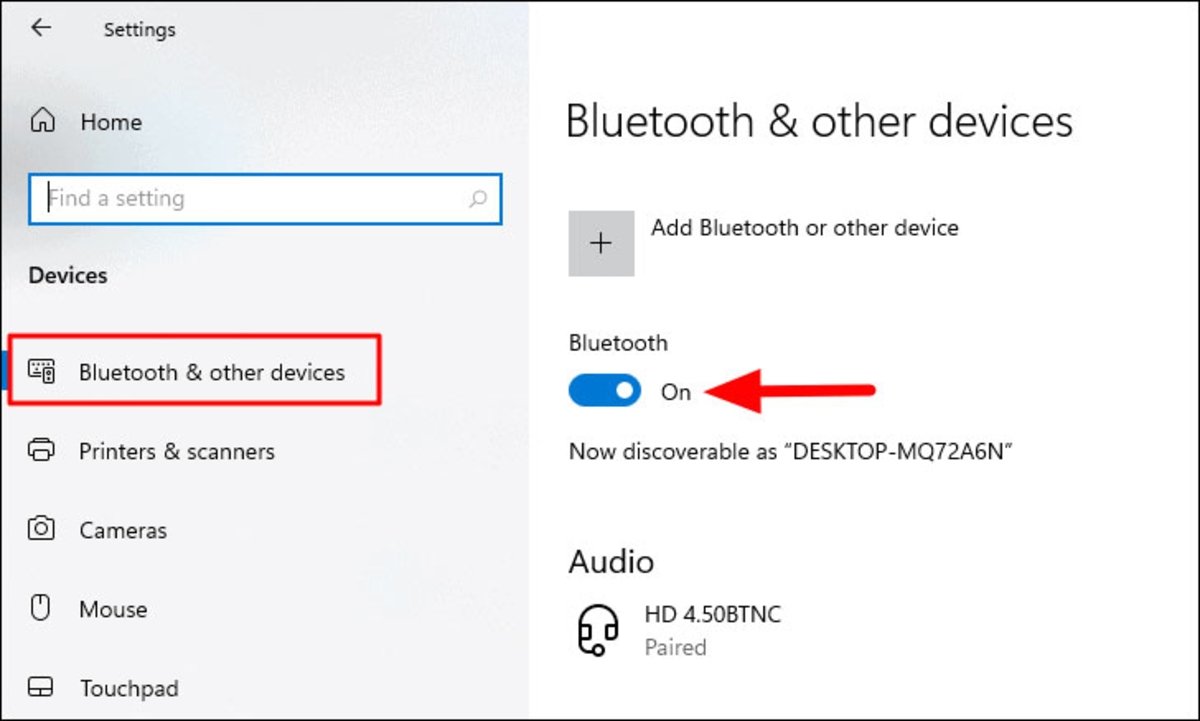
您應該做的第一件事是啟動 Windows 11 PC 上的藍牙
在 Windows 11 電腦上啟用藍牙連線後,現在您可以繼續連接 AirPods。就像在電腦上啟動藍牙很容易一樣,連接 Apple AirPods 也更容易:
- 使用權 ”配置“然後再次進入該部分”藍牙和裝置」。
- 點擊“新增設備」。
- 選擇設備您想要從清單中配對的項目。與以前的版本相比最大的變化之一是它現在顯示了小圖像可讓您區分裝置類型。這樣您就可以知道它是手機、固定設備、耳機或其他設備。
- 點擊 ”連接「並接受配對請求在另一台設備上。
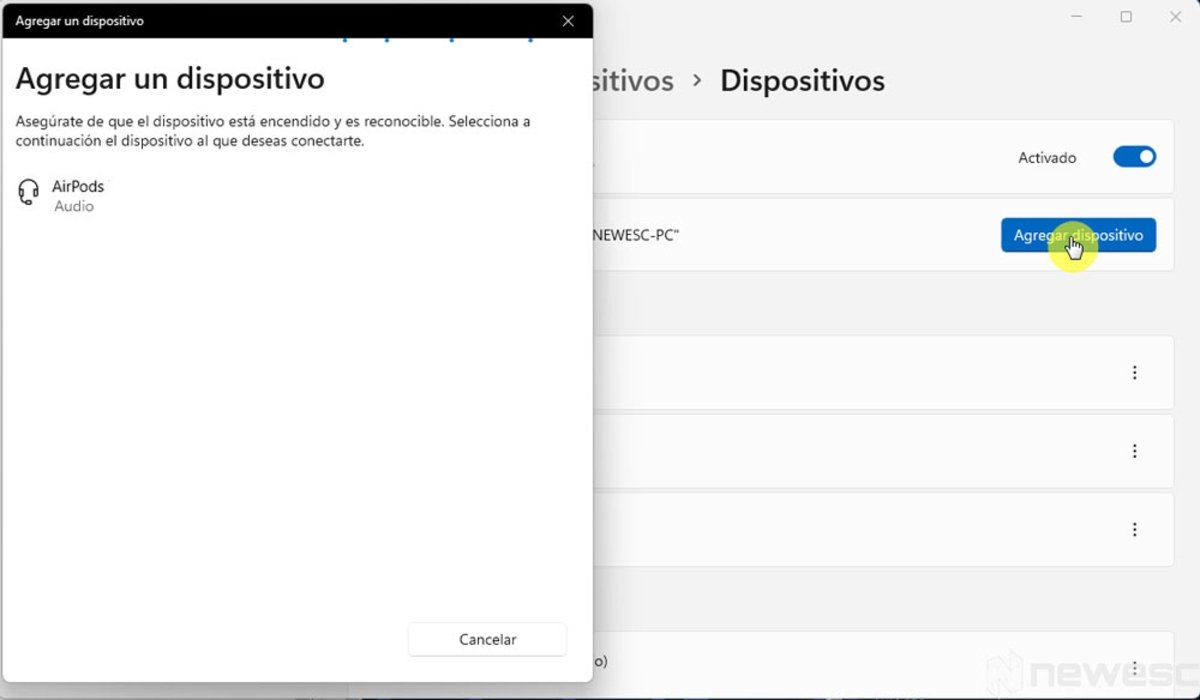
將 AirPods 連接到 Windows 11 PC 相對簡單
在Windows 11中有一個函數叫做'快速配對',它允許您自動向任何具有活動藍牙功能的裝置發送配對請求。因此,只要您啟用此功能,您甚至可能不需要執行先前的所有過程。
我的 AirPods 無法連接,該如何修復?
配對兩個裝置時不太可能出現任何問題,特別是當涉及到 AirPods 和系統為 Windows 11 的電腦時。了。
首先,檢查兩台裝置是否都已啟動藍牙。在 Windows 中您已經知道如何操作,但在 AirPods 上您必須按耳機盒上的按鈕可將其置於配對模式。除此之外,請記住,他們需要彼此靠近才能快速找到對方。
如果仍然無法連接,請嘗試停用和啟用電腦上的藍牙以便再次重新產生搜尋。這可能會解決配對失敗的問題。您也可以選擇重新啟動電腦。
如果您的電腦儘管更新到了 Windows 11,但沒有內建藍牙,還有一個解決方案。您只需安裝一個適配器接收藍牙訊號。它非常經濟且易於安裝,因為它透過 USB 連接。有幾本可以以非常實惠的價格在線購買。您將不再有藉口連接 AirPods。
