透過電視螢幕改善您的 macOS 體驗,我們向您展示使用或不使用電纜連接 Mac 的不同替代方案

有時我們的 Mac 螢幕尺寸不足以執行某些活動。例子可以有很多:對於更好地欣賞某些影片內容、觀看串流媒體或只是為了能夠擴展現有的 macOS 桌面到兩個螢幕。在本文中我們將教您在電視螢幕上享受 Mac 的不同方式有線和無線。
依靠 AirPlay 將 Mac 螢幕連接到電視
到像這樣的設備蘋果電視目前是相容於各種電視品牌三星、索尼、LG等已經具備整合功能的企業。如果您有智慧型電視但不知道是否相容,可以查看相應廠商的支援或獲取透過 Apple 支援了解更多信息。也就是說,讓我們看看如何將 Mac 連接到電視。
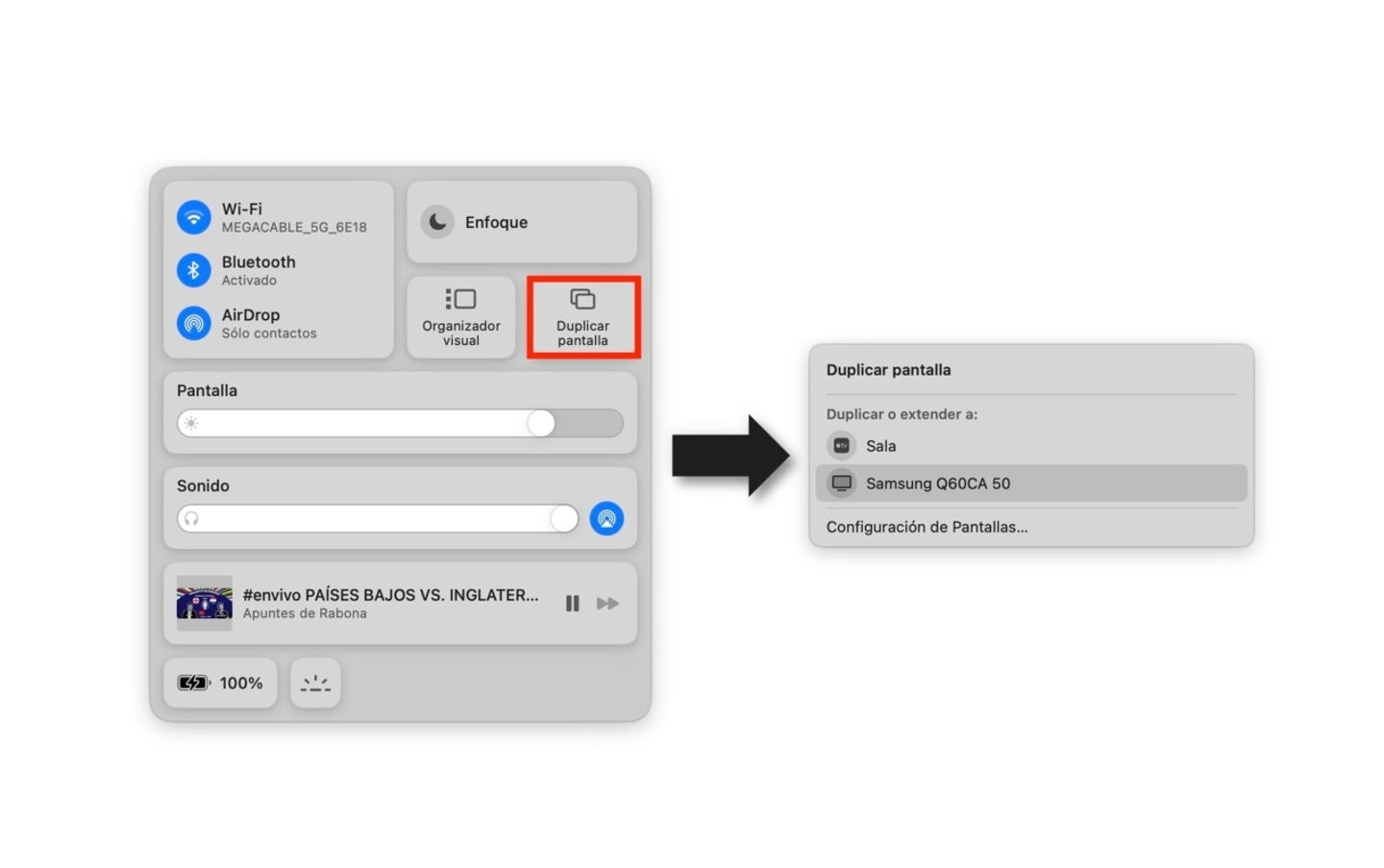
透過 AirPlay 將螢幕鏡像到電視
- 點選控制中心圖標在 macOS 的右上角
- 然後點擊鏡面螢幕
- 確保螢幕或 Apple TV 已連接到與 Mac 相同的 Wi-Fi 網絡點選要鏡像螢幕的裝置名稱
- 建立通訊後,您需要在 macOS 系統設定中進行調整
- 然後點擊螢幕
- 點選優化選擇MacBook更改分辨率。此設定很大程度上取決於您想要在兩個視覺通道中處理的解析度。
- 如果你想成為有關解決問題的更具體信息,請單擊“高級選項”並選擇最適合您的一個。
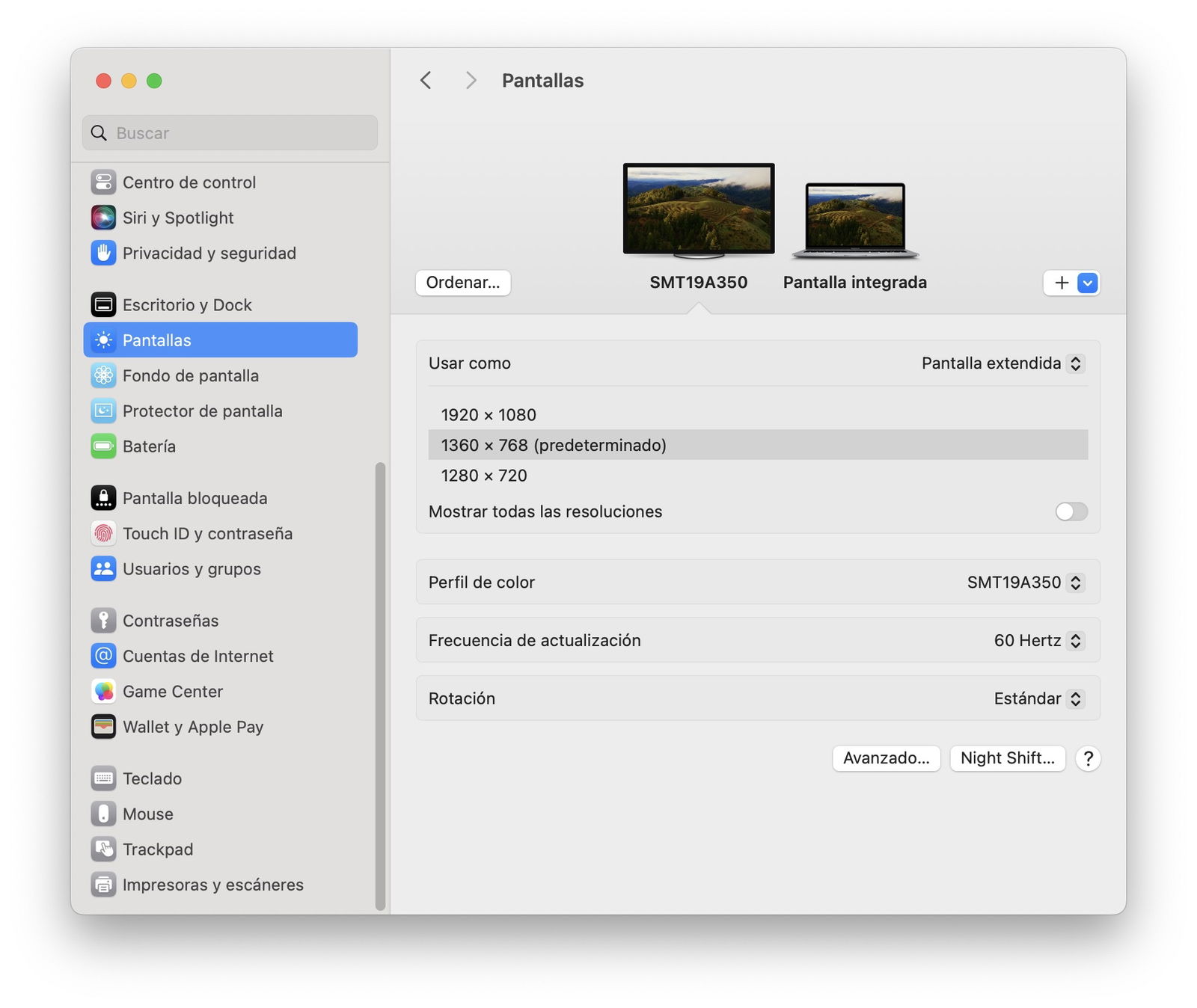
設定電視和 Mac 分辨率
如果您有 Chromecast 或 Android TV 設備,則可以鏡像您的 Mac 螢幕
這是一個如果您的螢幕與 AirPlay 不相容,這是一個不錯的選擇或者家裡沒有 Apple TV。如果螢幕是 Android TV或者您有一台裝有此作業系統的設備,還有 Chromecast,請依照以下步驟操作。
- 打開谷歌瀏覽器並在 YouTube 或串流媒體上播放視頻
- 影片或平台是否相容(例如 YouTube)播放控制中將出現投射螢幕圖示
- 和按一下該圖標,然後選擇相容的設備傳輸所述內容。
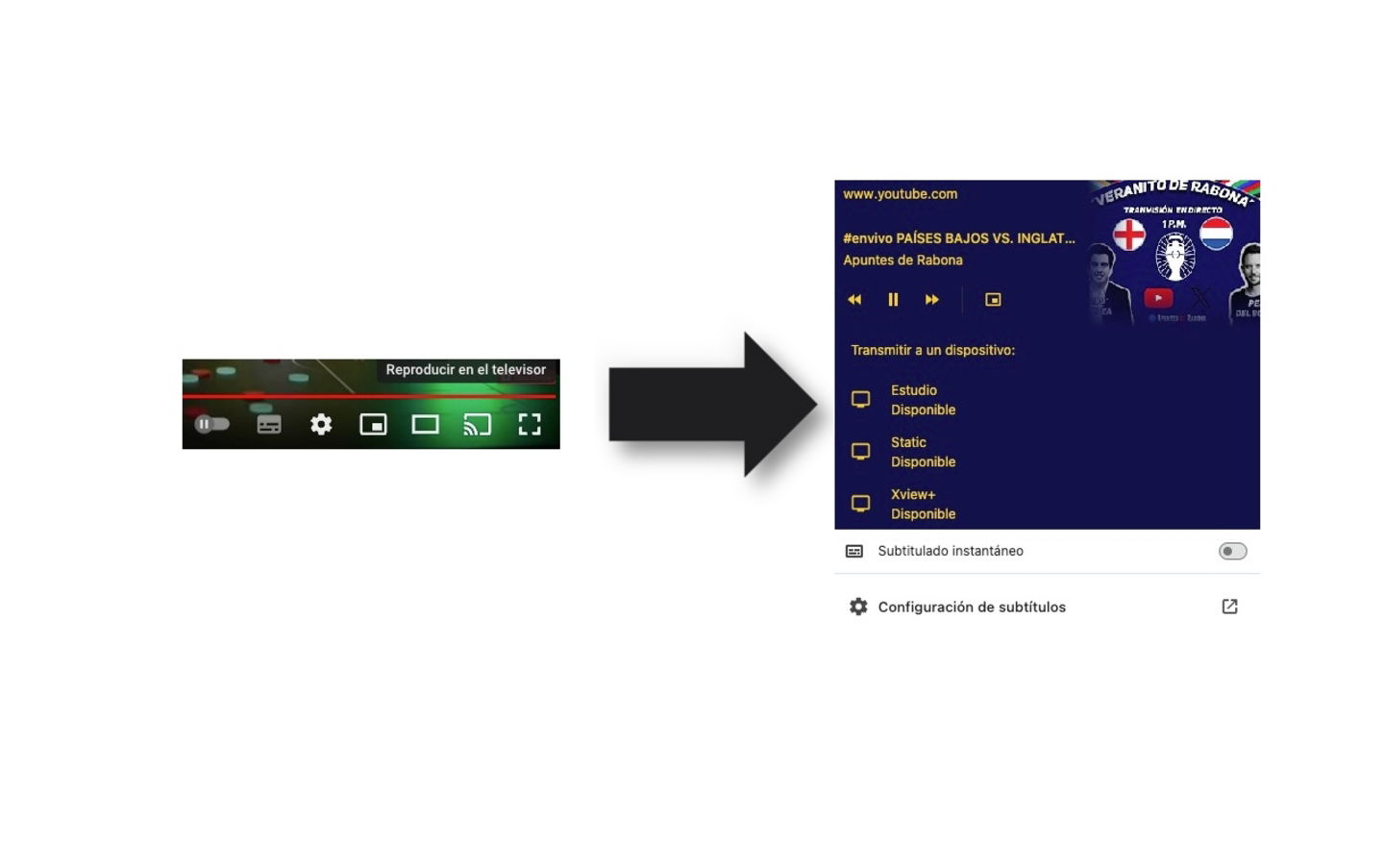
在 YouTube 或串流平台上的電視上播放
透過 HDMI 連接線將 Mac 連接到顯示器
如果電視沒有 AirPlay 功能,這將是不依賴無線設備的最自然方式。考慮到圖像可以更加流暢而不受干擾。在這裡您可以自由選擇解析度和音訊輸出。
確保您擁有優質 HDMI 線纜,並擁有 USB-C 轉 HDMI 轉接器以在必要時連接到您的 Mac。在較舊的型號上,需要 Mini DisplayPort 轉 HDMI 轉接器。
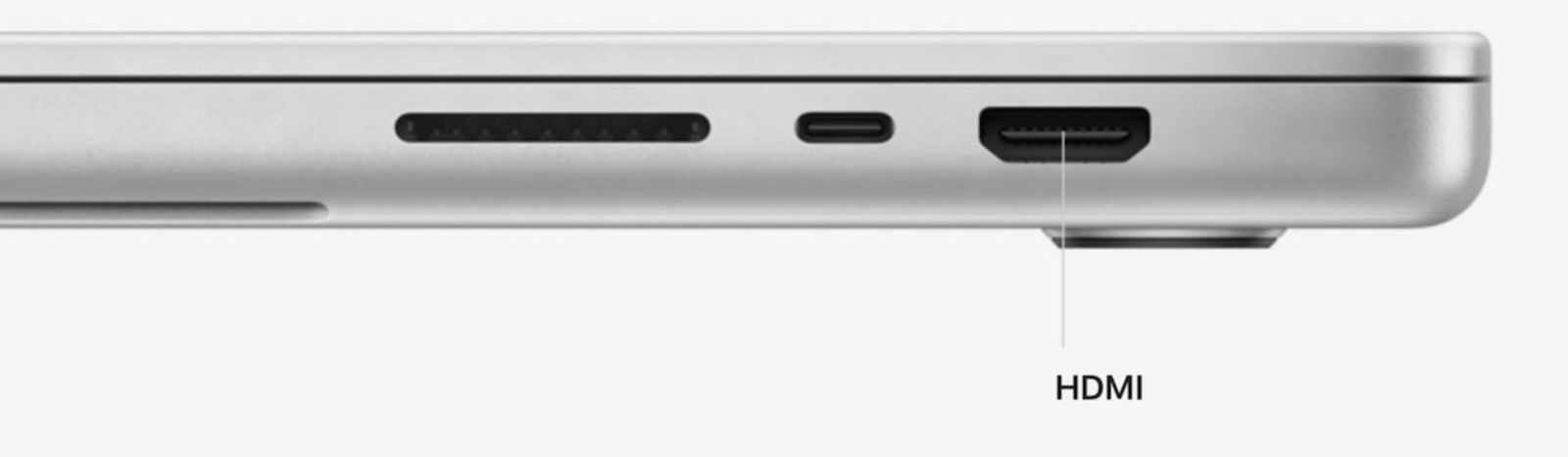
目前的 MacBook Pro 配備 HDMI,無需轉接器
- 將對應的 HDMI 線連接到 Mac 轉接器,另一端連接到顯示器
- 現在是時候打開系統配置
- 和點擊螢幕
- 根據您的喜好調整分辨率,記住高級選項部分可以更精確地調整分辨率
- 現在在音響部分,檢查設定輸出裝置
- 選擇您電視的名稱以便聲音通過這種介質發出。
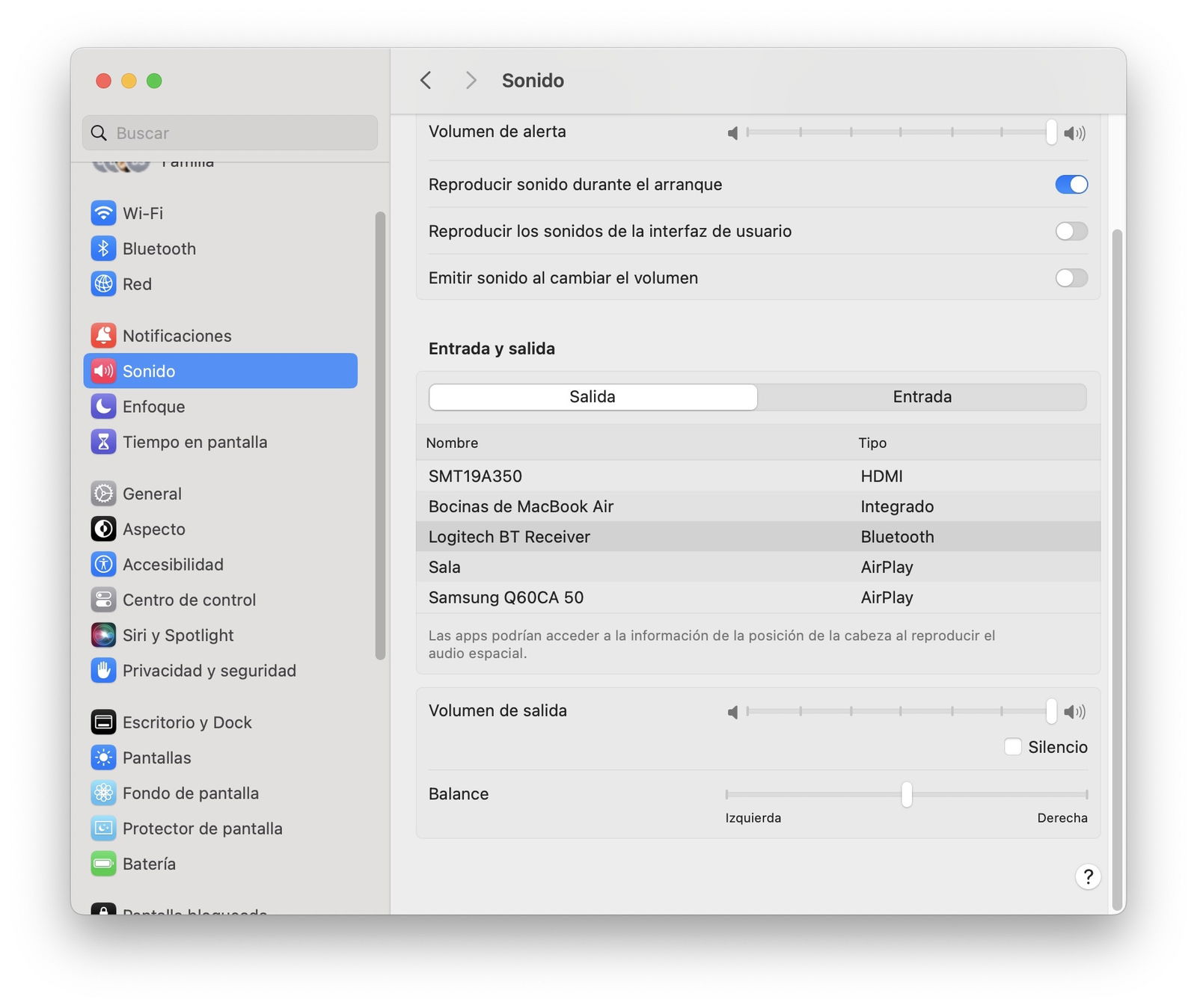
選擇Mac聲音輸出
需要記住的額外提示
這是非常個人的建議,分為兩點:
- 如果你想使用兩個螢幕(Mac + TV)您可以選擇擴展桌面的選項,擁有兩個獨立螢幕的目的。
要實現此目的,您必須輸入顯示設置,然後按一下排序。隨著Option 鍵依照您的實體環境排列螢幕。如下圖所示,Mac 螢幕向下,電視向上,因為在我的實體空間中它們就是這樣放置的。
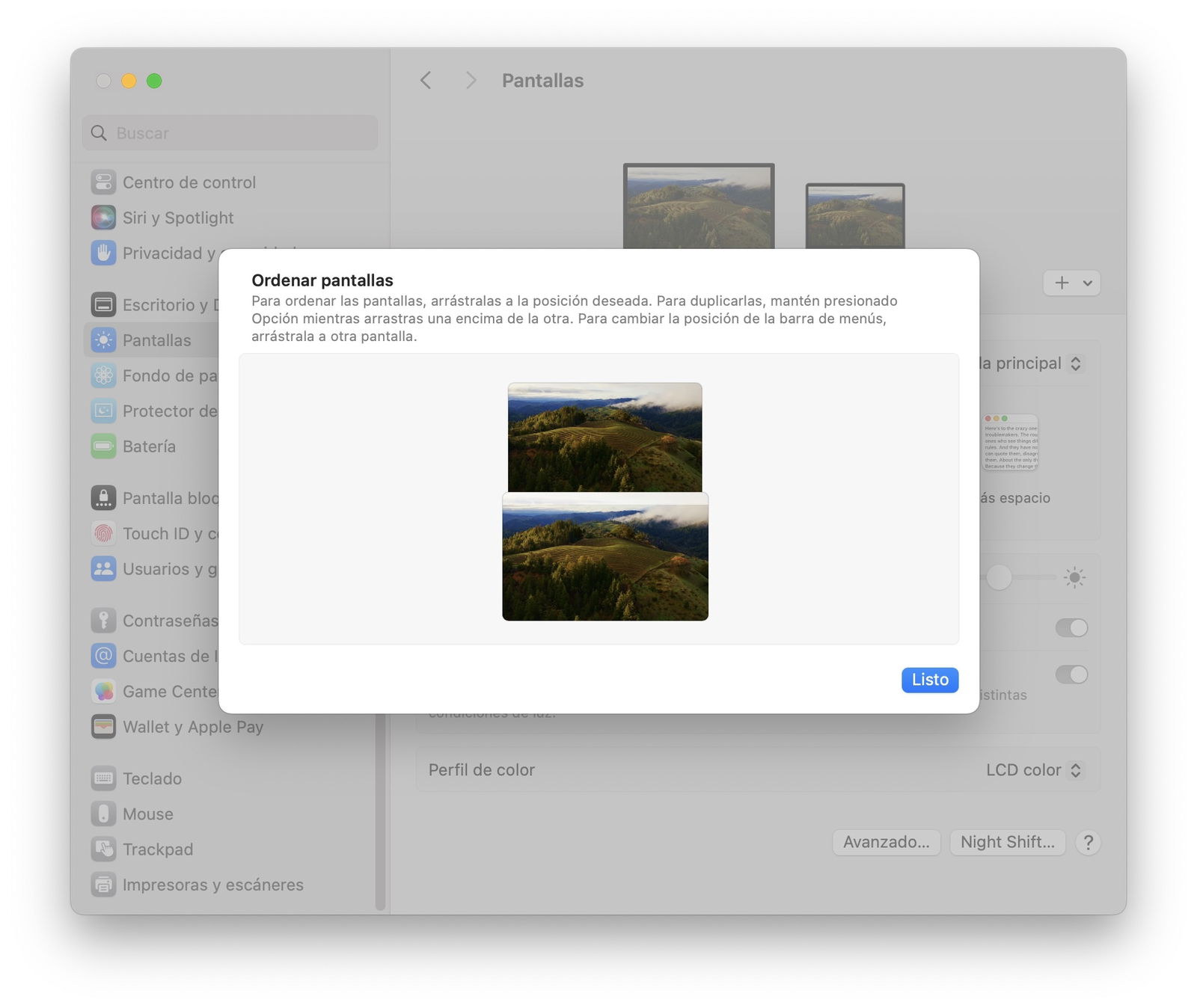
在 macOS 中對重複或獨立的螢幕進行排序
- 如果您只想使用電視螢幕,您可以將 Mac 連接到電源並關閉蓋子。這將適應最佳分辨率但您必須有鍵盤和滑鼠或觸控板才能使用它就像一台桌上型電腦一樣。
我們希望這次體驗令人滿意,並祝您能夠改善 macOS 環境將其連接到螢幕。改善我們在日常活動中所看到的全景總是沒有壞處的。如果您有 iPhone 並且想要複製我們在本文中看到的內容,。
