需要備份 Android 上的所有資料嗎?近年來,該程式變得更加簡單。在此文件中,我們為您提供備份個人文件、照片、簡訊和其他資料的最佳方法,以確保在進行任何危險的操作之前不會丟失任何內容。

智慧型手機包含大量重要數據,強烈建議定期備份您的裝置。但近年來情況有了顯著改善。現在可以使用您的 Google 帳戶自動將您的資料保存在雲端。
此備份包括以下內容:
- 應用程式和應用程式數據
- 通話記錄
- 聯絡方式
- 設定(包括 WiFi 代碼和權限)
- 照片和影片
- 簡訊
智慧型手機上的其他檔案可以使用 Google Drive 手動複製到雲端,或透過將智慧型手機連接到 PC 進行本地複製。請注意,本教學中所述的過程可能會有所不同,具體取決於該裝置上安裝的品牌、型號和 Android 版本。所有步驟均在運行 Android 9 且配備 Samsung 覆蓋層的 Galaxy S10+ 上執行。
如何使用 Google 帳戶將所有資料備份到雲端
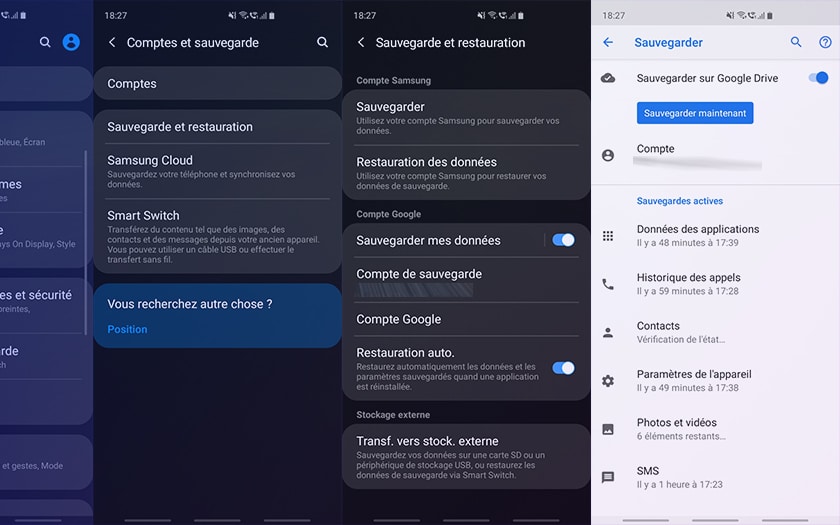
為此:
- 前往系統設定
- 搜尋備份與復原然後進去
- 在本節中谷歌帳戶啟用設定備份我的數據等自動修復
- 檢查您的備份帳戶是否與您的 Google 帳戶相符
現在,您智慧型手機上的所有資料都將自動備份到雲端。您也可以在執行危險操作之前強制啟動備份:
- 永遠在備份與復原進去谷歌帳戶
- 查看備份到 Google 雲端硬碟
- 觸摸藍色按鈕立即備份
您可以在此畫面上追蹤智慧型手機不同元素的備份進度。您也可以驗證是否已成功備份到 Google 雲端硬碟:
- 打開應用程式Google雲端硬碟
- 轉到選單漢堡左上角
- 前往備份
然後應該會出現最新的備份。
如何恢復您的 Google 雲端硬碟備份
如果您按照上述方式配置了設備,則會自動恢復。在新裝置上,只需輸入您的 Google 帳戶並在設定中啟用自動恢復即可。
如何在 PC 或 Mac 上本地備份數據
這很簡單:
- 將您的智慧型手機連接到 PC 或 Mac
- 選擇文件傳輸在您的智慧型手機上
- 拖曳您可以透過此存取的照片、影片和其他數據
在 Mac 上,您必須通過應用程式安卓檔案傳輸有點不太實用。此解決方案不會備份您的聯絡人或簡訊、應用程式和應用程式數據 - 如果您只需要快速備份一些數據,則更建議使用此解決方案。
恢復您的數據
更新後或如果是新設備,只需將已儲存的檔案拖曳到智慧型手機上的相應資料夾中即可。
如何單獨備份簡訊、照片、影片、電子郵件、應用程式和設置
我們提供了幾個詳細的教程來單獨執行這些操作:
你遇到什麼困難了嗎?有任何意見可以改進本教學嗎?請在本文的評論中告訴我們所有內容!






