Windows 10 啟動速度太慢?您是否需要等待幾分鐘才能控制?無論您擁有大型配置,還是非常小的 PC,以下是如何加快系統的啟動速度。
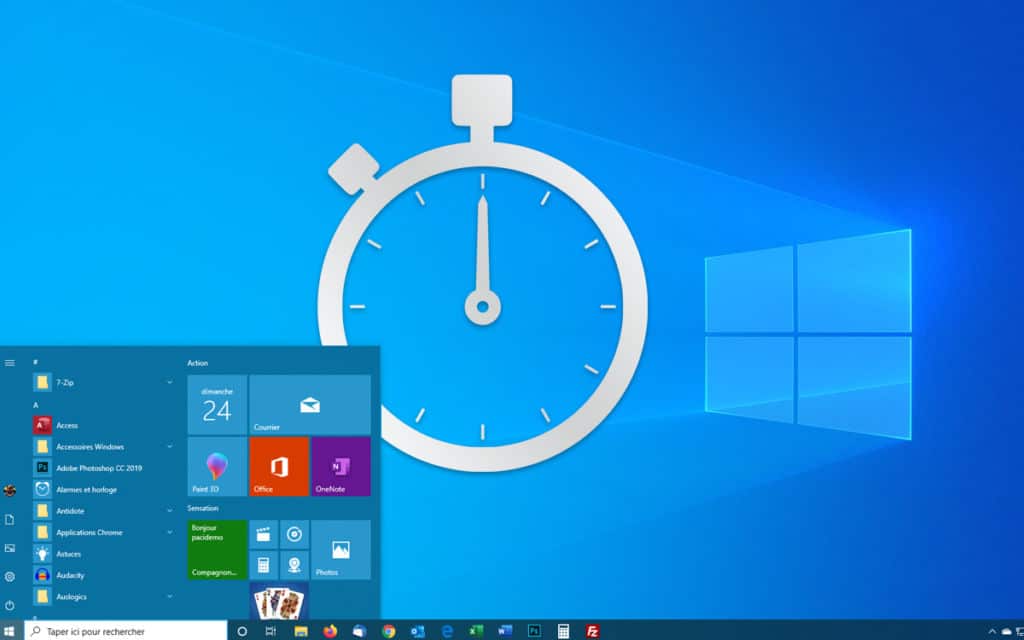
自 Windows 的第一個版本以來,Microsoft 一直希望在啟動或關閉系統時節省使用者的時間...有時會成功(Windows XP、Windows 7 等),有時會令人失望(Windows Vista 等)因其極其緩慢而被人們記住)。以下Windows 10,微軟完全忽略了啟動選單,該選單通常在Bios或UEFI之後運行。幸運的是,仍然可以訪問Windows 10 安全性模式,但現在已經隱藏得很好了。
儘管做出了所有這些努力來提高 Windows 10 的啟動速度,計算機可能顯示出一些弱點的跡象,特別是在小型配置上,甚至在功能更強大的 PC 上,但其上已經累積了應用程式。因為許多程式安裝的元件將與 Windows 10 同時啟動。因此,是時候透過刪除所有這些污染 Windows 10 的應用程式來進行清理了。清潔窗戶 10,我們決定在這裡不安裝任何應用程式。我們只會使用微軟提供的基本工具,只要是提高速度和效率的問題,而不是用所謂的最佳化工具污染Windows 10。
隨著新應用程式的安裝,Windows 10 發現自己被桌面一出現就啟動的軟體淹沒了。有時有些正在尋找更新,有時它們在背景運行,以便在您想要啟動它們時獲得速度。看似對使用者有益的東西不一定對作業系統有益。若要對 Windows 10 啟動時執行的應用程式進行排序,請依照下列步驟操作:
- Windows 10 啟動並使用滑鼠右鍵後,點選工作列。選擇選項工作管理員。您也可以按傳統組合鍵來呼叫同一經理[CTRL] + [ALT] + [抑制]。
- 點選更多詳情一直往左走。轉到選項卡表現。在那裡您可以觀察您的資源是如何使用的。如果在啟動 Windows 10 時,您注意到效能出現顯著「峰值」(超過 80%,甚至達到 100%),這是因為一個或多個程式正在自動載入並獨佔所有資源。
- 一直以來工作管理員,這次點擊選項卡啟動。在這裡,您可以找到 Windows 10 啟動時加載的所有程式的列表,透過右鍵單擊標題行(名稱、發布者、狀態等),您可以添加各種信息,例如確切的開始時間、開始類型、關閉時間等
- 每個應用程式在啟動時都有一個影響評級。這會告訴您應用程式啟動 Windows 10 所需的資源。為此,請點擊使用右鍵螢幕上的某個程序,然後選擇功能停用。
- 你怎麼知道一個程序是否有必要?顯然,不要禁用設備的防毒軟體或驅動程式和管理器。另一方面,如果您的電腦確實很慢,您可以停用所有檢查更新的程式。例如,Adobe 軟體、Java 等就是這種情況。但是,您有時需要手動檢查這些相同程序的更新。也要刪除那些應該保持電腦良好效能的工具(下面螢幕截圖中的 CCleaner)。最後,您也可以停用很少使用的程式(在我們的範例中為 VMware)。
- 如果您對 Windows 10 啟動時執行的某個軟體的來源有任何疑問,您可以隨時檢查它附加到哪個應用程式。為此,自始至終工作管理員和選項卡啟動,右鍵單擊其中一個程式並選擇功能開啟文件位置。資源管理器會直接開啟可執行檔案所在的資料夾,這應該可以讓您查看相同的執行檔附加到哪個軟體。
- 最後,為了完整起見,請注意,也可以從 Windows 10 設定模組到選單來停用應用程式。啟動,然後點擊圖標設定,然後選擇功能應用領域。最後去啟動。在這裡,您可以啟動或停用 Windows 10 啟動時運行的應用程序,這個模組可能比任務管理器更清晰、更簡單,但不幸的是,它並不完整。
詢問我們最新的!







2024 年最好的智慧型手機是什麼?有幾種型號正在競爭中,完全值得在我們的選擇中佔有一席之地。想要讓智慧型手機脫穎而出非常困難,因為需要考慮很多標準。系統、電源、...
智慧型手機購買指南









