Windows 11推出了一個全新的任務欄。這是集中的,並顯示圖標,例如小部件或不同的辦公室。這是自定義並將其放回您的喜好的方法。您會看到,這很容易。

Windows 11可用。如果您在Windows 10上,您今天可以免費安裝通過將安裝工具下載到Microsoft官方網站。安裝骨頭後,您會注意到任務欄上的很大變化。新圖標已經出現,現在按鈕以中心為中心。
也閱讀 - Windows 11和TPM 2.0:該怎麼辦?這是必不可少的嗎?如何激活它?
在新按鈕中,一個專門針對小部件的按鈕,可為您提供天氣和最新信息。還有搜索欄和標籤可以更換桌面。如果要刪除它們,請不要驚慌,這是可能的。 Windows 11甚至讓您將所有東西放回左邊的可能性,如Windows 10。
我們將向您解釋如何進行,這很簡單。
- 在Windows 11桌面上,右鍵單擊任務欄。
- 然後出現一個上下文菜單,標記為“任務欄設置»。單擊它。
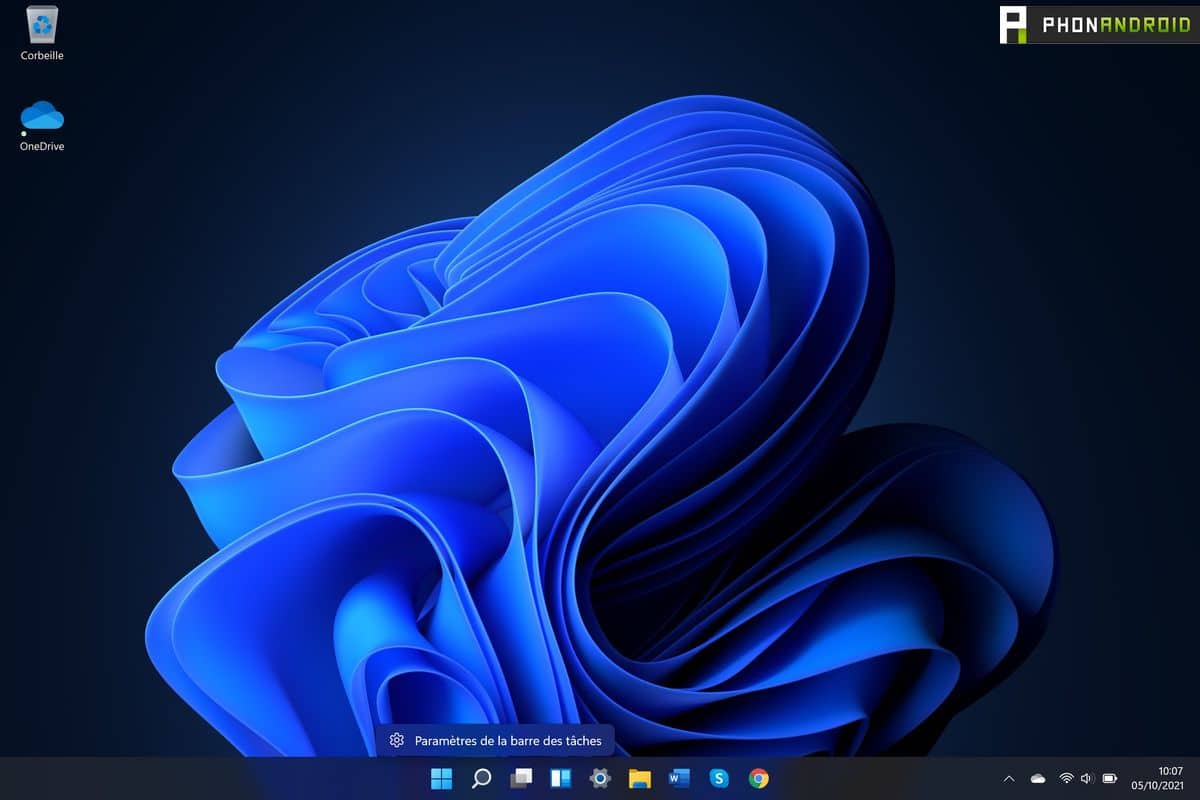
- 此菜單將您直接帶到Windows設置。
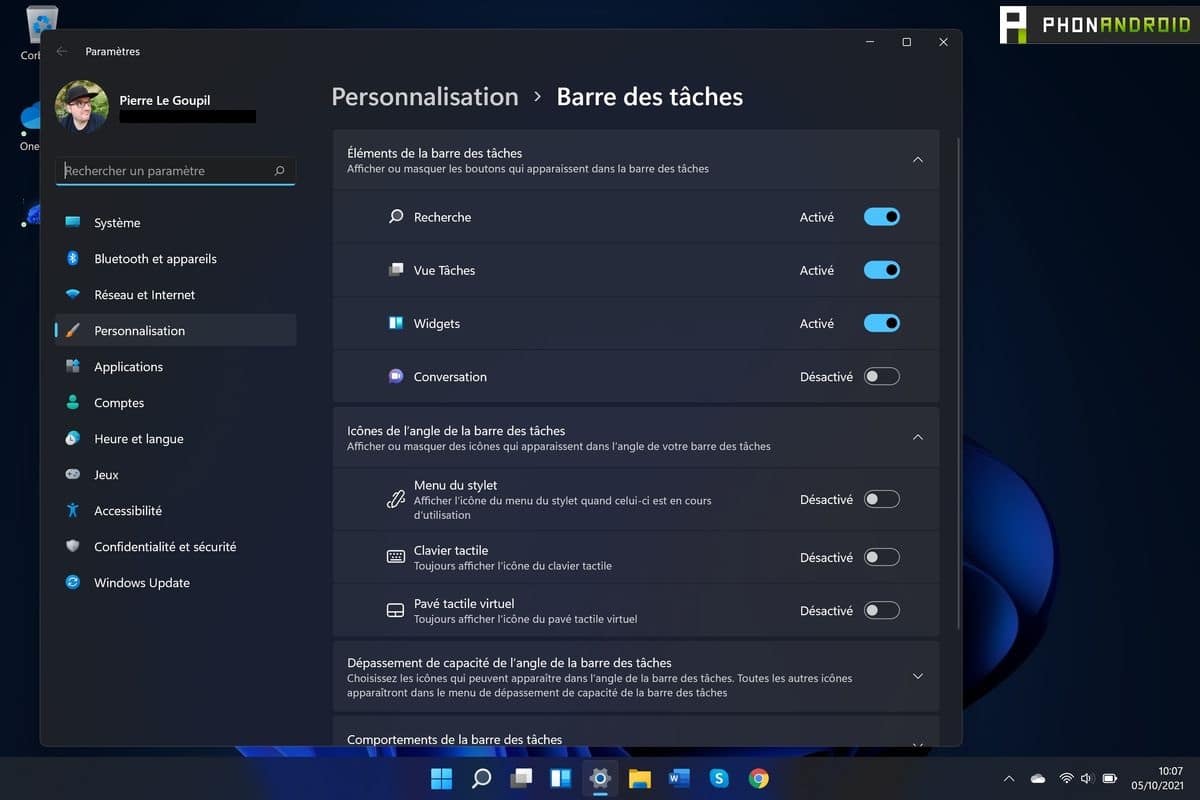
- 要刪除其中一個新圖標,只需停用此菜單中的關聯選項卡即可。
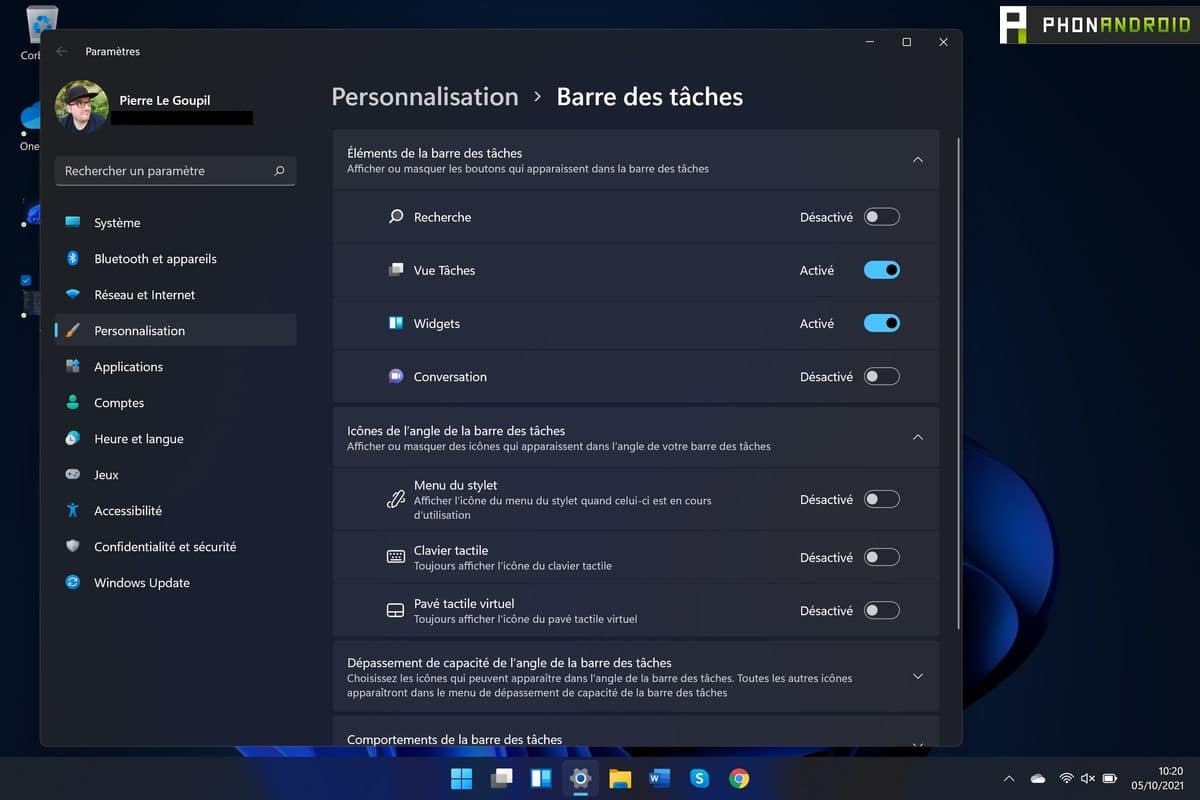
- 下面的正當菜單允許顯示虛擬鍵盤或手寫筆的圖標。知道您是否在觸摸碼頭上是一件好事。
更換左側的菜單
此菜單還使您有可能更改丘疹的位置。非常簡單的操縱。
- 在任務欄菜單中,在底部。
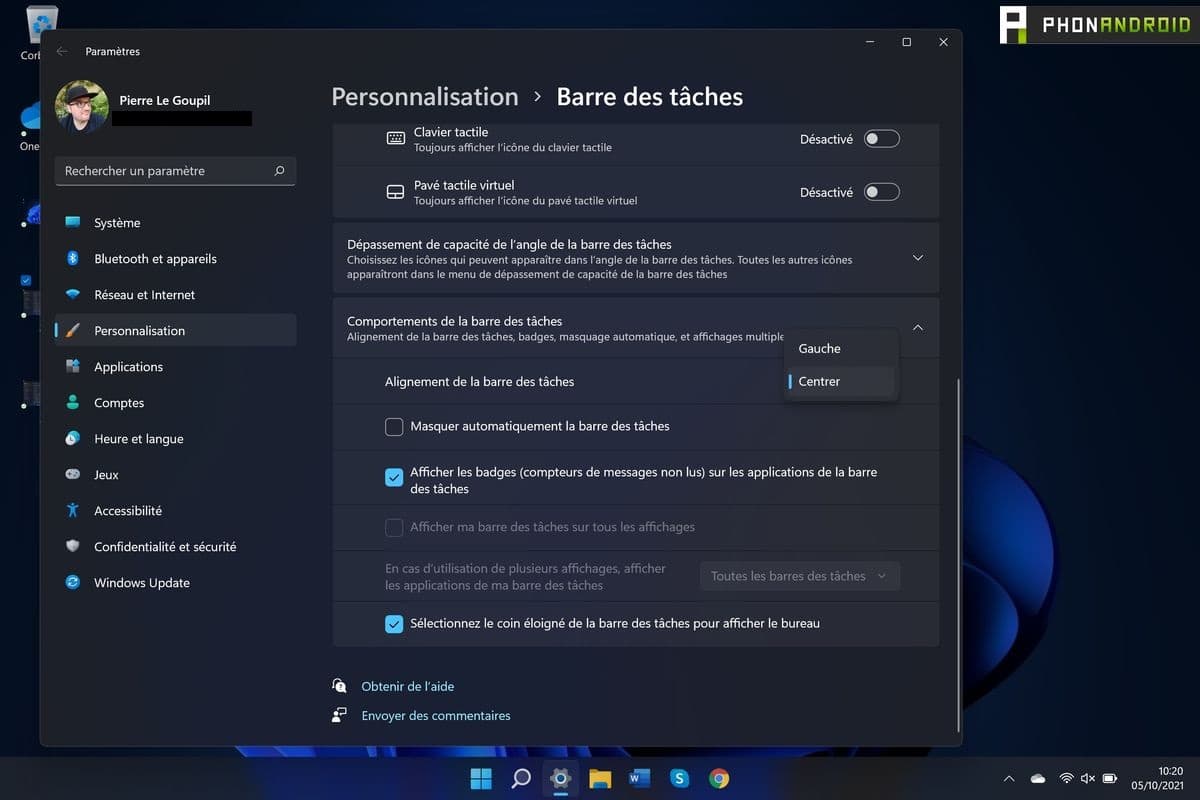
- 在“任務欄的對齊”行上,出現了一個小的“中心”窗口。單擊它您將能夠將圖標放回左側。
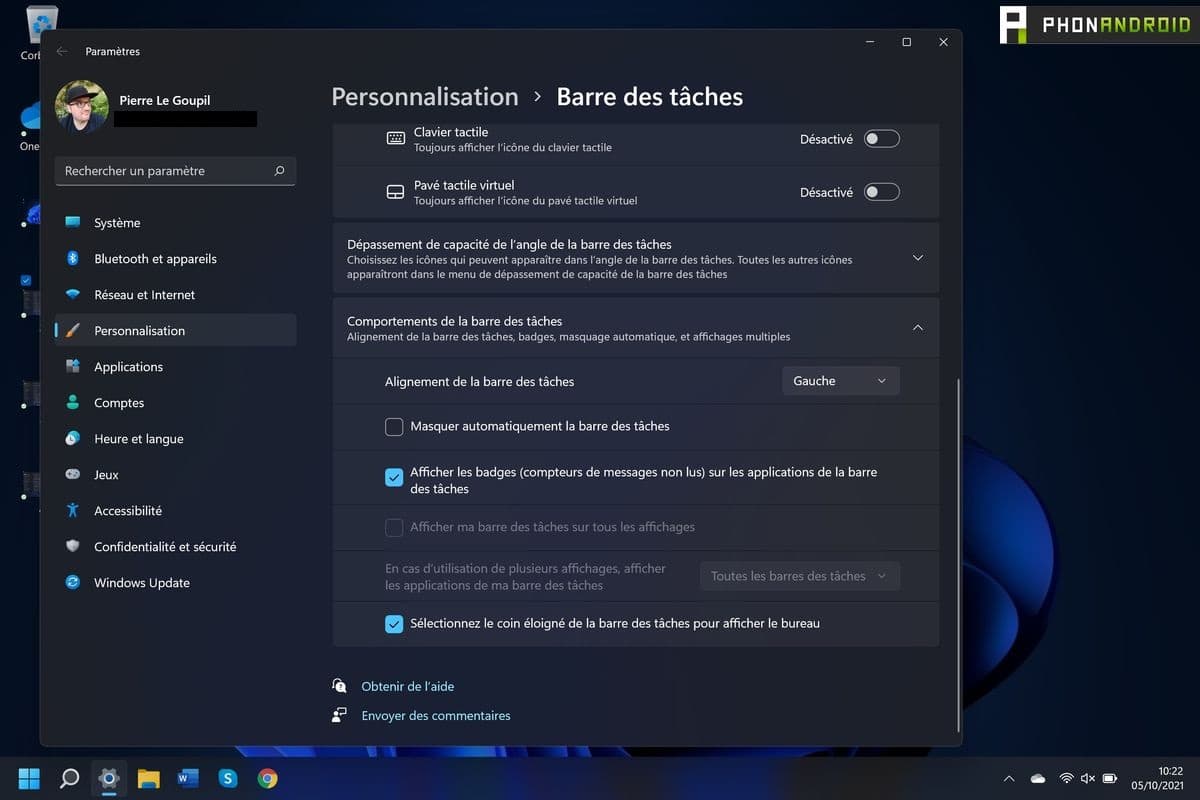
- 此菜單還允許您顯示或不顯示通知,如果您的鼠標不在其上,則可以隱藏欄。
請注意任務欄無法移動到屏幕的另一個邊緣。確實,它在下面,就在底部。如果您不習慣它,則必須與它有關。但是,微軟並非不可能將此功能添加到未來。
Start11,是返回舊任務欄的第三方工具。
如果您想走得更遠,有第三方工具完全自定義任務欄。這就是start11,由Stardock開發。它不僅可以改變很多,而且還可以回來對於舊樣式,像Windows 10或Windows 7任務欄一樣,它的工作效果很好,但它具有不利地位:它正在付費。確實,使用它會花費您6歐元。
簡而言之,儘管有一些明顯的差距,但在Windows 11中,任務欄非常靈活。由您決定您將要做什麼。
問我們的最後一個!






技術愛好者的想像力絕對沒有限制。開發人員在化名Zenondesingk下實現了一個大膽的賭注:像戰神或GTA之神這樣的操作遊戲:Galaxy Watch 5上的Vice City。這一切都始於Zenon,Zenon,Student…
異常




Google Translation是接收Gemini Assistant集成的下一個Android應用程序。這可以通過考慮上下文以及用戶提供的任何說明和詳細信息來獲得更精確的翻譯。 AI和雙子座整合...
申請






