就像在 Windows 10 上一樣,在 Windows 11 上截圖的方法也有很多種。在本文中,您將找到保存畫面、視窗或桌面特定區域的所有方法。
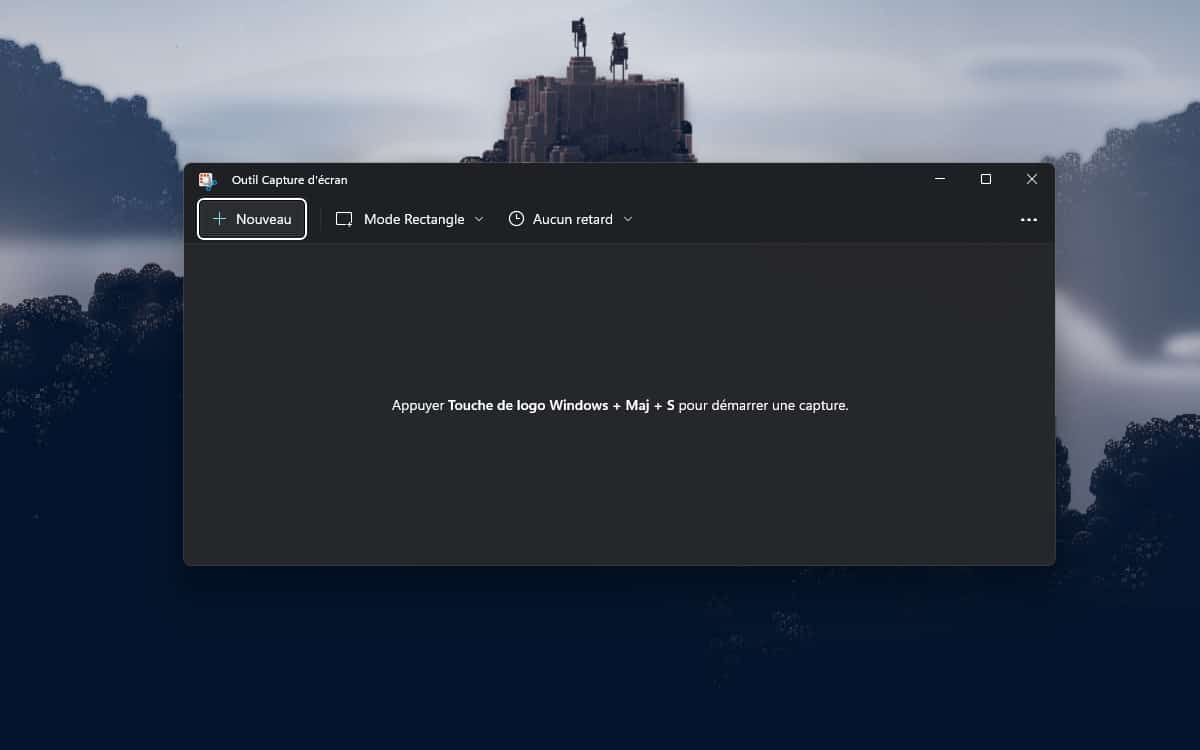
視窗11已經推出幾天了,並帶來了一些新功能。重新設計、簡化選單、大量新功能,總之,作業系統已經煥然一新。如果有人說他們對一場革命感到失望,但必須承認,這並不是一場真正的革命,微軟仍然能夠利用前輩的成功。
在 Windows 10 上,其中之一就是螢幕截圖。作業系統上有許多方法來拍攝螢幕“照片”,我們在中總結了這些方法什麼補習班。在最新版本中,沒有太大變化。記住 Windows 11 上可用的所有技術仍然很重要。
如何使用專用工具截圖
與 Windows 10 一樣,Windows 11 也包含一個專門用於螢幕截圖的小應用程式。使用方法如下:
- 按觸控視窗並蒐索截圖工具
- 打開應用程式
- 點選新風格並選擇拍攝模式:矩形捕捉,自由形式捕捉、窗口捕捉或者全螢幕捕捉
- 選擇要捕捉的區域
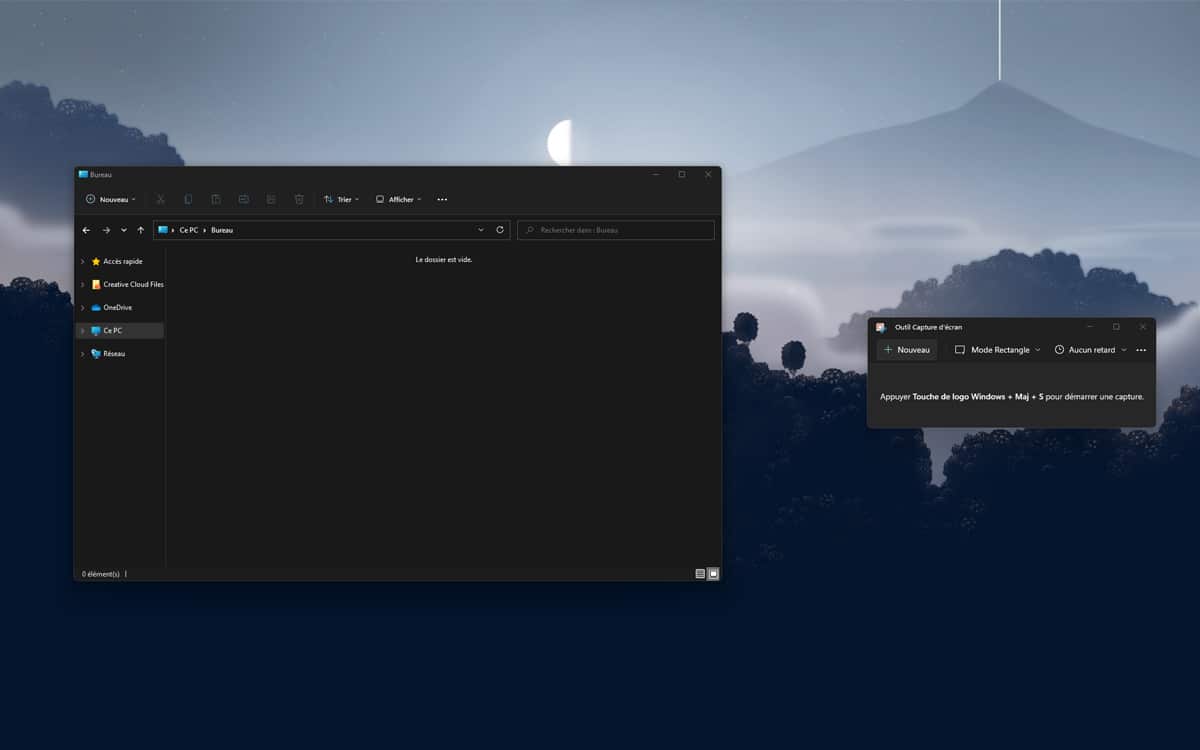
- 在打開的視窗中,按一下圖標節省右上角
- 您也可以透過以下方式編輯圖像拉羅尼昂或在新增註釋
- 如果您只想將捕獲內容複製到剪貼簿,請按一下 圖標影印機或使用快捷方式Ctrl+C
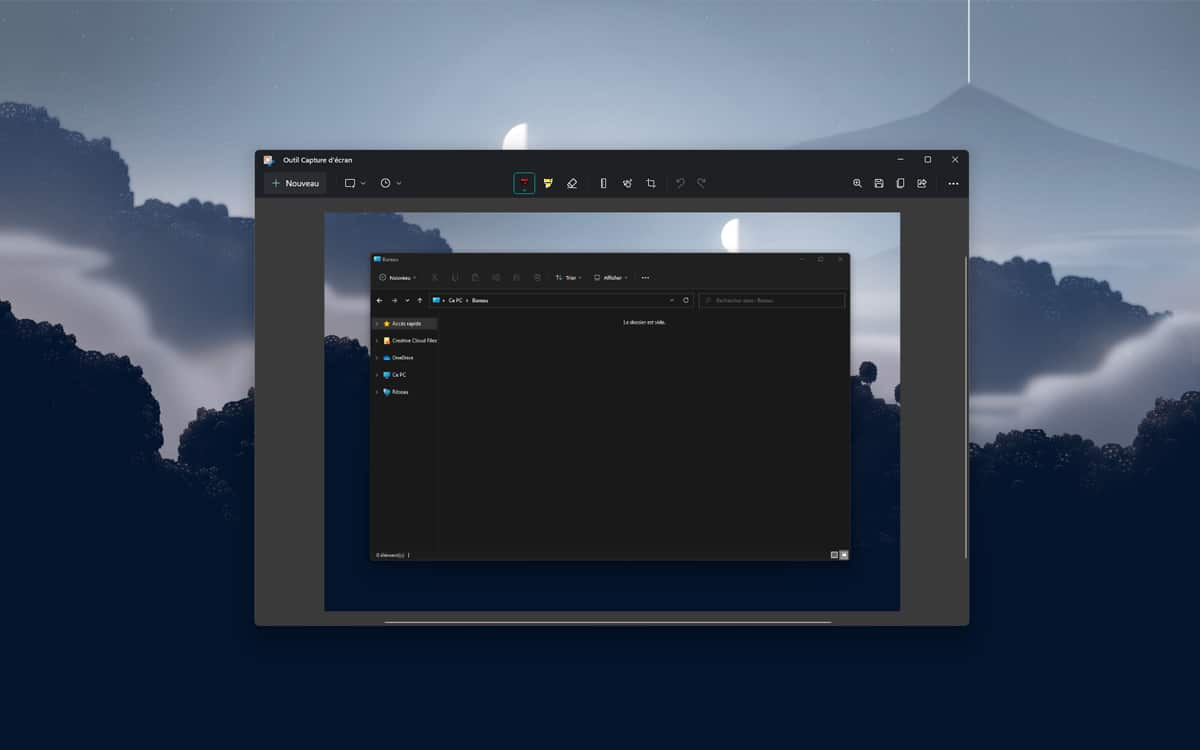
請注意,也可以透過小時鐘圖示延遲螢幕截圖。然後,您可以選擇拍攝影像的時間,以便您有時間相應地準備辦公室。
關於同一主題:Windows 11 真的比 Windows 10 效率低嗎?這是我們的基準測試結果
如何使用鍵盤快速鍵截取螢幕截圖
還可以透過許多鍵盤快捷鍵存取 Windows 11 螢幕截圖工具。他們在這裡:
- Windows + Maj + S:開啟截圖工具
- 列印螢幕 :截取整個桌面的螢幕截圖
- 視窗 + 列印螢幕 :截取整個桌面並自動儲存到影像 > 截圖
- Alt + 列印螢幕:截取活動視窗的螢幕截圖

請注意涉及列印鍵的快速鍵。在螢幕上,有必要透過另一個應用程式來保存螢幕截圖,因為它被複製到剪貼簿。因此,您必須開啟 Paint 或 Photoshop 等。但如果所有這些組合對您來說都太複雜,請知道有一種方法可以使其變得更簡單。事實上,可以配置列印鍵。螢幕,以便它自行打開螢幕截圖工具。操作方法如下:
- 類型視窗+我打開設定
- 見輔助使用 > 鍵盤
- 搜尋該部分螢幕鍵盤、熱鍵和列印螢幕
- 啟用該選項使用“列印螢幕”按鈕開啟螢幕截圖
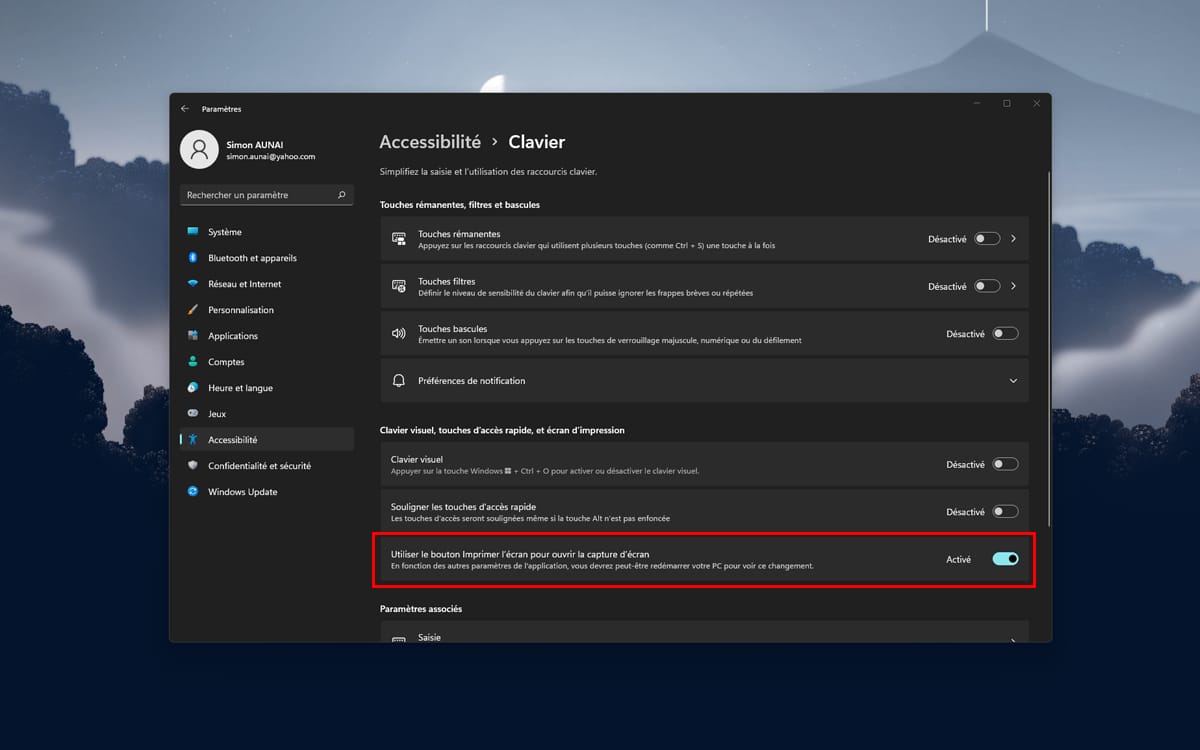
執行此操作後,您只需按此鍵即可存取上述所有選項。因此它相當於快捷方式Windows + Maj + S但速度更快。但是,請提前檢查您的鍵盤是否有該鍵列印螢幕,因為並非所有型號都是如此,尤其是筆記型電腦。
如何截取遊戲中的螢幕截圖
與其前身一樣,Windows 11 包括專用於遊戲玩家的擷取選項。想要保存壯麗的風景或史詩般的動作鏡頭,但相關遊戲沒有照片模式?沒問題,按照指南操作:
- 打開你選擇的遊戲
- 類型視窗+G打開 Xbox 遊戲欄
- 櫥窗裡捕獲,找到相機圖示
- 單擊它進行捕獲
- 您也可以使用點圖示
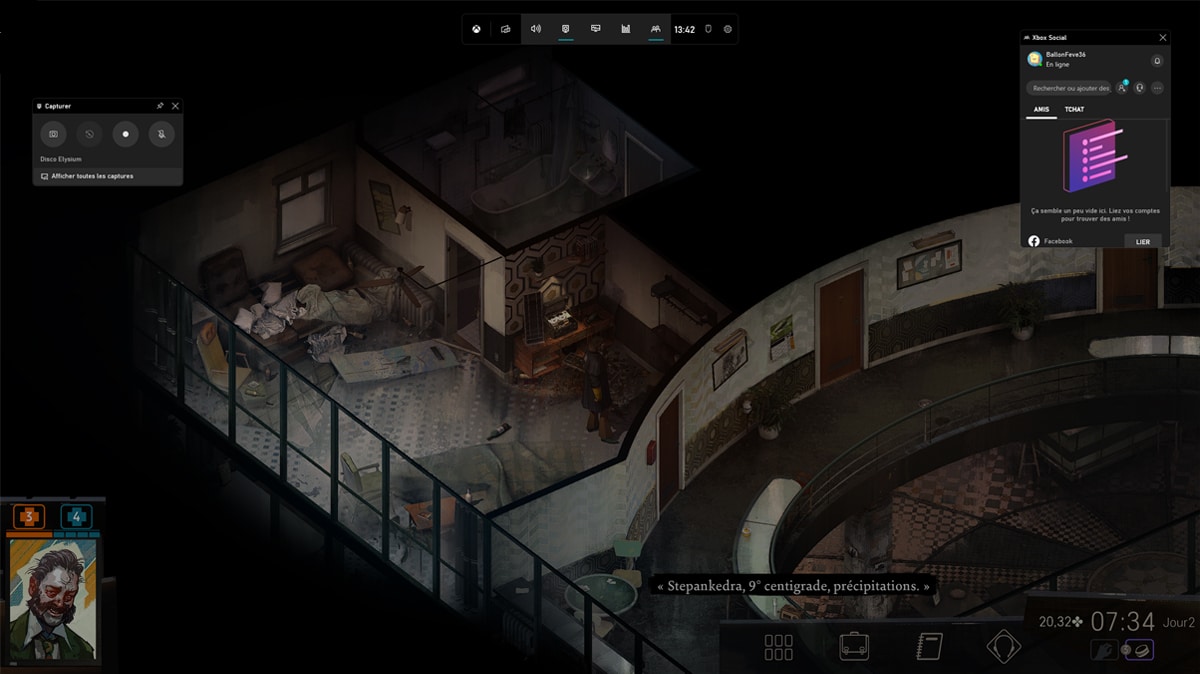
退出遊戲後,您的圖像或影片就會出現,請注意該捷徑。Windows + Alt + 列印螢幕允許您直接使用 Xbox Game Bar 進行捕獲,而無需打開它。
最後,請注意,一些啟動器提供自己的螢幕截圖工具。 Steam 的情況尤其如此,您只需按一下按鈕即可拍攝遊戲的圖像F12。然後,您將在應用程式內的遊戲專用頁面中找到後者。同樣,如果您玩暴雪遊戲,例如魔獸世界或最近的遊戲暗黑破壞神2復活(我們強烈推薦,就像上面的例子 Disco Elyium 一樣)。為此,只需按列印螢幕再次在遊戲頁面上找到捕獲。
到這裡,您就知道了 Windows 11 上螢幕截圖的所有秘密。如果這些都不適合您,請知道有許多第三方應用程式也可以完美地履行合約。同時,您可以查看我們針對 Windows 11 的其他提示,例如透過 Microsoft Store 使用 Linux甚至更改預設瀏覽器。如果本教學對您有幫助或您知道其他技術,請隨時在評論中告訴我們!
詢問我們最新的!




谷歌正準備更新其專業訊息服務。最新版本的 Gmail(版本 2024.11.24.702067492)透露,Google Chat 即將推出新的「Board」功能,讓使用者可以固定重要的訊息和資源。這種新奇、發現…
應用領域












