
打字之神HHKB Professional HYBRID Type-S(英文佈局)的鍵盤,按鍵佈局稍顯獨特,但用起來很舒服,鍵位映射也不錯。
如果可能的話我想映射按鍵,以便它們與 Mac、Win 和 iPad 相容。順便一提。因此,在考慮了各種因素之後,我將寫下一份可以在所有環境中相當舒適地使用的按鍵映射備忘錄。
HYBRID Type-S(英文版) 非常容易使用
HHKB Professional HYBRID Type-S(英文版面)旨在透過簡單的按鍵佈局和必要的最低手部移動速度進行打字。

蘋果的妙控鍵盤(美式佈局)有(78)個按鍵,但 HHKB Professional HYBRID Type-S(英文佈局)有(60)個按鍵,數量更少、更簡單。

您可能會認為如此少量的按鍵會降低工作效率,但由於按鍵較少,打字時手部的運動量也減少了,因此您可以更快地打字,從而減少了總時間。
HHKB英文佈局優勢
- 刪除鍵位於第 4 行,靠近中心
- 方向鍵靠近中心與“Fn”組合
- 一切都以與“Fn”快捷鍵相符的方式排列。
- 打字時需要更少的手部動作
毫不誇張地說,HHKB Professional HYBRID Type-S(英文佈局)是專門用於打字和輸入字符的鍵盤,但在Mac 上,“英文和假名”之間的切換是“control + 空格”,這是事實。
如何進行 HHKB 鍵映射
在 Mac 上設定「英語」和「假名」:使用 Karabiner 時
不過,在這方面,蘋果正品Magic Keyboard(美式版面)也是一樣的。確實,在妙控鍵盤(JIS 佈局)上,“英語和假名”之間的切換要容易得多,因為它具有獨立的專用“英語”和“假名”鍵。

要解決此問題,請使用 Mac 的按鍵映射應用程式“登山扣元件“ 使用與 Mac 的 JIS 鍵盤一樣,您可以將“English”指派給“⌘left”,並將“kana”指派給“⌘right”。是。
首先將鍵盤底部的撥碼開關設定為ON狀態下的「2」。

「登山扣元件” 在你的 Mac 上。
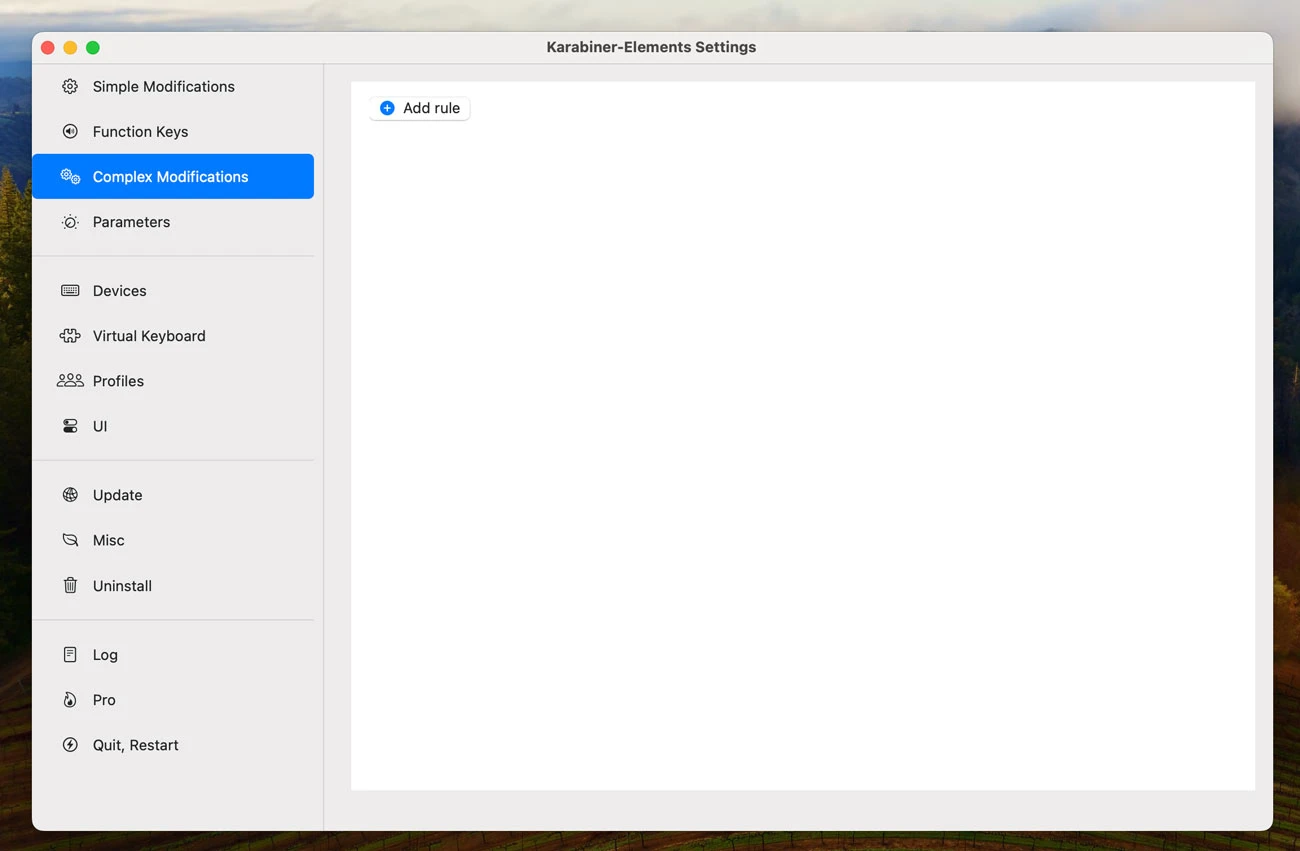
啟動應用程式並選擇“複雜修改”→“新增規則”→“導入”搜尋“日本”並導入“對於日語(日語環境的設定)”我會。
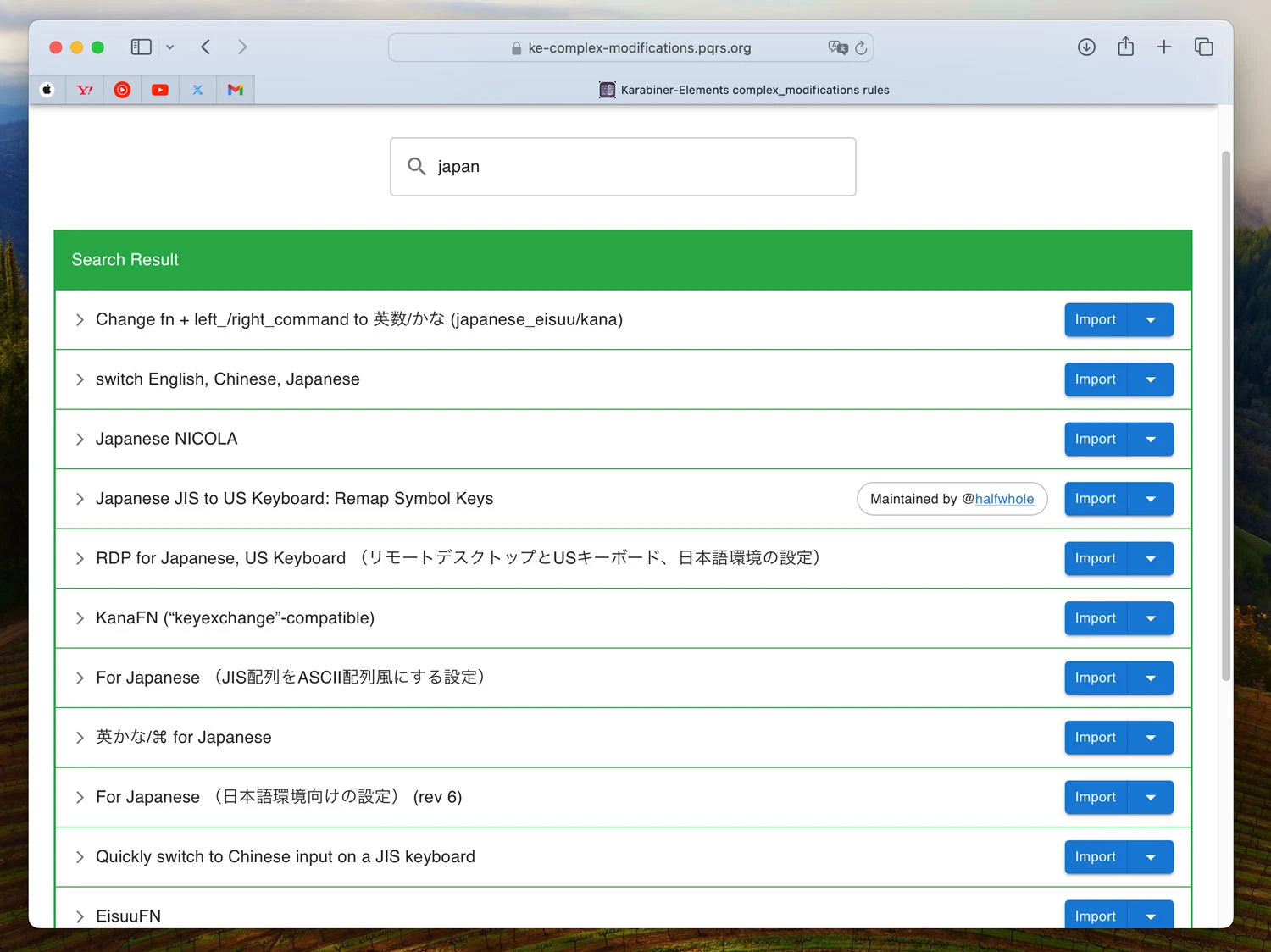
透過將「單獨按下命令鍵時發送字母數字/假名鍵。(左命令鍵是字母數字,右命令鍵是假名)(rev 3)」設定為「+啟用」來新增設定。
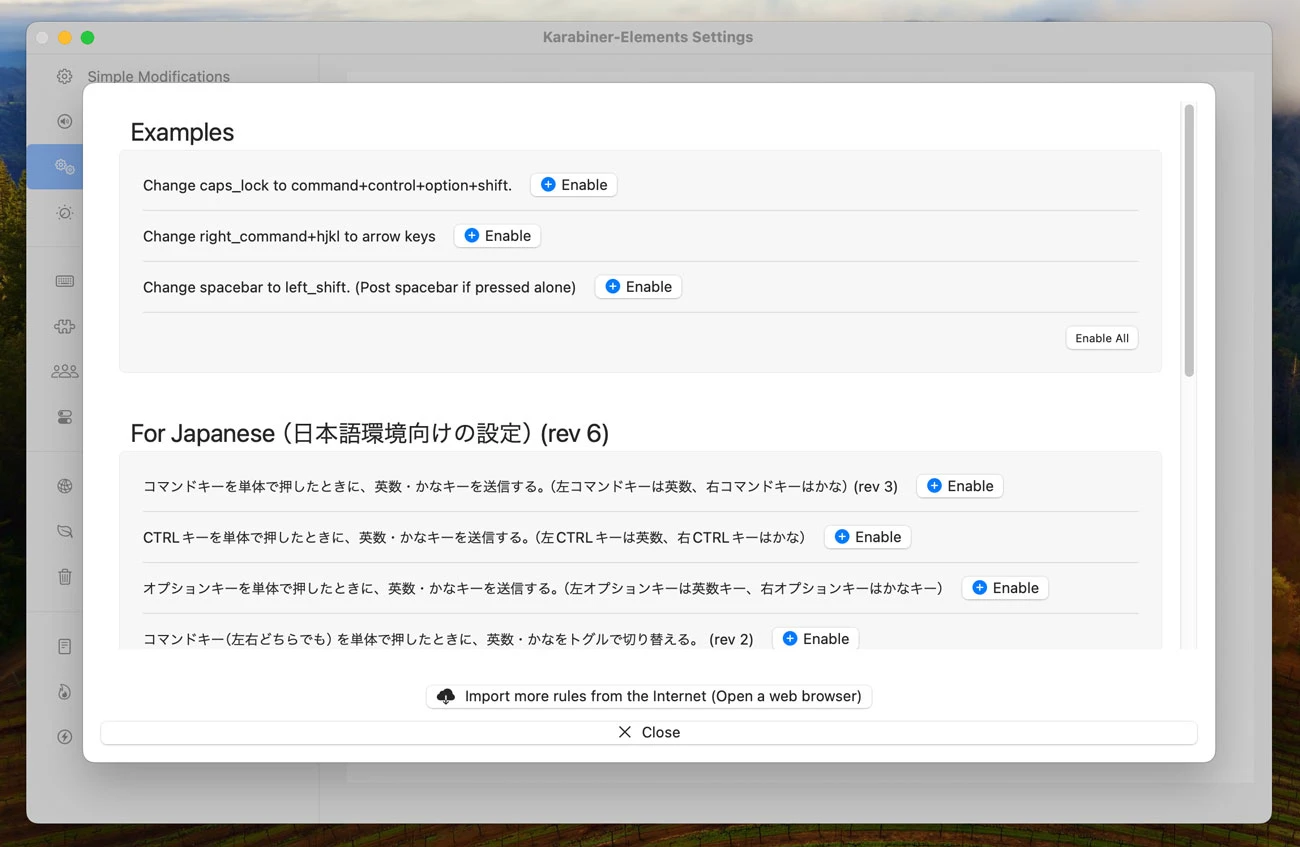
現在,新增了「英文和假名」設置,您可以在妙控鍵盤(JIS 佈局)上透過「⌘(左)」在(英文)和「⌘(右)」(假名)之間進行切換。的方式操作。
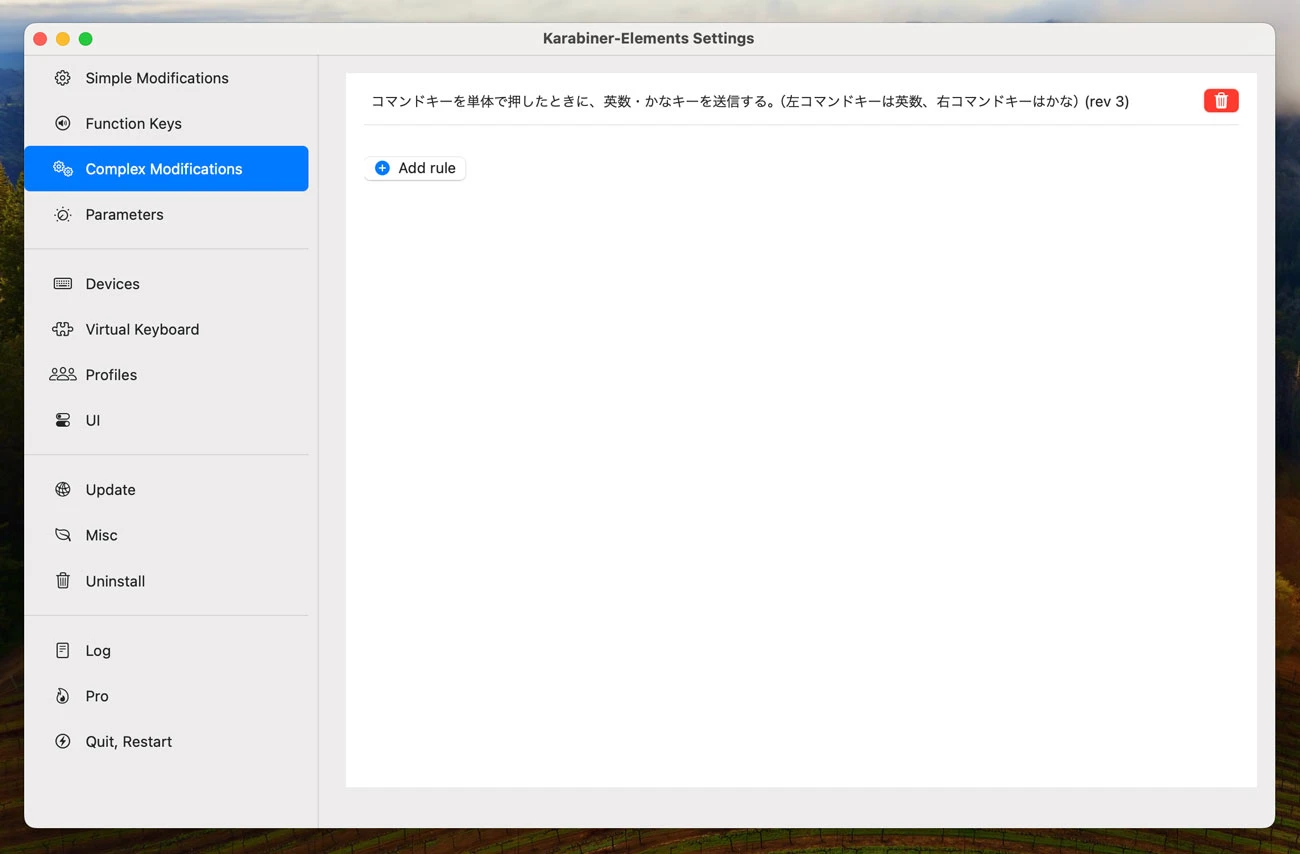
「登山扣元件”,可以用“⌘(左)”→(英文)“⌘(右)”→(假名)進行切換。

由於按鍵映射是在 Mac 端設定的,因此最大的優點是您可以使用與 MacBook Air 內建鍵盤(美式佈局)或 Magic Keyboard(美式佈局)完全相同的按鍵佈局,因此不會出現混亂。
順便說一句,作為 Mac 的標準功能,可以更改「修飾鍵」的分配,但無法透過劃分左右「⌘」鍵來做到這一點。
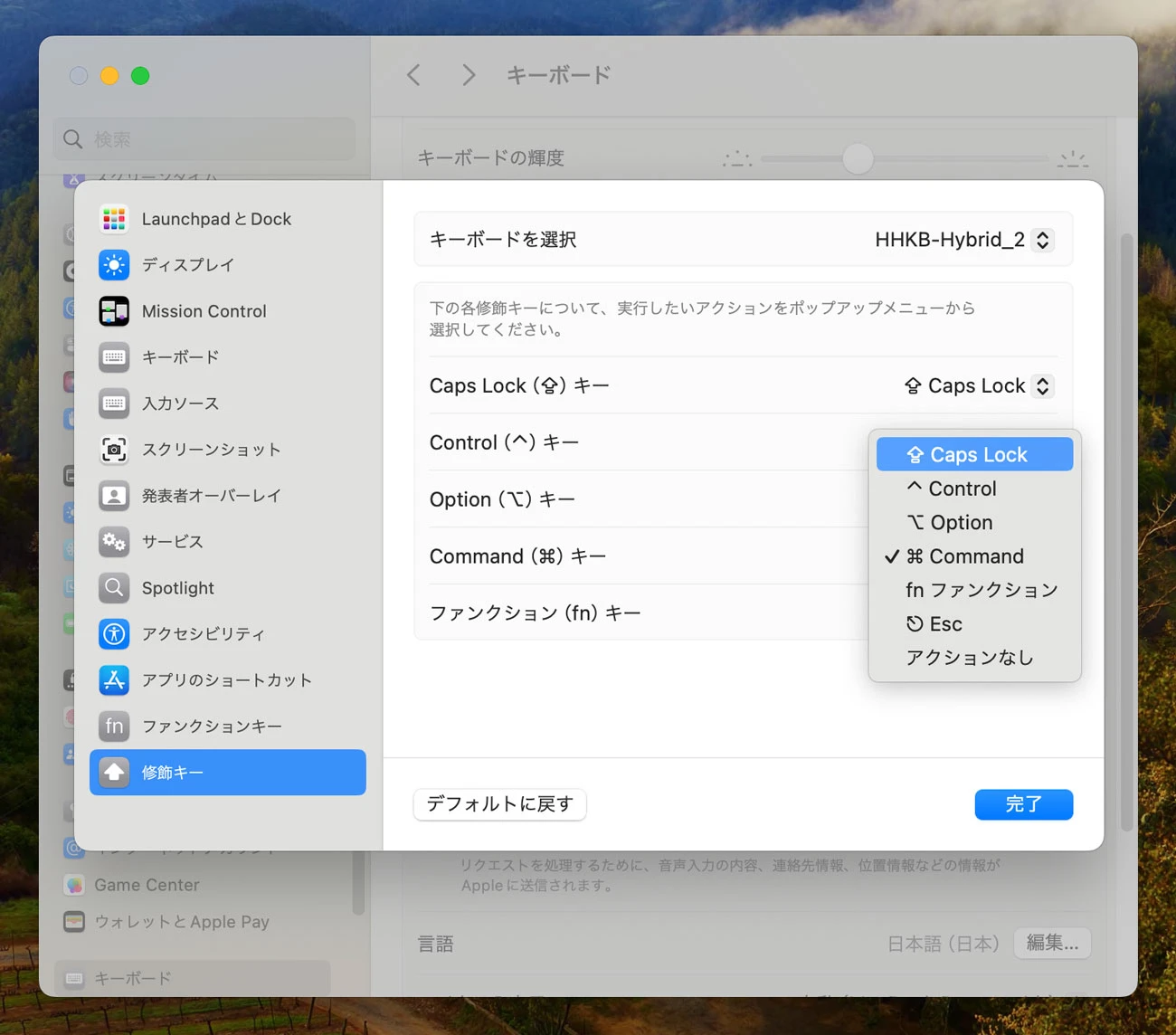
如果您設定 Caps Lock 來切換語言,登山扣元件即使沒有``,也可以使用左右⌘鍵切換語言,但無法使用``Command + A(全選)''和``Command + C'等快捷鍵(複製)''。
多麼不完整的修飾鍵分配功能...
如果可以在作業系統端單獨設定“左⌘”和“右⌘”,那將是一種浪費,因為您可以透過將“右⌘”設定為Caps Lock(語言切換)來輕鬆切換語言,同時保留“左⌘」照原樣。規格。
Mac 語言切換設定:不使用 Karabiner 時
即使您不想安裝 Karabiner,您也可以使用 HHKB Professional HYBRID Type-S 的按鍵映射功能自由自訂它。 (→下載)
使用 USB-C 連接線連接 HHKB Professional HYBRID Type-S 並啟動按鍵映射應用程式。

將右側的 ◇ 鍵 (⌘) 指派給「Caps」。
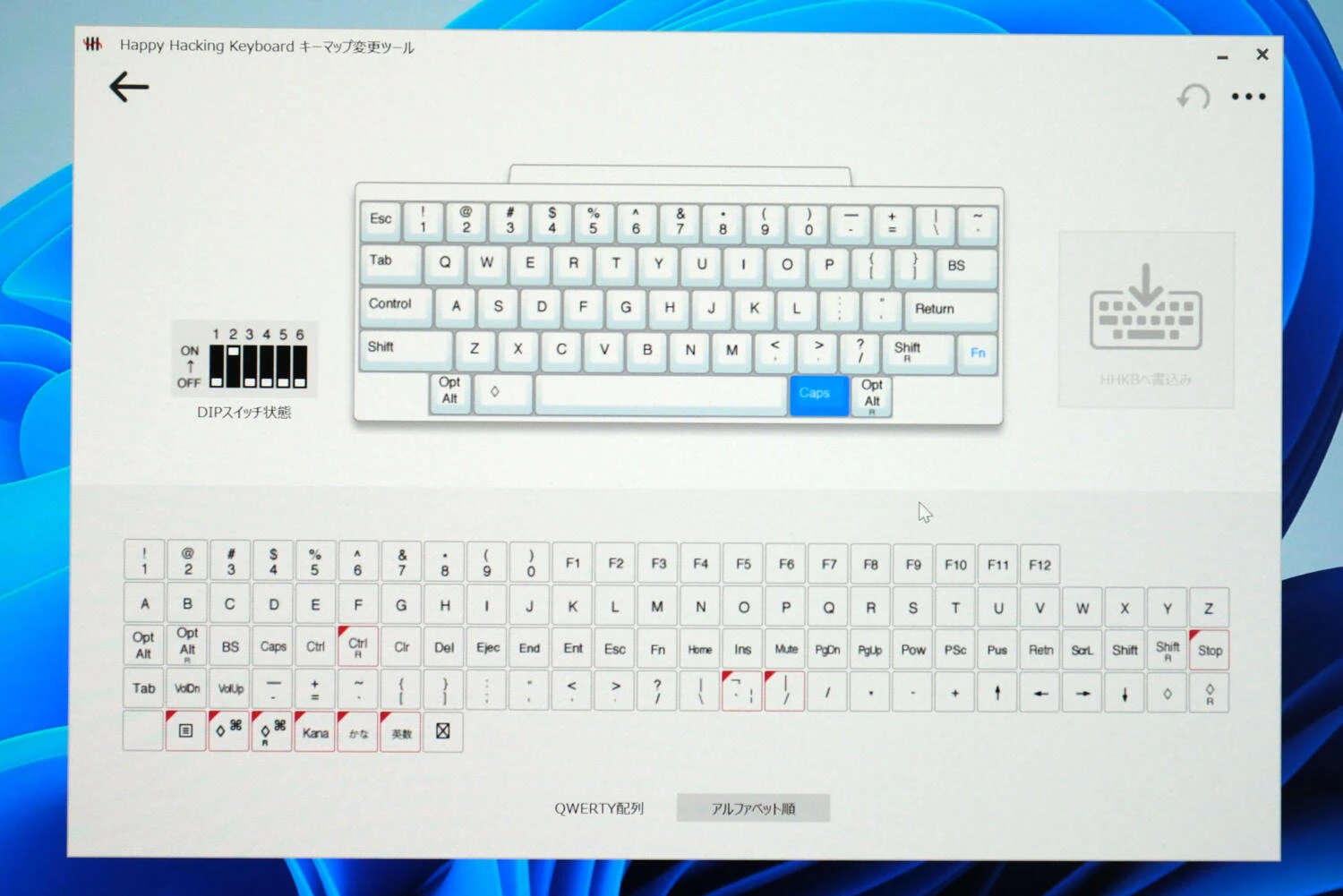
從 Mac 的「首選項」中的「鍵盤」設定編輯「輸入來源」。開啟「使用 Caps Lock 鍵切換到 ABC 輸入模式」。
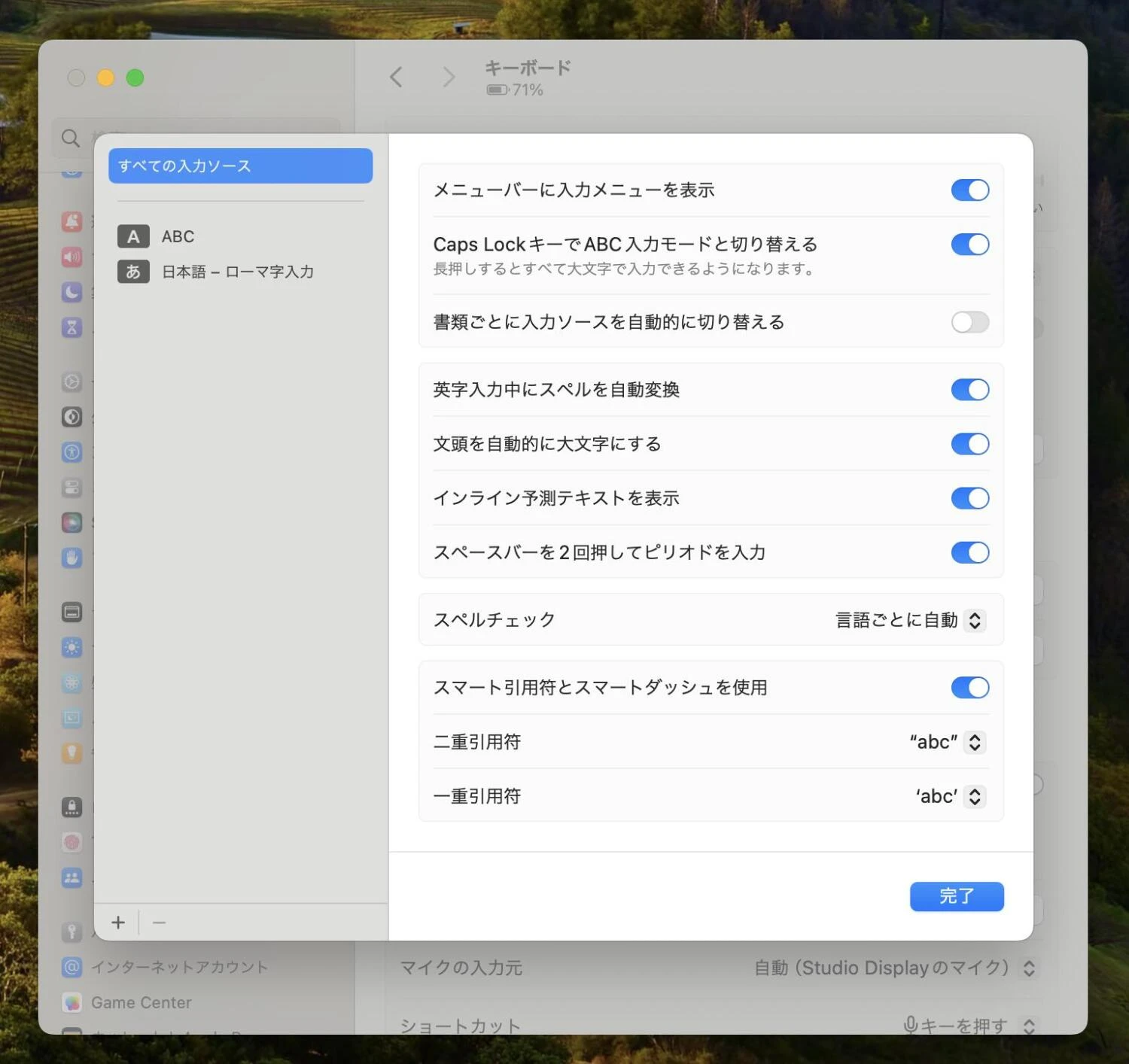
現在您可以使用“⌘右”切換語言,“⌘左”使用“Command”,因此您也可以使用“Command + A(全選)”和“Command + C(複製)”等快捷鍵。

然而,使用「Caps Lock」切換語言會導致滯後,且打字速度比使用「Eikana」鍵時稍慢,因此如果高速打字很重要,請在安裝 Karabiner 後使用「Eikana」方法。
無需在 iPad 上進行任何配置
與iPad一起使用時,如果鍵盤上的DIP開關設定為“2”,您可以神秘地從“⌘(左)”切換到“(英語)”和“⌘(右)”到(假名),而無需任何操作鍵映射設定是。

但是,Command + 快捷鍵將與其旁邊的「alt」按鈕一起使用。
在這種狀態下,您無法使用正版智慧鍵盤(美式佈局)或妙控鍵盤(美式佈局)切換語言,因此如果您同時使用這兩種鍵盤,請將「修改鍵」中的「⌘」設定為「Caps Lock」 iPad 鍵盤設定保留在那裡可能是個好主意。
將 Windows 設定為與 Mac 相同的“Eikana”設置
將 HHKB Professional HYBRID Type-S 的 DIP 開關開啟至「1」。

在此狀態下,透過 USB 連接 Windows PC,使用 USB-C 連接線連接 HHKB Professional HYBRID Type-S,然後啟動鍵映射應用程式。
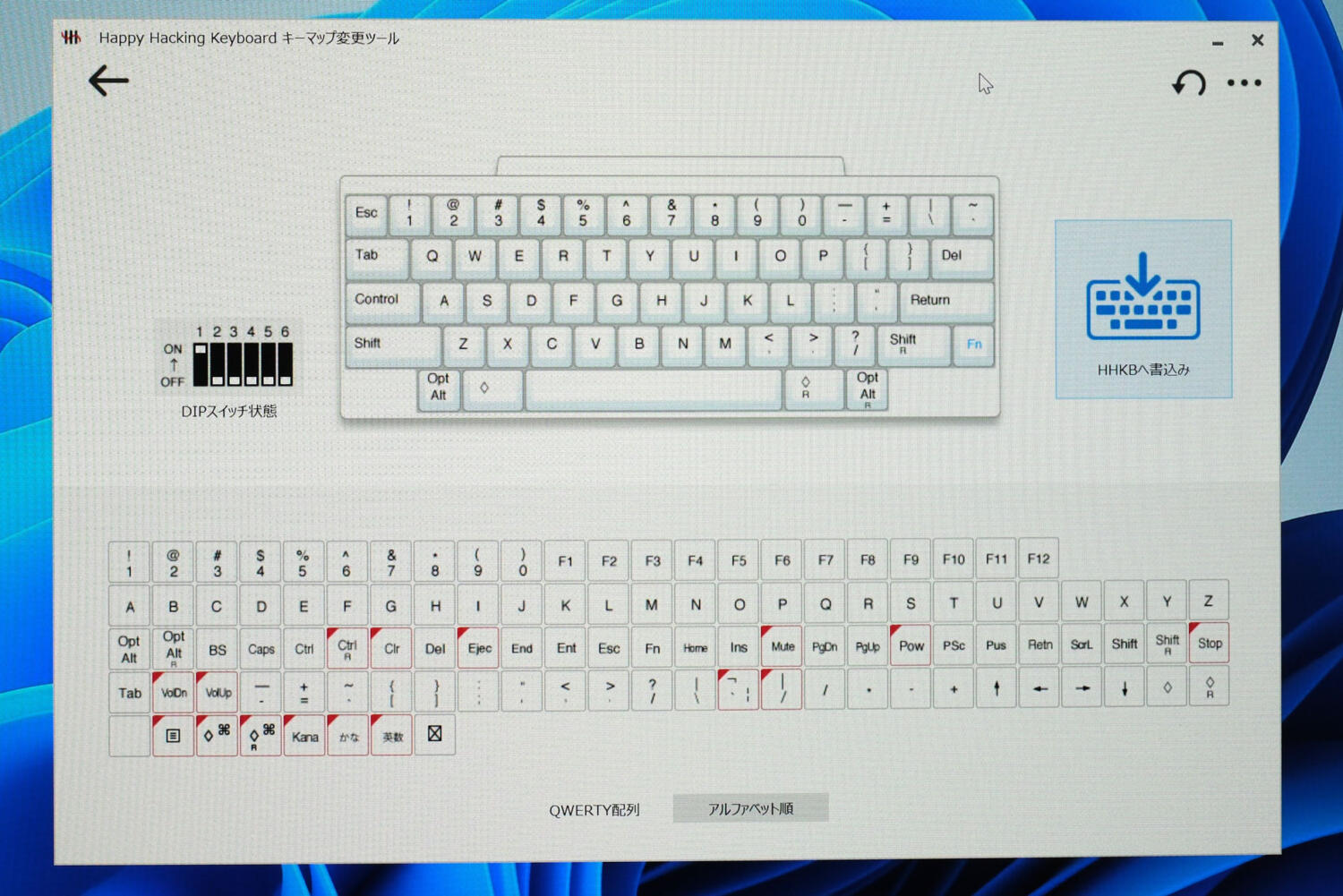
由於Windows上的“Del”是擦除右側字元的模式,因此將其設定為“BS”,這是擦除左側字元的模式,就像在Mac上一樣。
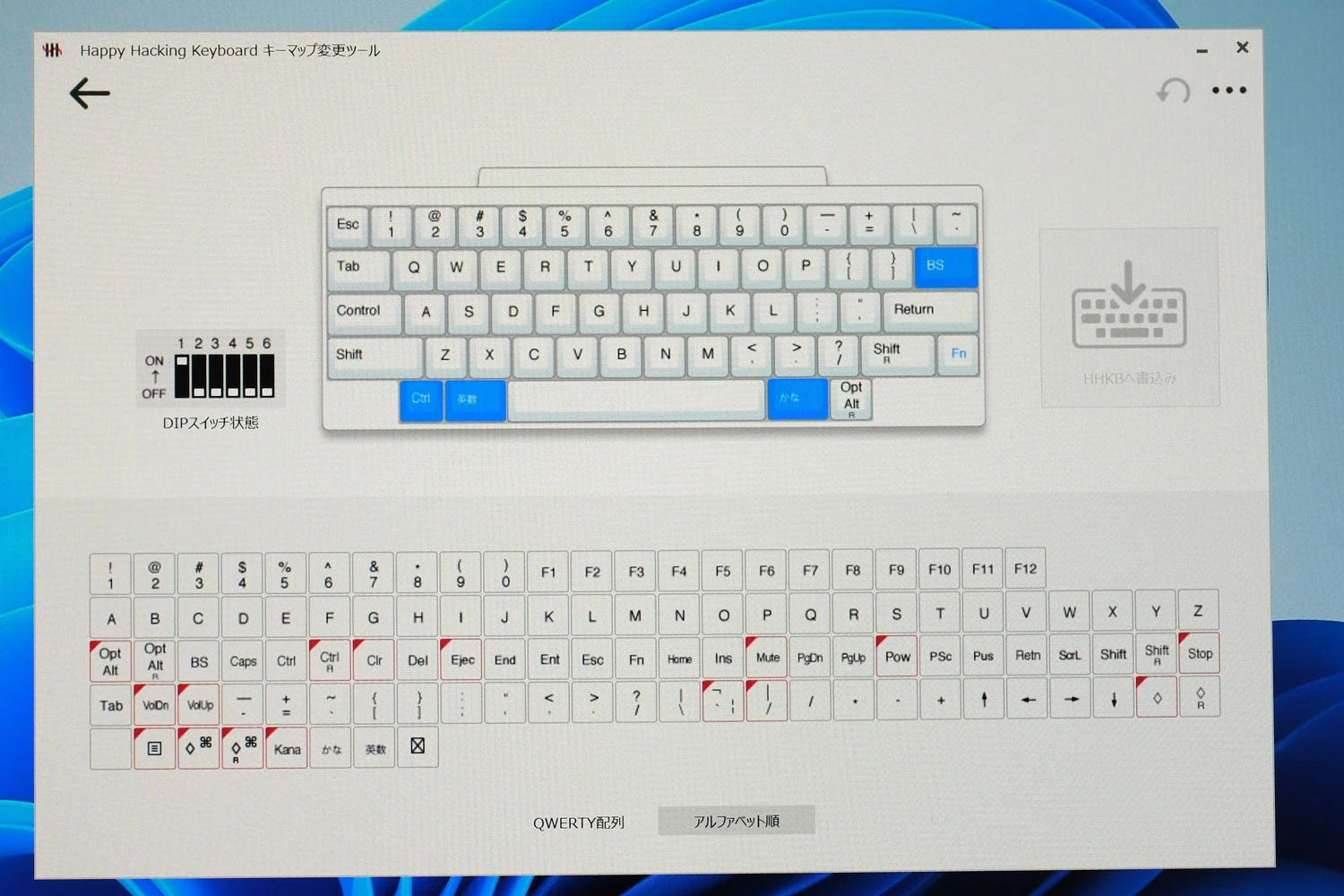
◇ 將左側設定為“Alphanumeric”, ◇ 將右側設為“Kana”,將左側 Alt 設定為“Control”。透過此設置,您可以在使用左拇指的“字母數字”和使用右手拇指的“假名”之間切換,就像在 Mac 上一樣。

透過使用快捷方式左下角的“Alt”按鈕,您可以按照與 Mac 和 iPad 上相同的方式排列它們(儘管嚴格來說,Mac 略有不同),因此您在排列時不會感到困惑當您更換設備時會發生變化。
如何從 Mac 模式切換到 Win 模式
在Mac或iPad上使用時,需要將撥碼開關設定為“2”,在Windows上使用時,需要將撥碼開關設定為“1”,但可以使用快捷鍵輕鬆切換模式。
模式切換快速鍵
- Mac 模式:fn + control + M
- 獲勝模式:fn + control + W
電源開啟後立即套用撥碼開關開啟的模式,因此可以使用快捷鍵切換。不過時機要求嚴格,不會一次切換,所以建議重複擊打。
在 Mac/iPad/Win 上使用幾乎相同鍵盤佈局的 HHKB:總結
由於 HHKB 的按鍵映射功能,我能夠在一定程度上統一 Mac、iPad 和 Windows 上的鍵盤佈局。
嚴格來說,Mac 和 iPad 的佈局略有不同,但感覺是一樣的,所以就接受吧。
使用HHKB鍵盤,鍵映射資料被寫入設備本身,因此即使您更換設備,鍵映射也會保留,這可能會非常方便。
其他公司的鍵盤的按鍵映射可以透過軟體來完成,但是當你更換設備時,你必須重新配置設定並與雲端同步,這可能會很麻煩。
DIP 開關很原始,但從可以統一設定的意義上來說,它們可能不是很先進。
→看詳情






