如果您想知道如何将数据从Mac传输到Mac,那么我最近就在您的鞋子上。升级MacBook后,我别无选择,只能正确地解决这个问题。老实说,最近MacOS红杉的更新发生了变化,因此,在2022年运行的内容并非总是如此。
有几种不同的方法可以更快,更可靠,还有一对我可能不会再尝试的夫妇。但是首先,让我快速解释为什么在数据传输之前先准备Mac与您实际移动文件一样重要。
在学习之前如何将Mac迁移到Mac
升级到新的Mac令人兴奋,但它也带来了一点点恐惧,“如果我失去了什么?”感觉。
当我最近升级Mac时,我有多年的照片,设计项目以及随着时间的推移而建立的大量数字混乱。我想要的最后一件事是将所有这些混乱的东西都带到一台干净的新机器上。
我所有研究中的关键要点是传输数据不仅仅是移动文件;这是重置您的Mac的机会,这就是为什么正确做到这一点真的很重要。平稳的迁移意味着减轻压力,较少的问题,而新的开始实际上感觉像是升级。
我不能足够强调这一点:不要转移垃圾。如果您当前的Mac杂乱无章地杂乱无章,您多年来还没有触摸过的旧高速缓存文件,重复的媒体或应用程序都被封闭了,突然间,您的全新Mac并没有那么新。
在执行任何操作之前,请使用智能护理功能进行完整的系统扫描清洁工。该工具捆绑了多个维护任务,例如清除系统垃圾,优化性能以及一键释放空间。
如何在迁移之前进行智能护理:
获取免费的清洁工试用- 享受7天无限的应用程序功能。
打开应用程序,然后从侧边栏中选择智能护理。
单击扫描并在检查系统混乱,应用程序更新和背景问题时等待。
扫描完成后,请查看结果并进行命中以清理所有内容。
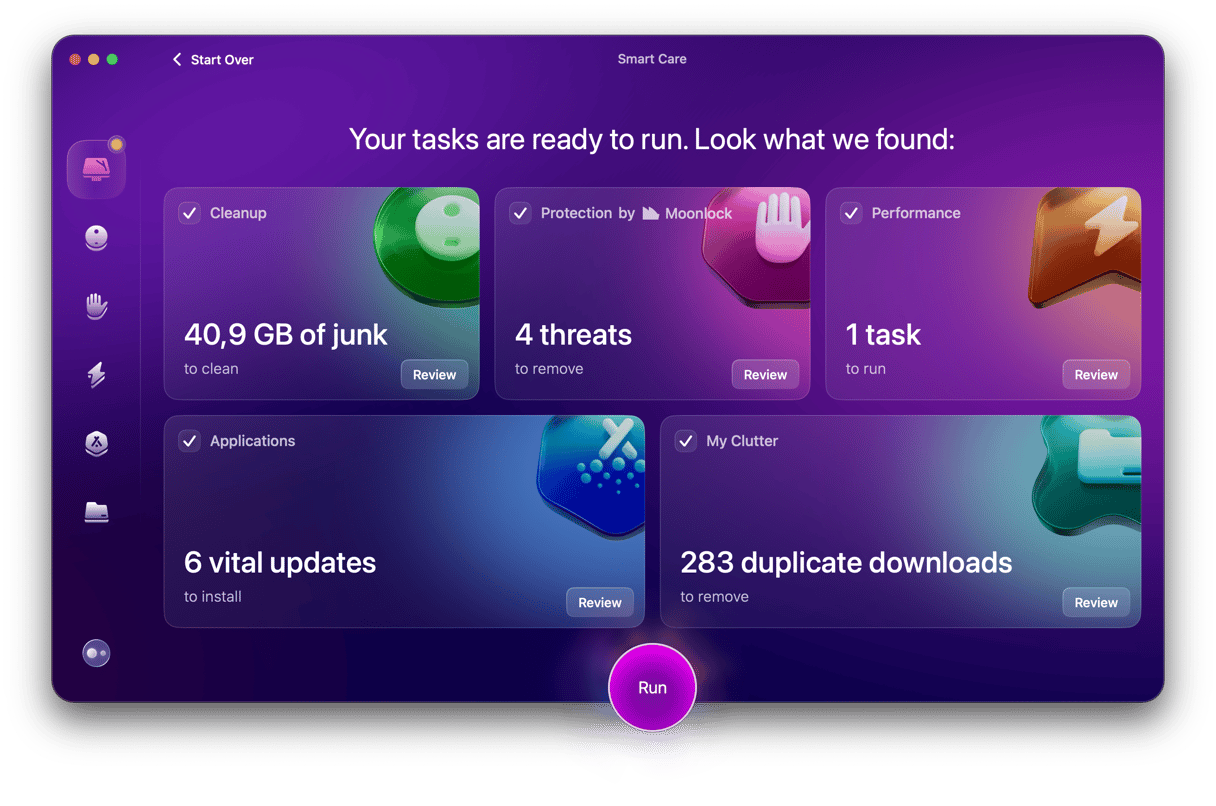
只花了几分钟。有关释放存储的更多提示,请查看此详细指南 如何释放Mac上的空间。
完成此操作后,您准备学习如何将数据从一个Mac传输到另一个Mac。
如何将MacBook转移到MacBook
有几种不同的方法可以移动您的数据,一些苹果概述,有些是DIY。这是我尝试的方法,也是最有效的方法。
1。迁移助理(最佳全能)
这是苹果的官方方法,老实说,它对我来说出乎意料的效果很好。您将需要并排并连接到Wi-Fi或Thunderbolt电缆(快得多)。只需按照以下步骤:
在新的MacBook上,开放迁移助手(应用程序>实用程序)。
从Mac,Time Machine备份(稍后再介绍)或启动磁盘中选择。
在您的旧Mac上,打开迁移助手,然后选择另一个Mac。
请按照屏幕上的说明选择要转移的内容(应用程序,设置,用户帐户等)。
让转移运行(我的雷电大约需要45分钟)。
提示: 如果您的Mac最近很慢,请在转移之前给它进行恶意软件检查。您不想为新系统带来问题。读 如何在Mac上删除恶意软件和病毒。
2。iCloud(缓慢但方便)
如果您已经使用了iCloud驱动器,则同步比以前更安全。只需确保您在两个Mac上登录了同一Apple帐户即可。
您可以转移什么:
存储在iCloud驱动器中的文件
注释,野生动物园书签,提醒,照片,日历,等。
什么不转移:
应用首选项
仅本地文件
iCloud之外的大型媒体文件夹
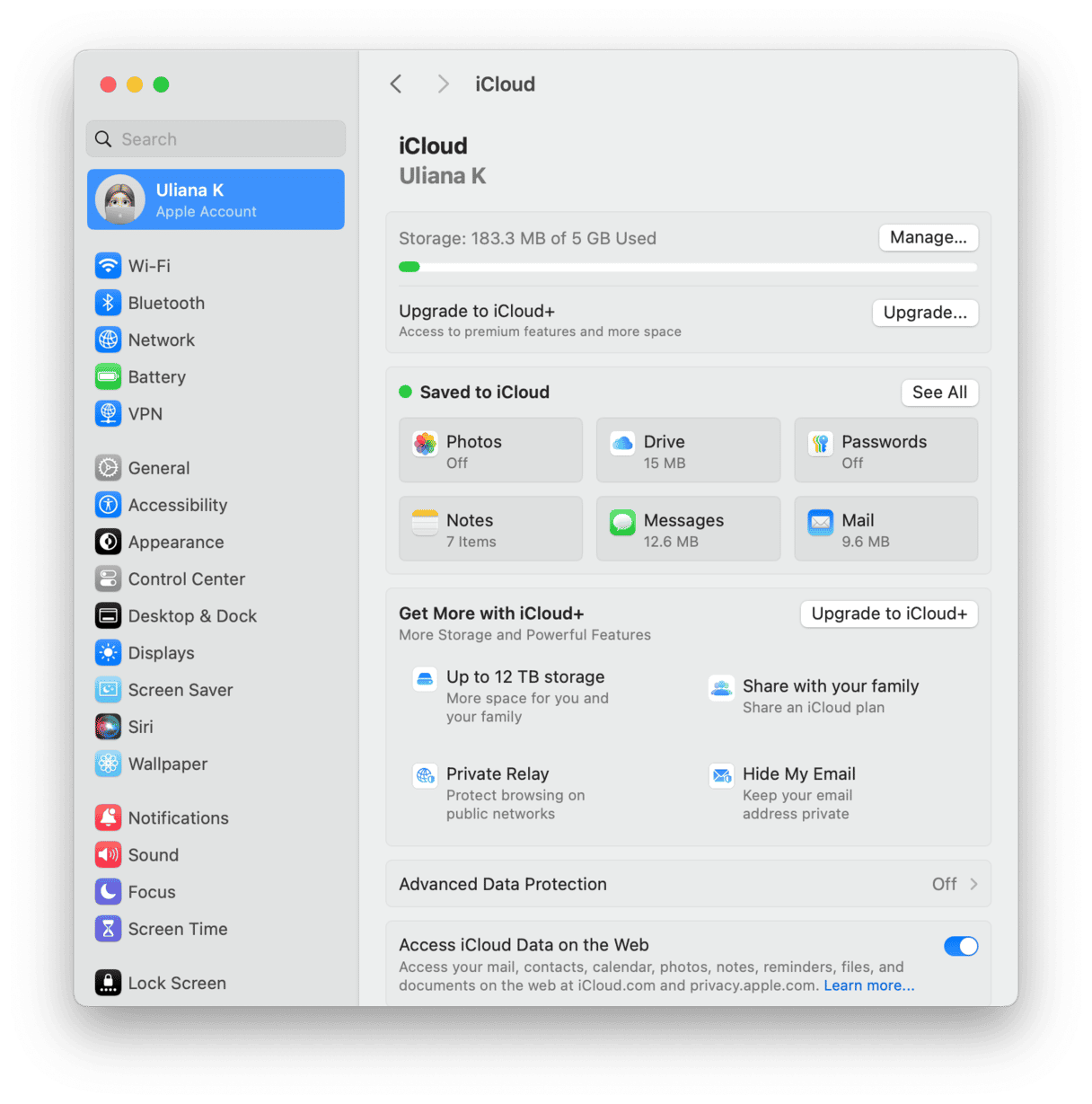
如果您只需要转移媒体库,那么这可能是一个不错的选择。
3。气滴(非常适合小批量)
这就是我只需要移动几个文件而不是整个系统时使用的。对于大型文件夹来说,这绝对不是理想的选择,但是如果您只有小物品要移开,这可能是一个方便的选择。
在您的新Mac上打开查找器。
单击侧边栏中的气滴。
在您的旧Mac上,选择文件,然后选择共享> Airdrop。
接受新Mac上的转移。
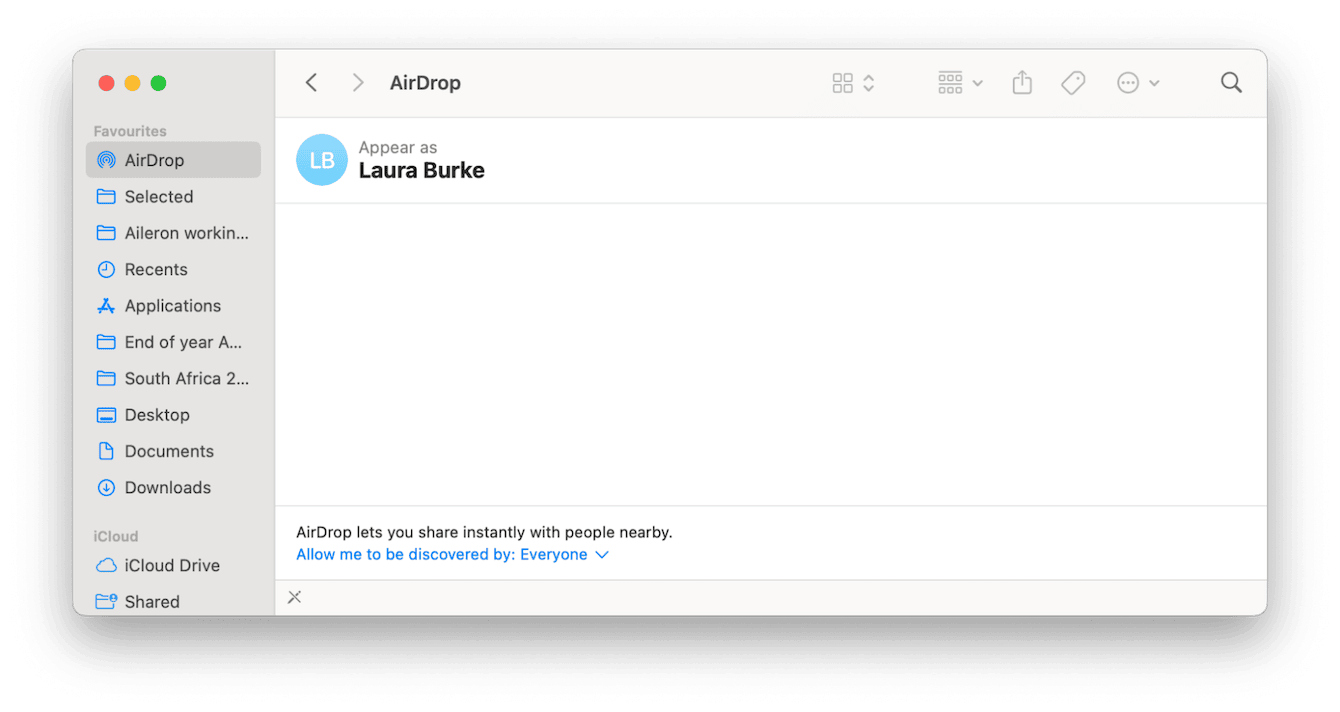
这对于您忘记在主要转移中包括的最后一刻的散落者非常好。
4。外部硬盘驱动器或USB-C驱动器
有时,老式的方式是最好的,尤其是当您的Wi-Fi慢或两个Mac在不同的地方时。您可以使用Time Machine创建Mac的完整备份,然后可以将其转移到新的Mac。它不仅让我还原我的文件,还可以恢复应用程序,系统设置甚至Wi-Fi密码,而无需在同一房间中两个Mac。
步骤1:准备外部驱动器
您需要一个USB-C或Thunderbolt外部驱动器,最好比旧Mac上使用的更多存储空间更多,并且需要在APFS或Mac OS Extended中进行格式化(日记)。插入时,时间机将提供此操作。
步骤2:在旧的Mac上创建时间机备份
将驱动器插入旧的Mac。
转到系统设置>常规>时间机。
单击添加备份磁盘,然后选择外部驱动器。
立即单击备份或等待自动备份开始。
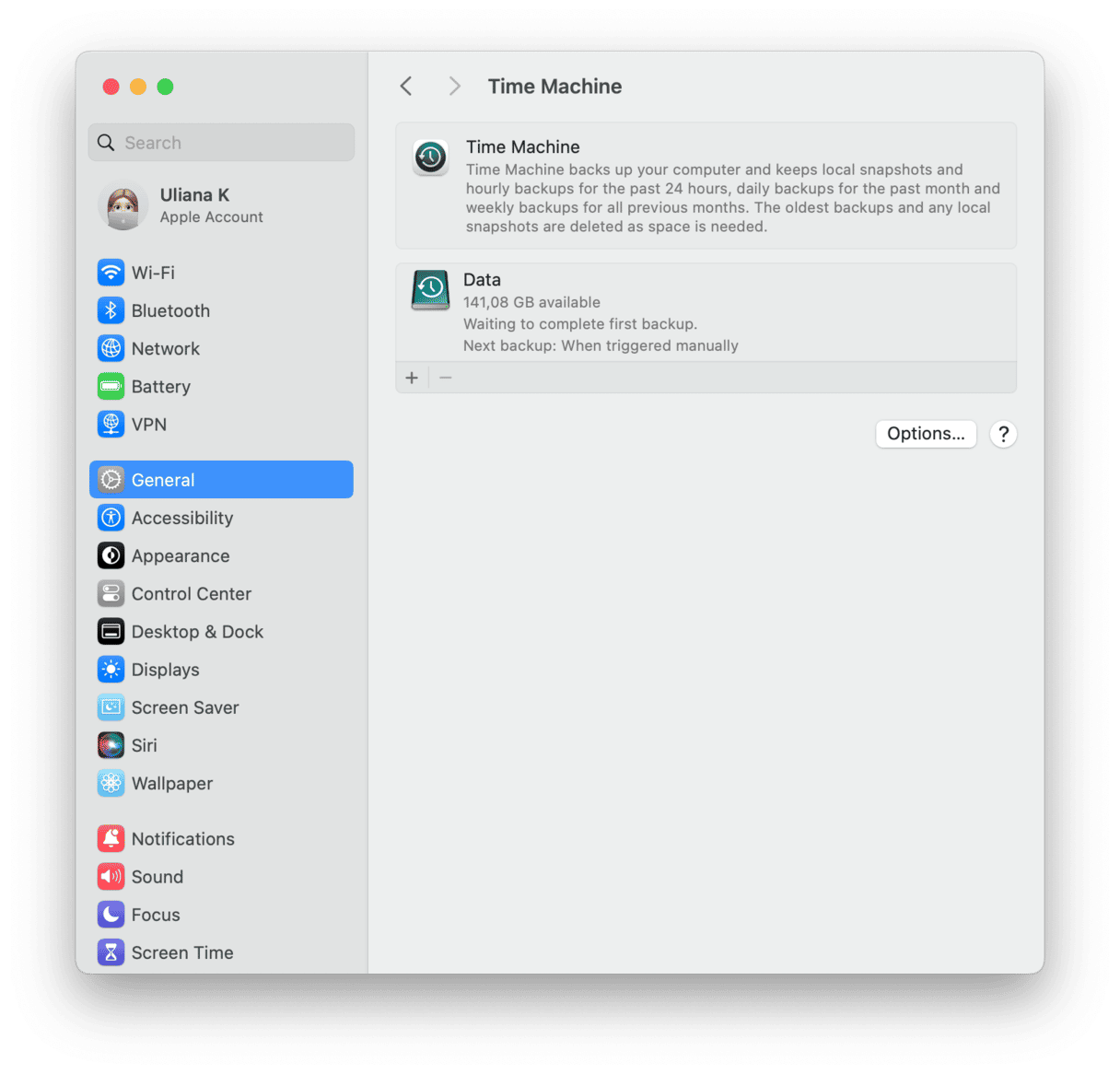
根据您的数据数量,这可能需要15分钟到几个小时。
步骤3:使用备份设置新的Mac
备份完成后:
将驱动器从旧的Mac断开,然后将其插入您的新驱动器。
如果您从头开始设置新的Mac,则在设置过程中会看到迁移助手选项。从时间机备份中选择,然后按照屏幕上的提示进行选择。
如果您的新Mac已经设置了,则没问题;只需手动打开移民助理(应用程序>公用事业>移民助理)。
从时间机备份中选择,选择驱动器,然后选择要传输的内容(所有内容或仅特定用户/文件)。
让您的Mac做它的事情。过程完成后,您会发现所有文件,应用程序和设置等待着您,好像什么都没有改变。
一旦知道如何将数据从旧的Mac传输到新的Mac,您就会发现它并不复杂,但是做得很好,需要更多的准备。
