AirPlay旨在在任何iOS设备和Apple TV或任何受欢迎的AirPlay智能电视之间工作。它在与流行的AirPlay - 启用智能扬声器共享音乐时也有效或应该起作用,以便您可以在多个设备上播放音乐。 AirPlay还可以让您设置多个屏幕,这可以带来史诗般的游戏体验。
当它无法正常工作时,它可能会令人沮丧。因此,这是我们建议的一些最常见的问题和解决方案。
排名前7的播放问题和解决方案
1。Wi-Fi连接
首先,您要确保两个设备都连接到同一Wi-Fi网络。如果没有连接或它们都连接到不同的网络,则AirPlay确实无法正常工作。无论您是想分享电视节目还是从iPhone或Mac分享启动播放电视,Apple TV或其他设备的电影,这两个设备都需要连接到同一网络。
- 检查您的Mac或iOS设备正在使用的Wi-Fi网络。
- 检查电视或其他设备相同的功能。
- 确保它们一样。如果没有,将Mac或iOS设备切换到与电视相同的设备。
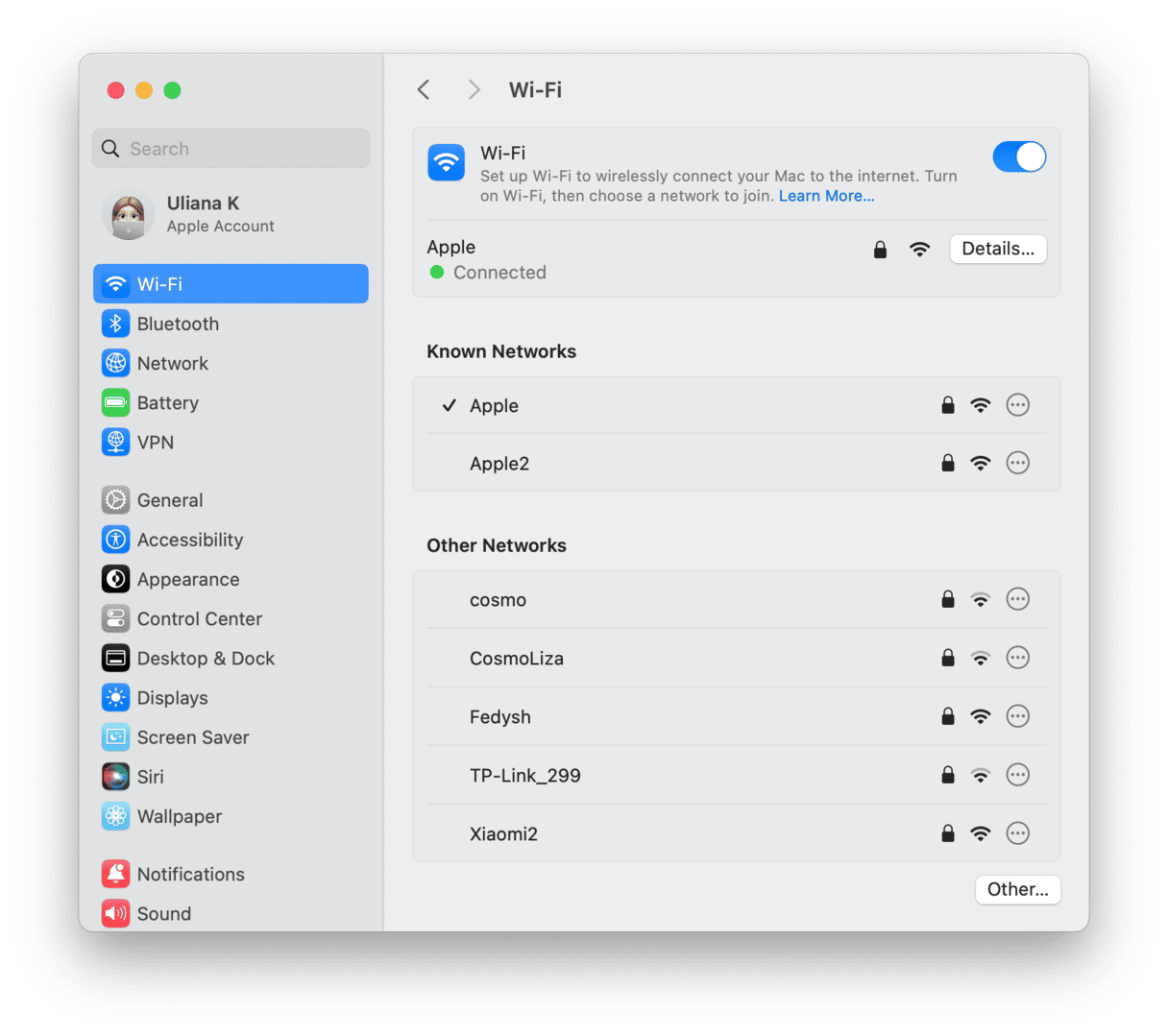
如果您遇到了Wi-Fi路由器或其他连接问题,请尝试将路由器打开和关闭。或进行进一步的Wi-Fi故障排除,直到解决该问题并通过有效的Wi-Fi连接。
2。Wi-Fi网络无法正常工作
另一个问题是浏览器数据,缓存,cookie或预设置的安全性首选项可能会阻止此连接尽可能地工作。
在Mac上,这是一种快速方法,您可以使Mac忘记Wi-Fi连接并重新开始:
- 转到系统设置> Wi-Fi。
- 单击您当前已连接到网络旁边的详细信息。
- 单击忘记此网络>删除。
- 重新连接到您的网络。
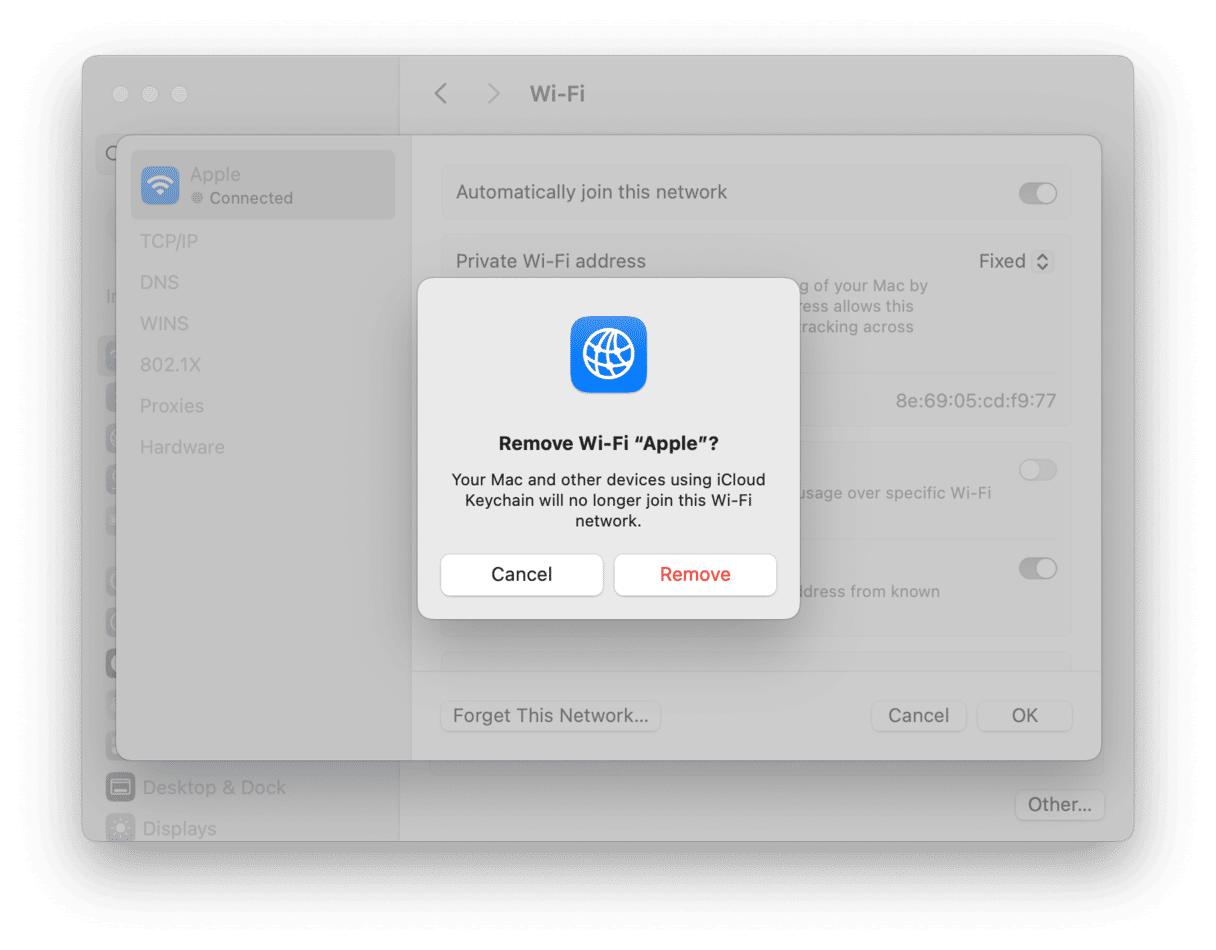
另一个快速解决方案是冲洗DNS缓存,这是解决Wi-Fi故障的有效方法。最简单的方法是使用MAC维护应用清洁工。
- 开始进行免费的清洁式试验。
- 打开CleanMymac并单击“性能”>扫描>查看所有任务。
- 选择齐平DNS缓存,然后单击“运行”。
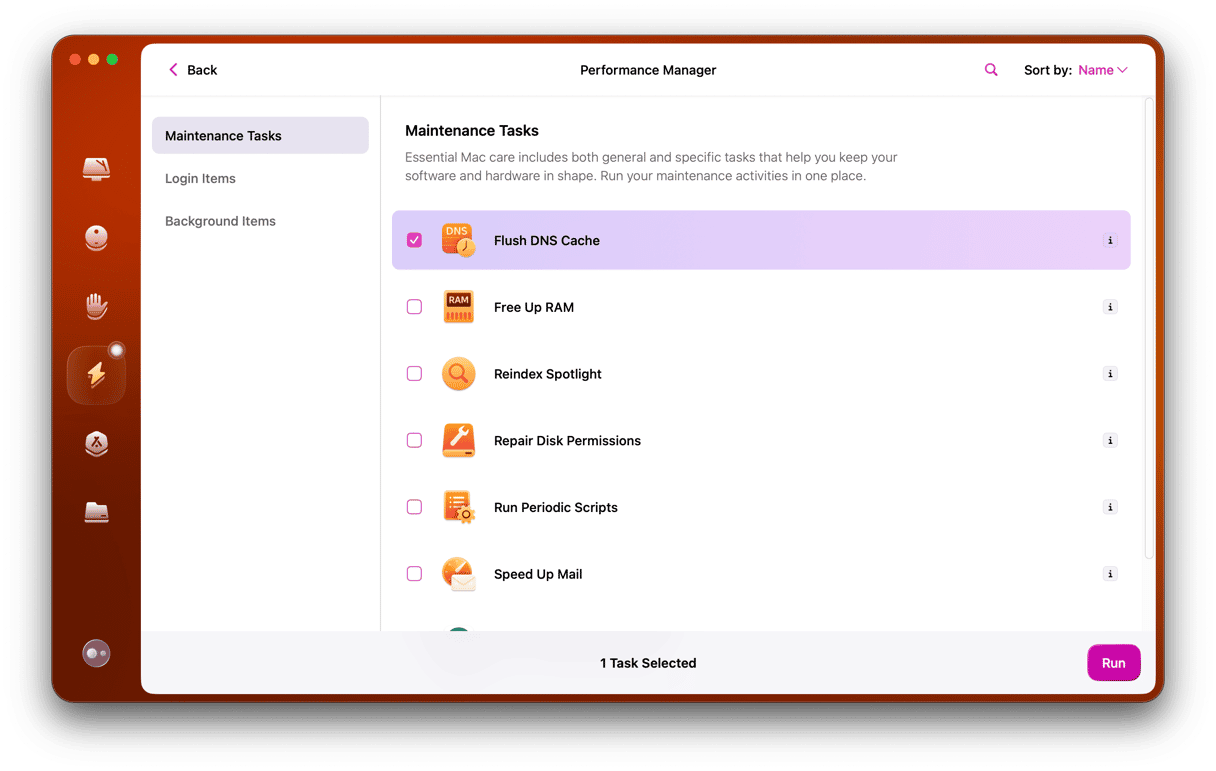
在iOS设备上,要忘记网络,转到设置> Wi-Fi,点击您的网络>忘记此网络。
3。启用弹药的设备未打开
当您想通过Airplay共享内容时,iOS或Mac上的图标应显示:
- iOS设备:设置>一般>播放与连续性
- MAC:系统设置>常规> Airdrop&Handoff
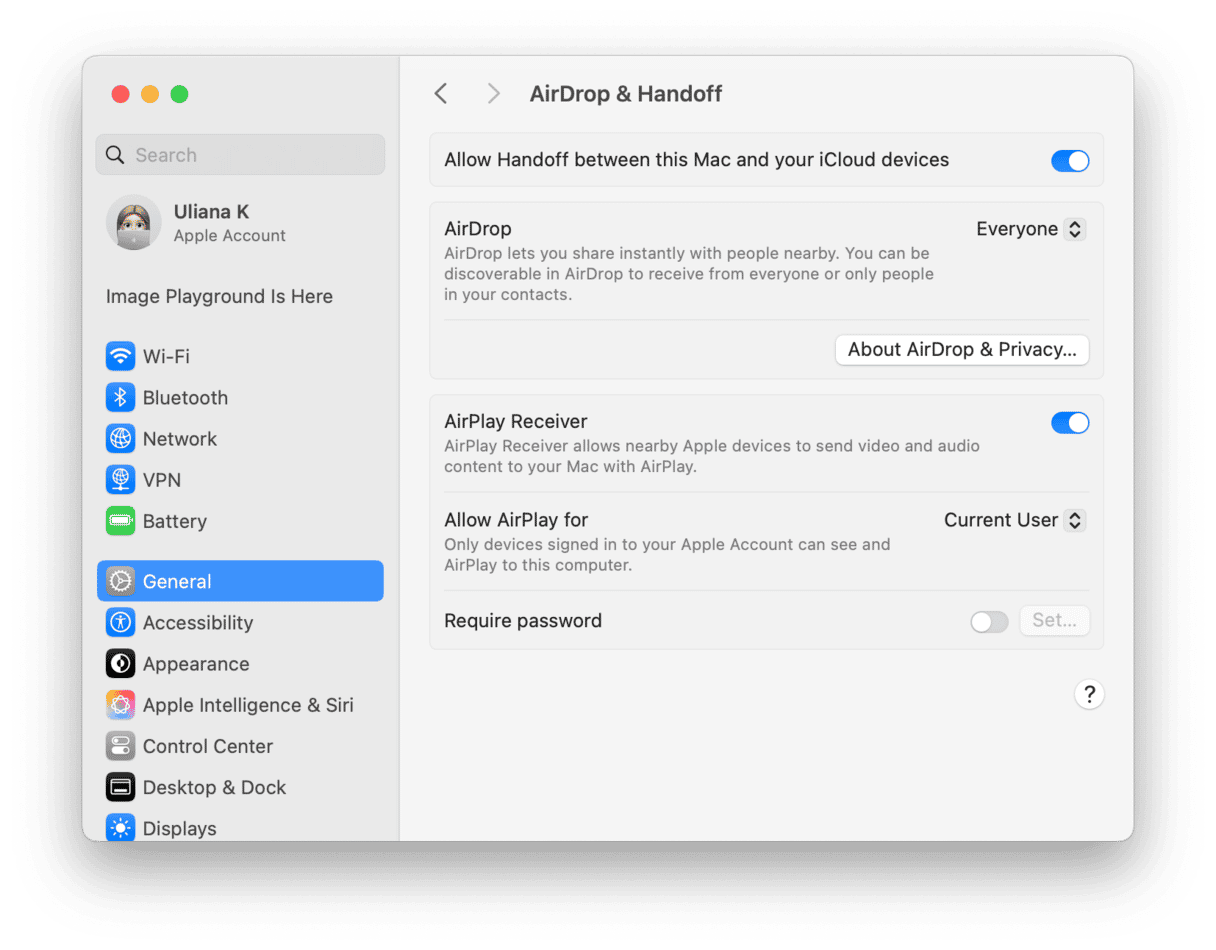
但是,如果未启用其他设备并打开其他设备,则AirPlay不会连接。因此,请检查您要与之共享内容的电视或其他设备是否已打开,清醒并连接到正确的Wi-Fi网络。
还值得确保在两个设备上启用蓝牙和Wi-Fi。在Mac或iOS设备上,您可以在设置中检查两者。在Mac上,两者都显示在菜单栏中,并且可以在系统设置中轻松启用。
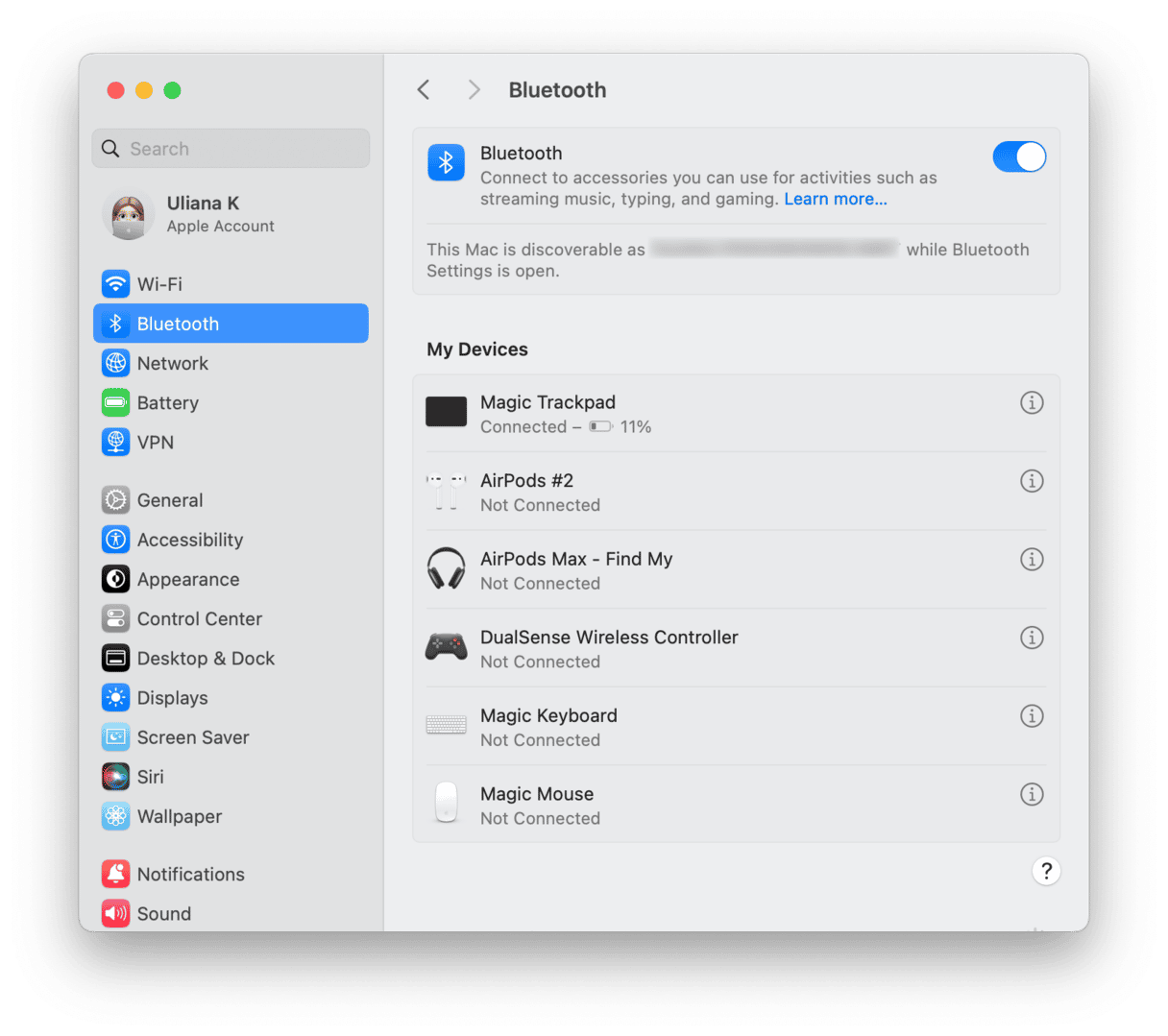
4。过时的软件
过时的软件可以防止AirPlay工作。要检查您拥有最新软件,请检查以下内容:
- iOS设备:设置>常规>软件更新
- Mac:系统设置>常规软件更新
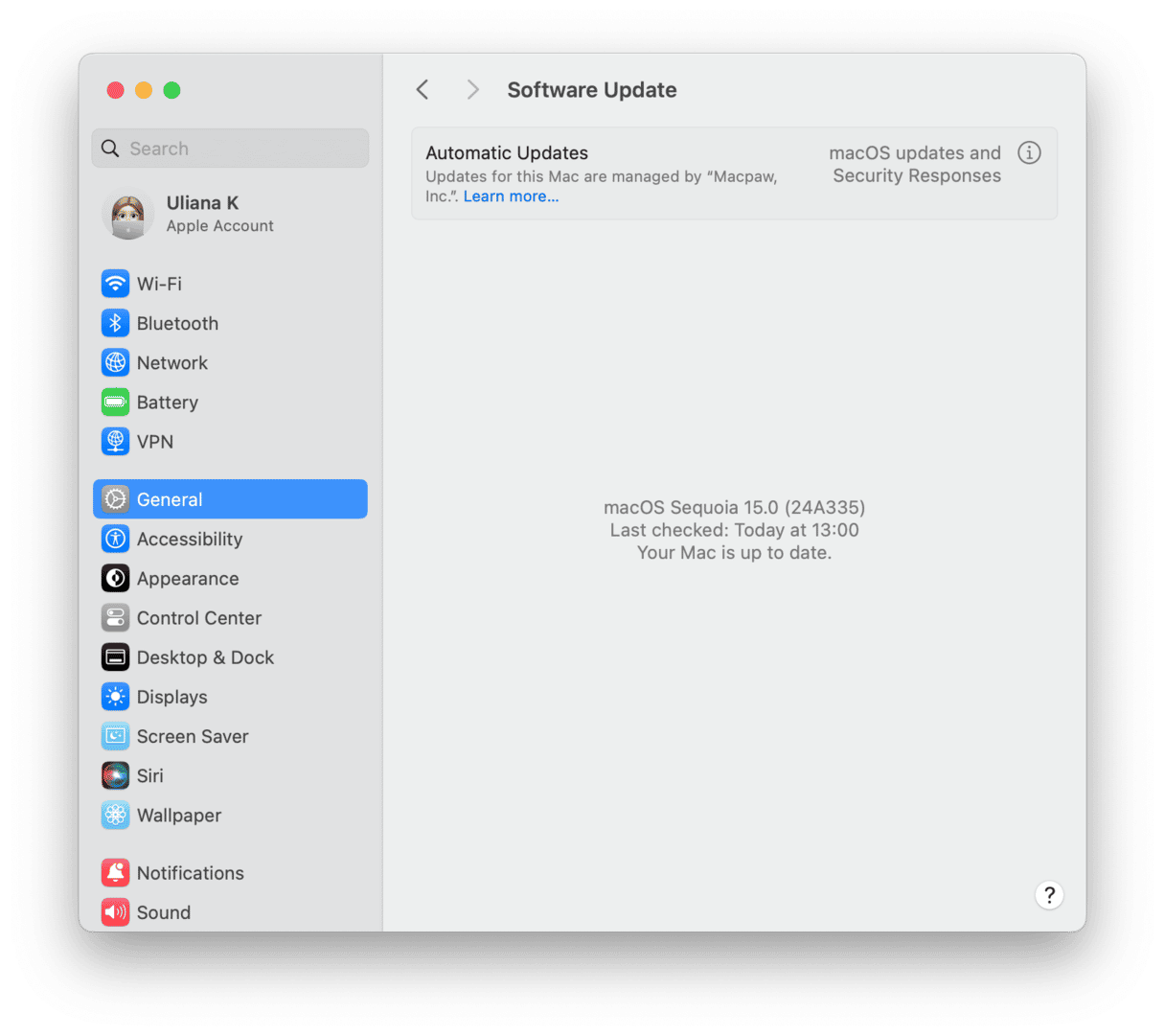
在每个Apple设备上,它们清楚地显示了何时需要新软件。
如果是这种情况,请确保事先备份所有内容,然后在尝试再次使用AirPlay连接之前下载iOS或MACOS的最新版本。
5。第三方应用程序
如果您的第三方应用程序也用于流媒体内容,例如视频,电影,电视连续剧和音乐,则这些应用程序可能会干扰AirPlay的平稳运行。尽管还有其他几个,但最有问题的包括二重奏和Airparrot,它们可以防止Airplay尽可能地工作。
为了避免此问题,建议关闭这些第三方应用程序(无论是iOS设备或MAC),然后在尝试再次使用AirPlay之前重新启动设备。
6。防火墙问题
MAC可以意外防止通过防火墙进行播放连接。这意味着您的设备的安全性非常敏感,以至于它暂时阻止您在较大的屏幕上欣赏自己喜欢的节目或电影。但是不用担心,这个问题也可以解决。
- 转到系统设置>网络。
- 查找防火墙,然后单击选项。
- 禁用显示所有传入连接的选项。
- 启用自动允许签名的软件接收传入的连接。
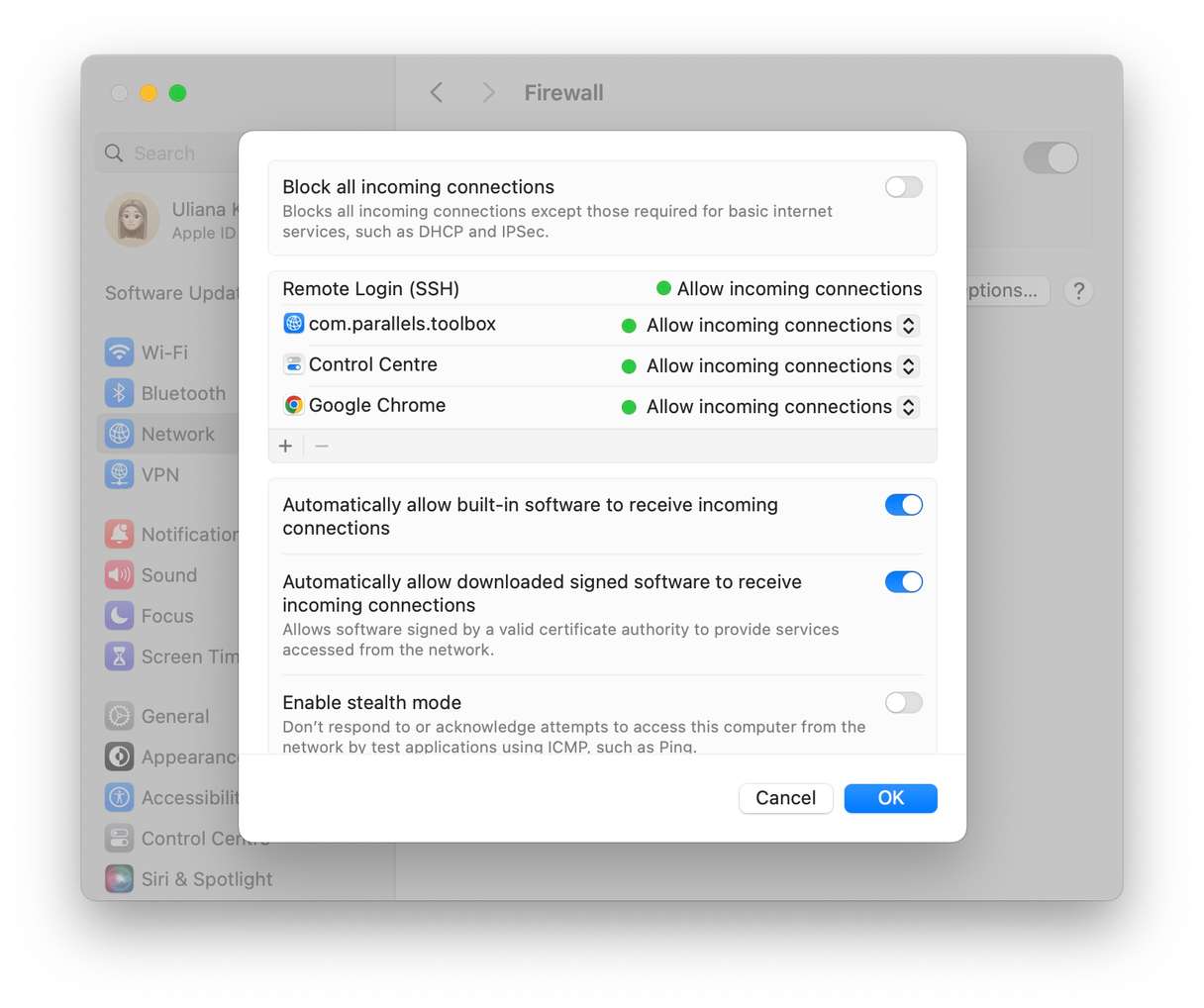
现在,您应该启动并运行,而没有任何防火墙阻止连接。
7。重新启动电视
最后,如果以上所有操作不起作用,请尝试重新启动和重置您的电视或Apple TV。几乎所有其他所有内容都可以在iOS设备和MAC上解决,但是如果这些解决方案不起作用,请采取不同的方法。
您可能尝试使用的另一条路线是使用上述应用程序删除系统垃圾-Clearmymac。通过系统垃圾,我们的意思是旧的缓存文件,用户日志,旧的iOS更新 - 所有可能会干扰Airplay的所有内容。要删除系统垃圾,请打开清洁策略,然后单击清理>扫描>清洁。
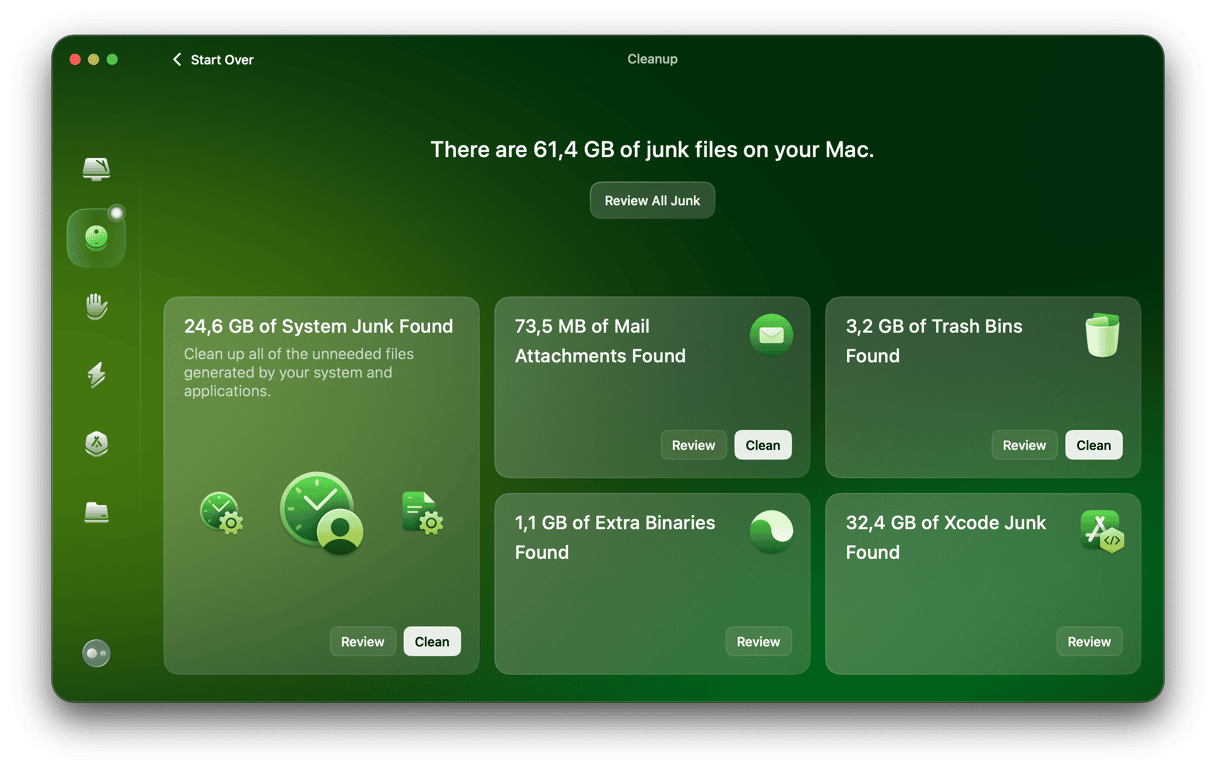
免费尝试Cleanmymac。
借助这些最重要的技巧和一些额外的帮助,如果您需要,我们确定您的播放播放将重新开始工作。请继续关注更多MacBook提示。
