了解如何备份Mac或MacBook对于确保文件安全并保护您免受故障,损失或盗窃罪至关重要。备份MACOS设备(例如Mac,Imac,MacBook等)的最简单方法是使用Time Machine,Apple提供的备份软件。时间机是您可以用来保护宝贵数据的关键工具。您有备份的选项,包括使用内置解决方案,例如时机和iCloud,或进行手动备份以及使用第三方工具。定期备份对于确保您可以恢复数据时至关重要。
您可以使用时机备份到外部硬盘驱动器,以便如果出现问题,可以快速收回所有内容。使用iCloud或其他云服务是在线存储文件并从任何地方访问文件的另一种选择,如果您的MacBook丢失或破坏了它们,则将其确保安全。
时间机器:您的内置备份解决方案
Time Machine是Apple集成的备份功能,提供了一种无忧的方法来保护您的数据。它会自动创建每小时,每天和每周的备份,使您可以在数据丢失或意外删除的情况下还原整个系统或单个文件。
首先,只需连接具有足够容量的外部硬盘驱动器或网络连接存储(NAS)设备即可。 Time Machine将指导您完成初始设置,然后照顾其余的设置,在工作时在后台备份您的数据。
iCloud:为方便起见,基于云的备份
iCloud提供了无缝的备份解决方案,可在所有Apple设备中确保数据安全可访问。它会自动备份您的照片,视频,文档和其他重要文件,使您可以随时随地检索它们。
虽然iCloud提供5GB的免费存储空间,但您可以升级到更大的计划以获取其他空间。 iCloud还可以启用跨设备同步,无论您使用哪种设备,都可以确保数据始终是最新的。
手动备份:额外安全性的DIY方法
要增加内心的平静,请考虑创建重要文件的手动备份。这涉及将它们复制到外部硬盘驱动器或云存储服务(例如Dropbox或Google Drive)。
虽然没有时间机器或iCloud的自动化,但手动备份提供了额外的保护层,尤其是对于您无法丢失的关键文件。
第三方备份解决方案:探索高级选项
如果您需要更高级的备份功能或想自定义备份策略,请探索第三方备份解决方案。这些工具通常提供以下功能:
- 增量备份:仅备份自上次备份以来的更改,节省了时间和存储空间。
- 加密:通过强大的加密保护备份,以防止未经授权的访问。
- 调度:设置自定义备份时间表以适合您的需求。
- 云备份:将数据备份到远程服务器以进行异地保护。
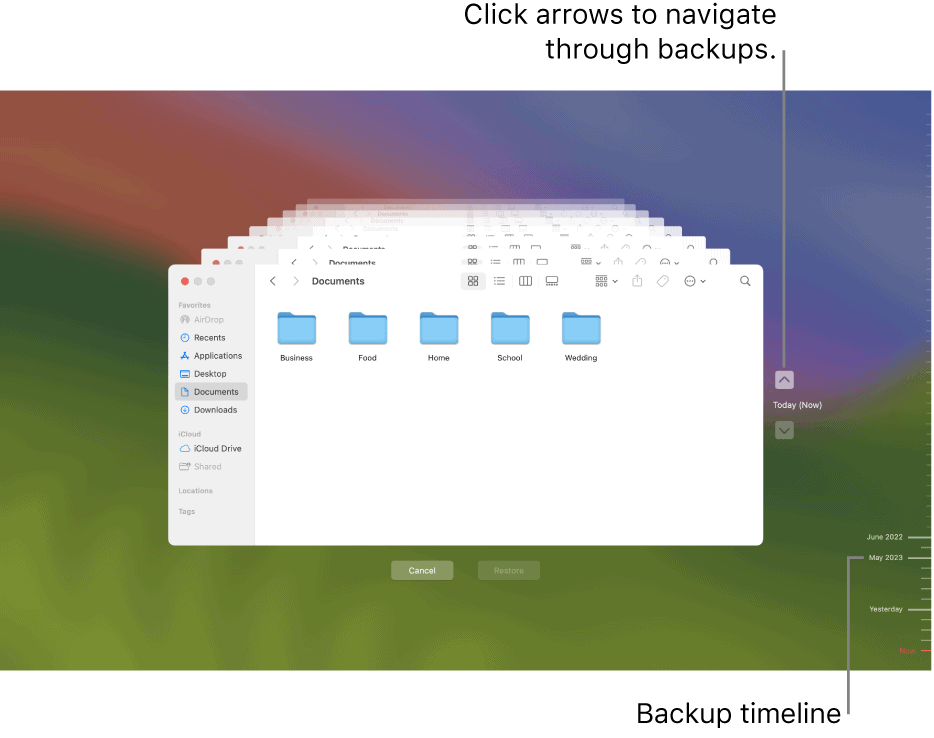
备份方法的比较
| 方法 | 优点 | 缺点 |
|---|---|---|
| 时间机器 | 自动备份,易于设置和使用,可以恢复单个文件或整个系统 | 需要外部硬盘驱动器或NAS设备,初始备份可能会很慢 |
| iCloud | 便利的基于云的备份,可在设备之间访问,自动同步 | 有限的免费存储空间,可能需要付费计划以进行较大的备份 |
| 手动备份 | 提供额外的控制和安全性,非常适合关键文件 | 需要手动努力和组织 |
| 第三方解决方案 | 高级功能,可自定义的备份策略 | 额外的成本,可能需要技术专业知识 |
关键要点
- 时间机器使您的MacBook轻松备份
- 外部硬盘驱动器和云服务是不错的备份选项
- 常规备份保护您的文件免受损失或损坏
使用时间机设置本地备份
Time Machine是用于备份Mac的内置工具。它易于设置并有助于确保数据的安全。让我们通过这些步骤来使其正常工作。
选择备份驱动器
为备份选择外部驱动器。您可以使用SSD或常规硬盘驱动器。确保它具有足够的空间来容纳您的所有文件。 USB和FireWire驱动双方都可以正常工作。
将驱动器插入Mac。您的计算机应该立即看到它。如果没有,请检查连接。
一些驱动器是为时间机制造的。这些效果很好,但是任何动力都可以做到。驱动器越大,您可以保留的备份越多。
配置时间计算机设置
在Mac上打开系统设置。在列表中查找时间机。单击它。
打开“自动备份”旁边的开关。这使得时间机可以正常工作,而无需考虑一下。
单击“添加备份磁盘”。从列表中选择外部驱动器。您的Mac可能要求格式化驱动器。这会擦除上面的一切,所以要小心。
您可以选择加密备份。这可以使您的数据更加安全。如果执行此操作,则需要制作密码。
启动备份过程
设置了所有内容后,时间机器将开始自行工作。它将很快进行第一次备份。
第一个备份需要一段时间。它复制您的所有文件。后来的备份更快。他们只复制新事物或更改的内容。
您也可以自己启动备份。单击菜单栏中的时间机图标。选择“立即备份”。
Time Machine每天备份一天,每天备份一个月,以及所有较旧时期的每周备份。当需要空间时,它会删除旧备份。
您可以通过单击菜单中的“输入时间机”来查看备份。这使您可以查看文件的旧版本。
探索云和远程备份解决方案
云备份提供了保护MacBook数据的简便方法。他们让您在线保存文件并从任何地方访问它们。
iCloud和iCloud驱动器集成
iCloud内置在MacBooks中。它支持照片,联系人等。使用它:
- 打开系统设置
- 点击您的Apple ID
- 选择iCloud
- 选择要备份的内容
iCloud Drive将文件存储在云中。您可以在设备上同步。设置它:
- 打开的发现器
- 单击侧边栏中的iCloud驱动器
- 拖动文件备份
iCloud提供5GB免费存储。如果需要,您可以购买更多。
选择第三方备份软件
许多应用程序可以将MacBook备份到云中。流行选择包括:
- Backblaze:每年备份无限数据
- Dropbox:跨设备同步文件
- Google Drive:提供15GB免费存储
选择最佳选择:
- 检查存储空间
- 比较价格
- 查看安全功能
- 测试免费试验
一些应用程序在后台工作。其他人需要手动备份。
在线设置备份系统
选择备份服务后,将其设置为:
- 建立一个帐户
- 下载应用程序
- 选择要备份的内容
- 开始第一个备份
这可能需要大量文件。之后,它运行得更快。
设置备份以经常运行。每天最适合大多数用户。您也可以:
- 加密备份以额外安全
- 设置上传速度限制
- 选择要使用的Wi-Fi网络
不时检查您的备份。确保它们正常工作。
常见问题
备份MacBook对于数据安全至关重要。存在几种保护您的文件和设置的方法。
将MacBook Pro备份到外部硬盘驱动器的步骤是什么?
- 将外部硬盘连接到MacBook Pro。
- 系统首选项的开放时间机。
- 选择外部驱动器作为备份磁盘。
- 单击“使用磁盘”开始备份过程。
Time Machine现在将自动备份您的文件。
如何确保他们的MacBook Air完全备份到iCloud?
- 转到系统首选项,然后单击Apple ID。
- 在侧边栏中选择iCloud。
- 选中iCloud驱动器旁边的框。
- 单击iCloud驱动器旁边的选项。
- 选择要备份的项目。
确保您的MacBook Air具有足够的iCloud存储空间。
无需使用时机即可备份Mac的哪些方法?
- 使用云存储服务,例如Dropbox或Google Drive。
- 手动将重要文件复制到外部驱动器。
- 使用第三方备份软件,例如Carbon Copy Cloner。
每种方法都有自己的利弊。根据您的需求选择。
用户如何验证其Mac的数据是否安全备份到iCloud?
- 转到系统首选项,然后单击Apple ID。
- 在侧边栏中选择iCloud。
- 单击右下角的“管理”。
- 查看存储故障以查看备份的内容。
检查您的iCloud设置,以确保选择所有所需的项目进行备份。
执行完整的MacBook备份的最有效策略是什么?
- 使用时间机进行常规,自动备份。
- 创建硬盘驱动器的可引导克隆。
- 将重要文件存储在云存储中。
- 在不同位置保留多个备份。
这些策略的混合为您的数据提供了最佳保护。
在发送Mac进行维修之前,建议备份Mac的建议程序?
- 创建全职机器备份。
- 制作硬盘驱动器的启动克隆。
- 将重要的文件同步到iCloud或其他云服务。
- 登录iCloud和其他帐户。
- 禁用找到我的Mac。
这些步骤有助于在修复Mac时保护您的数据。
