使用可引导的USB驱动器在PC上安装Windows是您应该知道如何做的事情。该过程很容易掌握,但是如果您碰到障碍,诊断问题可能会感到困惑。在安装Windows 10/11时,大多数用户通常会发现“未找到设备驱动程序”错误。如果您也遇到了相同的错误,则无需惊慌。这些修复程序将立即解决错误。
查看谁观看您的Instagram故事的四种方法(2023)
您可能会猜到,当Windows在安装过程中未能找到驱动程序包时,此错误会弹出。这是非常不寻常的,因为安装媒体通常包含PC上安装OS所需的所有必要驱动程序。如果您遇到此错误,则可能是由于以下原因之一:
- 这驱动程序包在安装中,媒体被损坏。
- 这安装媒体文件被损坏。
- Windows无法验证真实性驱动程序包。
- 司机是过时并且不再受Windows的支持。
让我们看一下一些可能的修复程序。
创建一个主动磁盘分区

步骤1: 插入USB到您的计算机并加载Windows安装媒体在上面。
- -
步骤2:按Shift + F10到打开命令提示。
步骤3:键入以下内容命令:
磁盘
列表磁盘
选择磁盘[磁盘编号]
列表分区
选择分区[分区编号]
积极的
步骤4:继续安装PC上的Windows操作系统。
手动从制造商网站下载驱动程序
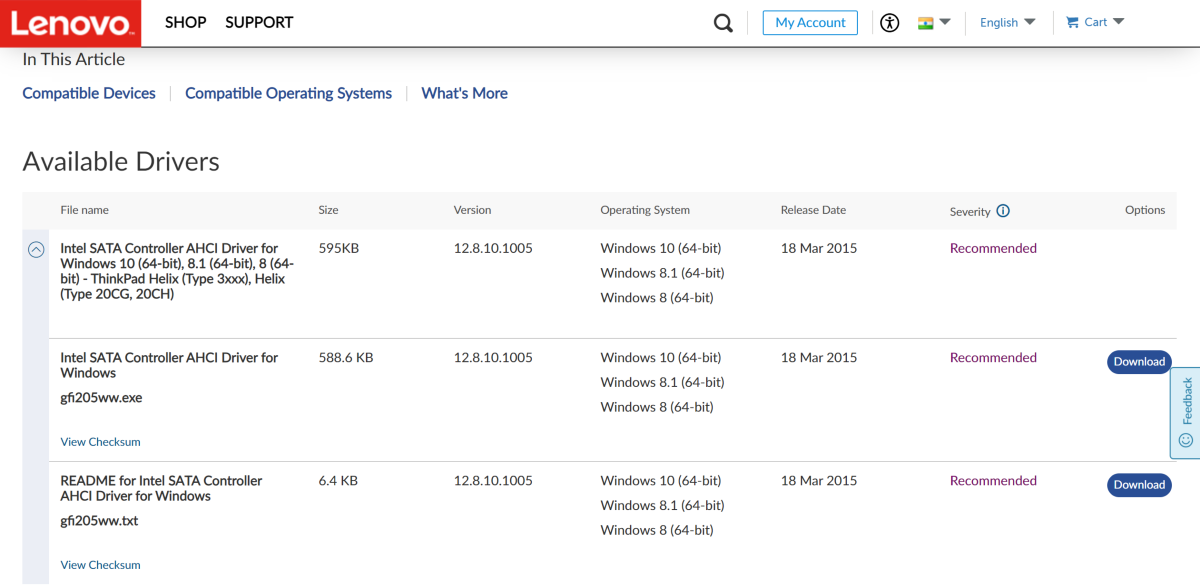
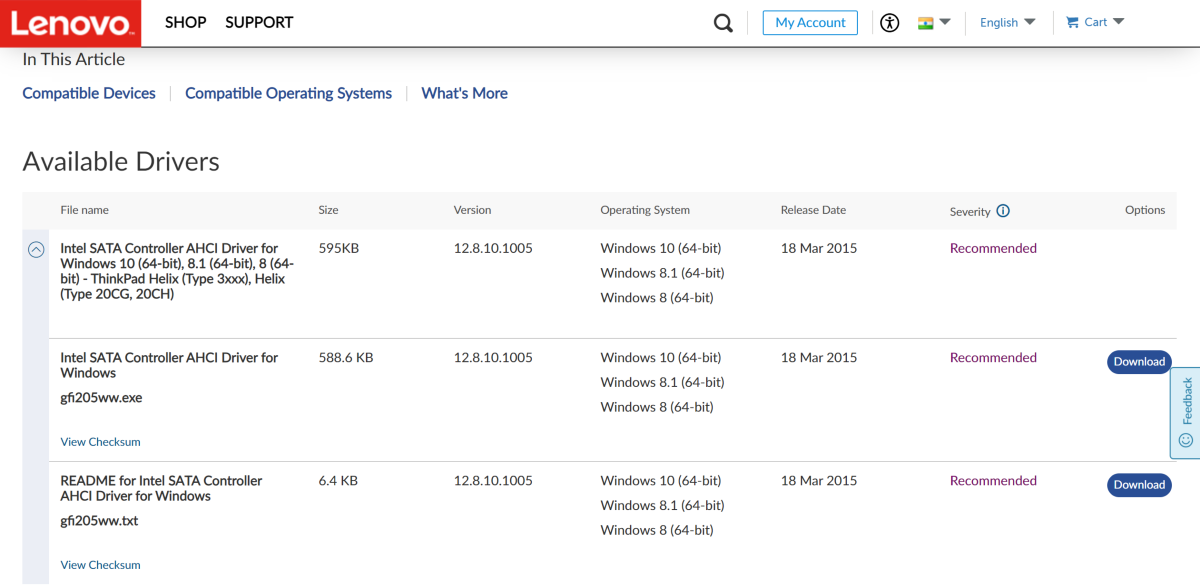
如果USB驱动器上的Windows安装媒体不包含适当的驱动程序,则需要从制造商的网站下载它们。有时,损坏的驱动程序软件包可能会导致“未发现设备驱动程序”在安装过程中显示出错误。要解决此问题,只需从OEM的网站下载SATA AHCI控制器驱动程序即可。您将需要另一台PC来执行此操作。下载驱动程序包后,再次将USB驱动器插入计算机,直到到达错误窗口。在错误窗口中,选择加载驱动程序, 其次是浏览。找到最近下载的驱动程序包并在PC上安装。
重新安装Windows安装媒体
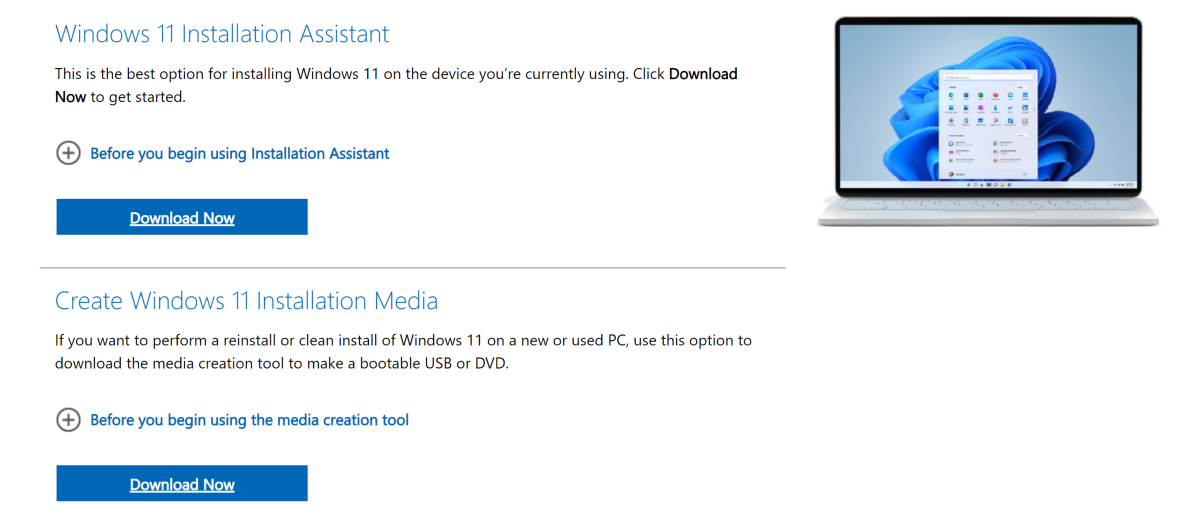
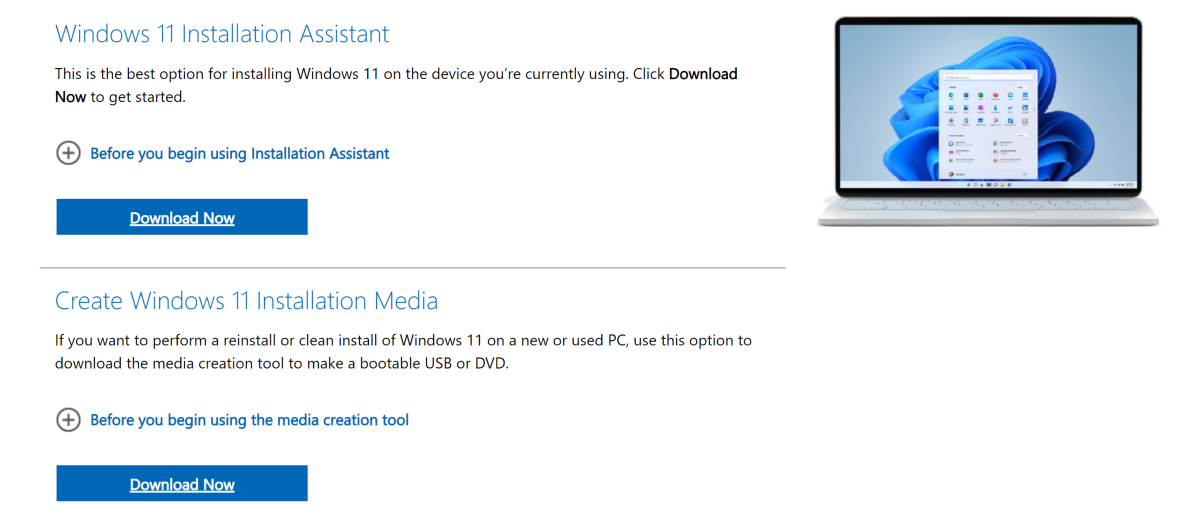
如果USB驱动器上的Windows安装媒体有问题,请从Microsoft官方网站。首先,下载Windows安装助手,然后下载Windows安装媒体和Windows Disk Image(ISO)。现在,将USB驱动器插入您的计算机,并启动您在PC上安装的MediaCreationTool.exe。选择“为另一台PC创建安装媒体”,然后选择您的USB驱动器作为目标存储。安装过程完成后,请使用USB驱动器在另一台PC上引导Windows。
重置主板设置


步骤1: 重新启动您的电脑和输入BIOS使用其分配的密钥。这在不同的制造商中有所不同,因此Google为您的PC带来了BIOS的关键。 DEL,F2或F10应该完成这项工作。
步骤2:去出口并选择加载设置默认值/加载最佳默认值。
步骤3: 确认您在以下弹出框中进行选择。
步骤4: 节省您的更改和出口BIOS。
将USB驱动器插入其他端口
如果您尝试了上面提到的所有修复程序,并且在PC上安装Windows 10或11时仍在获得“未找到设备驱动程序”错误,则故障可能在于将驱动器插入的USB端口。确保将其插入USB 2.0端口,而不是USB 3.0端口。完成此操作后,重新开始安装过程。
常见问题(常见问题解答)
为什么在我的PC上安装Windows 10/11时,我会发现“未发现驱动程序错误”?
当Windows安装媒体上缺少或损坏的驱动程序软件包时,通常会弹出此错误。这也可能是由于OS或功能失调的USB端口的ISO文件故障。
如何解决“未找到驱动程序”错误?
要解决此错误,您需要从PC制造商的官方网站上安装新的驱动程序包。如果Windows ISO文件有故障,请从Microsoft的网站上安装新的文件。
如何合法下载Windows 10/11 ISO?
Microsoft允许用户从其官方网站中免费下载ISO图像。转到此页面下载Windows 10 ISO和阅读本文要学习如何在PC上安装它。
如何使用Google Chrome的新阅读模式(例如Pro)?
结论
这些是在设备上安装Windows 10或11时修复“未找到设备驱动程序”错误的前5种方法。查看本文要了解如何更新PC上的音频驱动程序。本文让您知道如何在设备上安装WiFi驱动程序。如果您更多地解决此错误的方法,请在评论中告诉我们!
