有了如此容易获得的摄像机,就可以很容易地积累比您知道的更多照片。出去时,您可能会拍数十张照片,与朋友见面或去度假。在拍照很有趣的时候,组织它们是工作。但这不是那样。在本文中,我们将向您展示如何使用照片应用程序在Mac上组织图片。这是您将要阅读的内容:
- 如何在照片应用程序中合并您的照片库
- 如何在照片中使用智能相册分组图片
- 保持照片库的技巧
- 如何在照片应用程序之外组织图片
1。在Mac的照片应用程序中合并您的所有照片
当Macos Yosemite于2014年发布时,Photos应用终于来了Macs,取代了过时的Iphoto。现在,有了照片,您将拥有更多的组织工具,包括在库之间切换并合并它们的能力。首先,让我们从不同位置将所有照片放到Mac上。这是您应该做的:
- 使用iCloud照片库确保您在iOS设备上使用的所有内容都与Mac自动同步。另外,可以从iPhone和/或iPad到Mac的空调照片。
- 将照片从外部驱动器导入到Mac上的照片应用程序。
- 从相机导入照片。
- 如果您的照片应用程序中有几个库,请将它们合并为一个。
一旦所有内容都放在您的Mac上,并且在一个库中,就更容易组织起来。让我们看一下大多数人兼顾几张照片库时遇到的几个问题。
如何摆脱重复的照片?
接下来的事情是摆脱浪费硬盘驱动器上的副本和相似的图片。值得庆幸的是,名为CleanMymac的应用程序可以扫描您的整个硬盘驱动器,以快速找到并摆脱它们。按照以下步骤将您的照片整理成融合:
- 开始您的免费清洁式试用。
- 打开清洁工,然后去我的混乱。
- 单击扫描。
- 扫描完成后,单击查看所有文件。
- 选择不需要的重复项,然后单击“删除”。
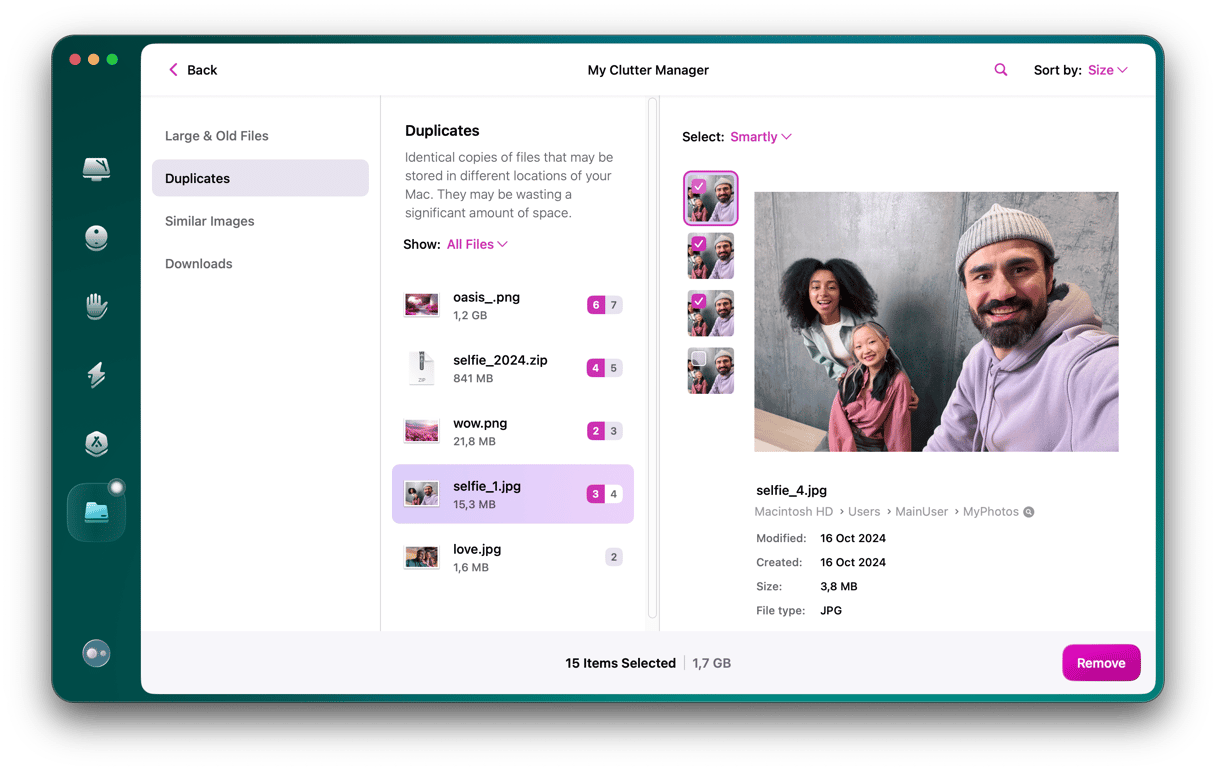
如何切换照片中的库?
照片中的库可能来自一些不同的来源,包括外部设备,例如摄像机和iPhone。如果您在照片之前使用iPhoto,则每个设备和源将有一个系统照片库。您可以在它们之间切换,这就是您的操作方式:
- 去启动板。
- 按住选项键,然后双击“照片”应用程序以查看您在此设备上拥有的库。
- 现在,您可以轻松地从一个照片库移动到另一个照片库,并通过双击它打开所需的照片。
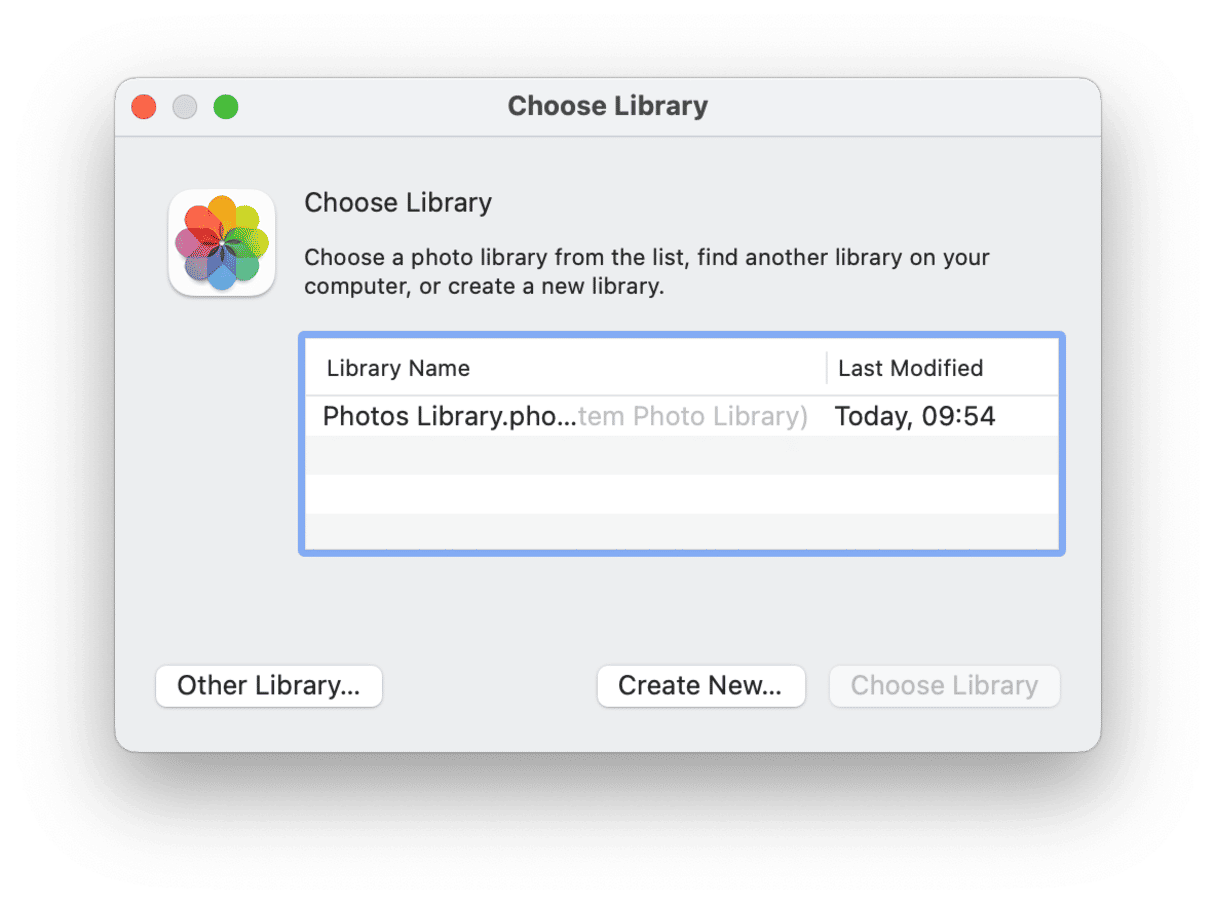
如何在Mac上创建新的照片库?
创建一个新库很容易。如果照片打开,您需要退出并重新打开以创建一个新库:
- 按住选项密钥。
- 双击照片应用程序。
- 单击创建新按钮,然后选择库。
- 给您的新图书馆一个名字,然后单击“确定”。
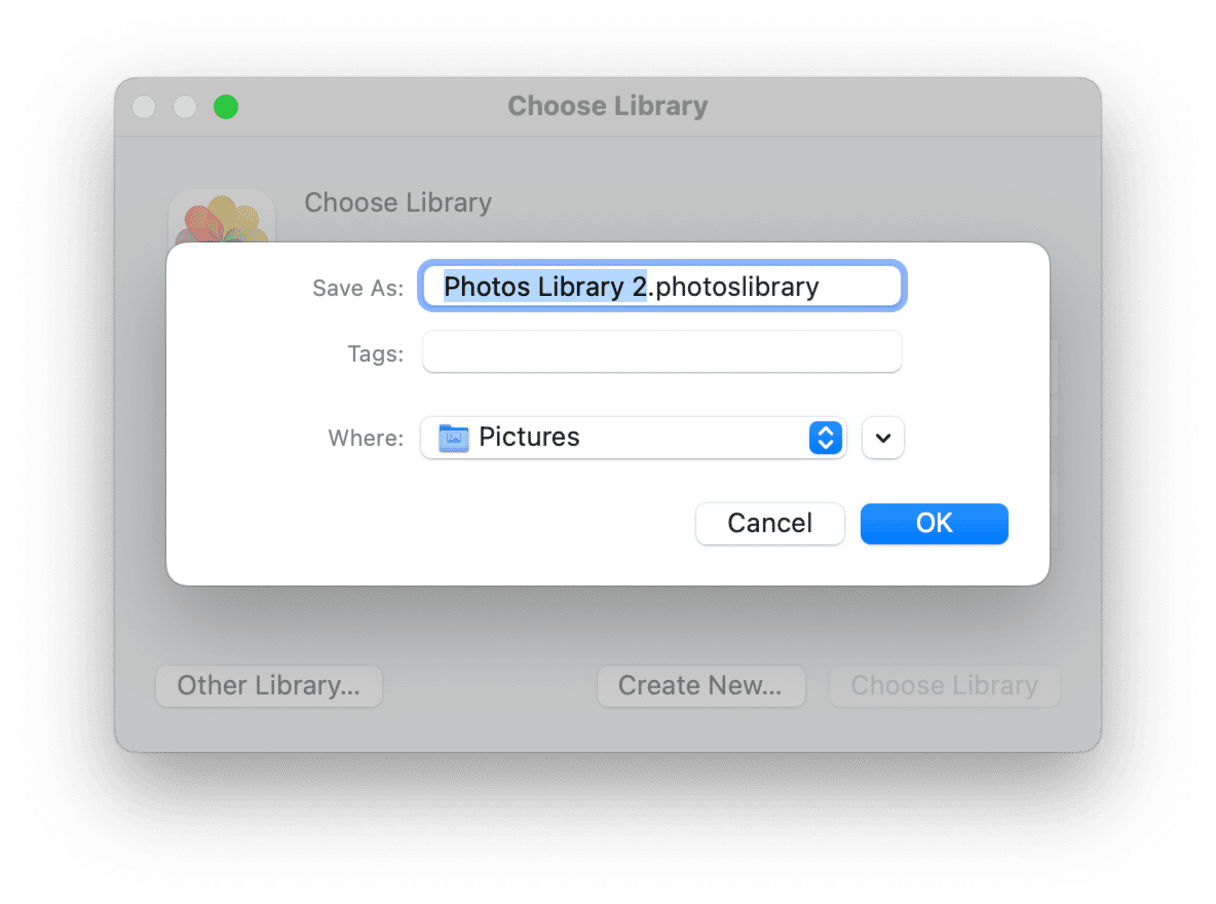
如何合并两个或多个照片库?
目前,没有用于合并照片中库的本机MacOS工具。本质上,您将要做的就是将所有图片移至一个新图书馆。因此,如上所述创建一个,然后按照以下步骤:
- 按下选项键时打开照片,然后选择要合并的库之一。
- 在菜单栏中,单击“编辑”>选择全部。
- 同样,在菜单栏中,选择文件>导出。现在您有以下选项:
- 导出未修改的原件。这将导出这些库中的每个图像,不包括对它们进行的任何编辑或更改。
- 导出[您要导出的照片数]照片,这使您可以选择选择格式并选择全尺寸。这将以您制作的任何编辑,以TIFF,PNG或JPEG格式导出您的照片。
如何从Mac删除照片库?
如果您想删除库,那就太容易了。您只需导航到Mac上的图片文件夹,找到所需的库,然后将其移至垃圾桶。但是,您需要确保首先从中获得所有图像和视频。像我们在上一节中所描述的那样导出它们,然后丢弃库。
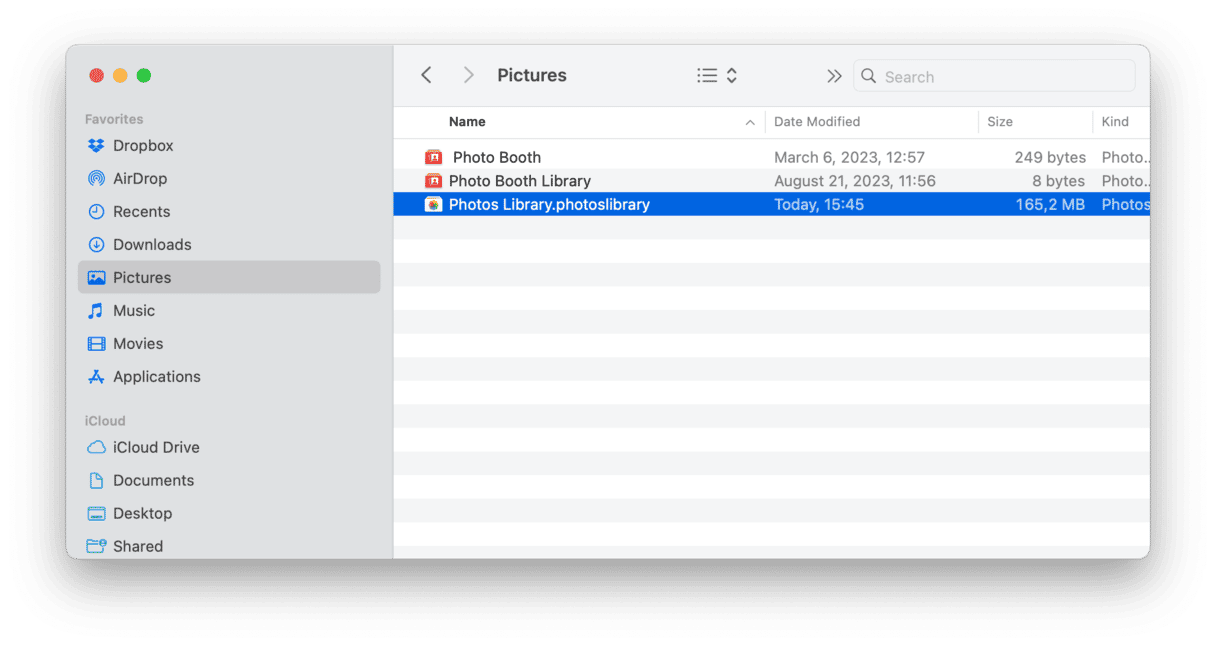
2。在照片中使用智能专辑来组织您的照片
合并图书馆并清除了重复和类似图像后,请将照片更进一步地组织一步,然后将其余图片与智能专辑分组。让我们看一下如何利用照片应用程序的这一出色功能来发挥自己的优势。
什么是照片中的智能专辑?
智能相册是通过您设置的参数对图像进行分组的一种方式。也许您希望一张专辑包含去年圣诞节拍摄的照片,或者您宁愿将孩子的所有照片分组在一起。所有这些以及智能专辑都可以完成。与常规照片相册一样,您可以编辑和删除它。
如何在照片中制作新的智能专辑?
创建新的智能专辑很简单:
- 开放照片。
- 单击侧栏中的专辑旁边的 +按钮。
- 选择智能专辑。
- 给您的智能专辑一个名字。
- 选择参数,例如“儿童”,“ Days Out”,“ Holiday 2018”。您可以随时修改它们。
- 单击确定以创建。
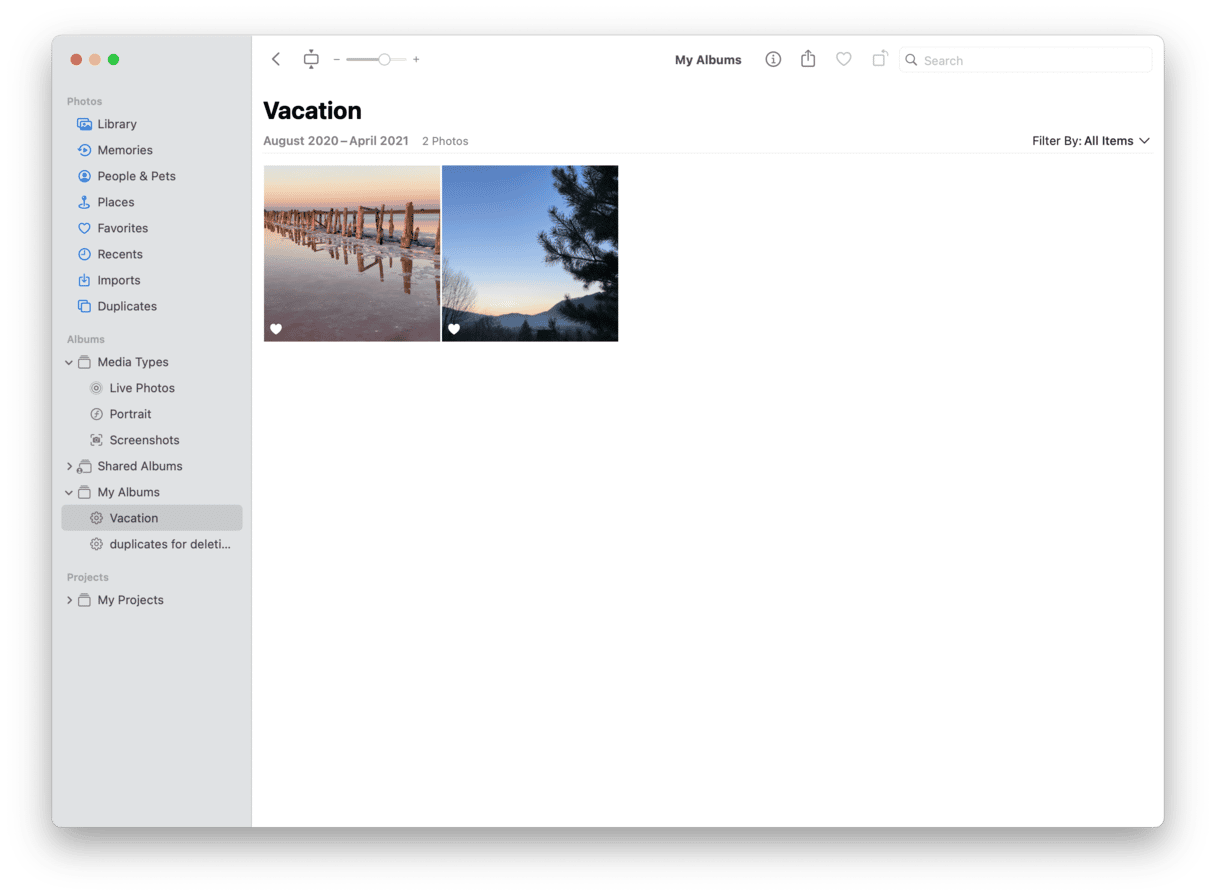
通过开发系统(例如,按照日期拍摄的照片将照片分组为专辑),并使用智能相册,您将确保您的照片库易于导航,即使它包含了2001年及以后的成千上万张照片。
3。保持照片库的其他技巧
现在,您已经合并了库,并且正在使用智能文件夹,这里还有一些技巧,可以帮助您保持图片的井井有条。
如何喜欢照片?
您在照片应用程序中拥有的图片越多,找到所需的图片的困难越难。仅查看对您来说重要的照片的简单方法就是喜欢它们。您可以在照片应用程序中喜欢以下图像:
- 选择图片,然后单击工具栏中的心脏按钮。
- 将鼠标悬停在图像上,然后单击左下角的心脏。
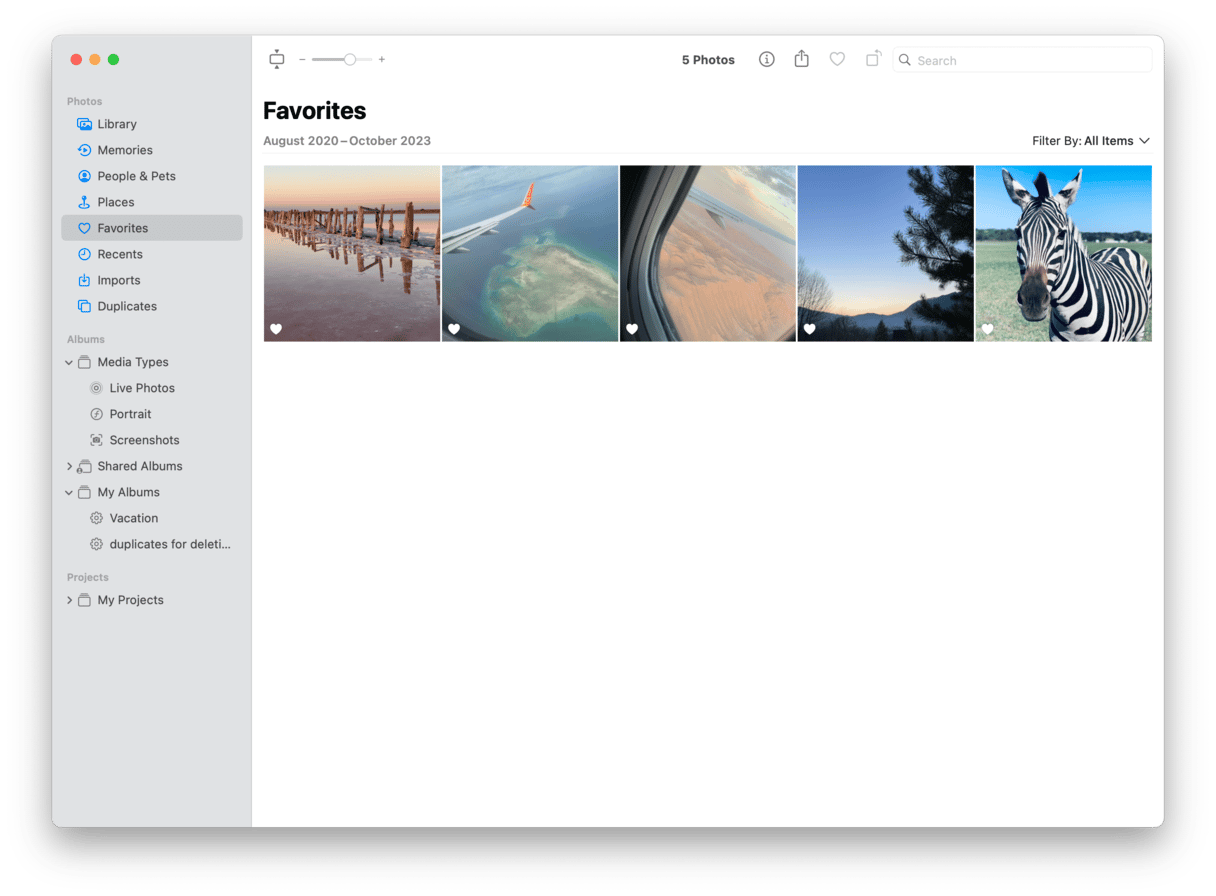
然后,您可以通过单击左侧栏中的收藏夹来查看您喜欢的所有图片。
如何在照片上找到面孔?
照片还具有面部识别功能,当您寻找特定人的图片时,这很棒。但这绝对不是没有缺点。它将确定面孔并提出建议,但它需要您花一些时间来验证图片中的人或自己给他们标记。查看面孔组织的图片:
- 单击侧边栏中的人。
- 选择一个人查看所有照片。
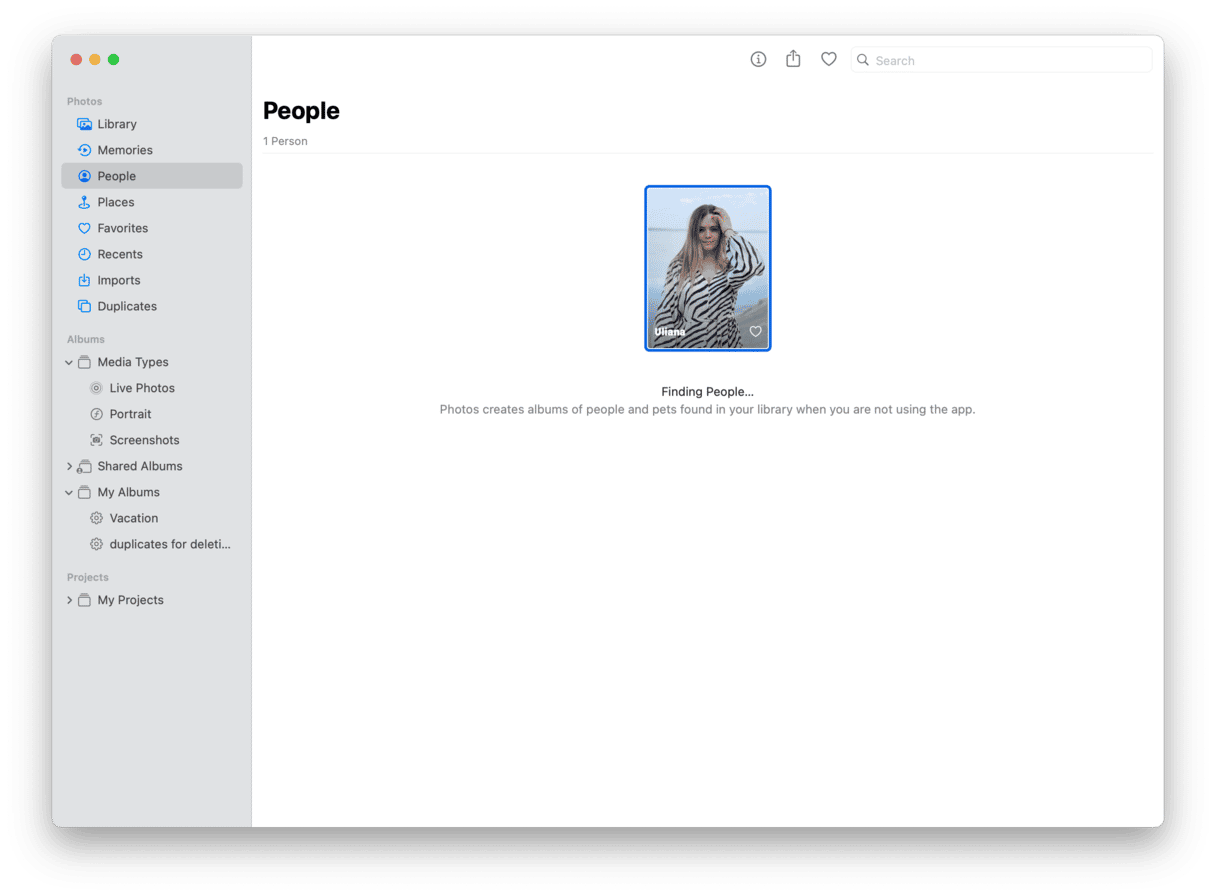
如何标记人?
如果您对面孔的自动选择不满意,则可以自己标记人。为此,只需按照以下步骤操作:
- 打开照片应用程序。
- 在菜单栏中,单击“查看”>显示面部名称。
- 双击照片并打开。
- 单击I图标,然后单击“添加面”。
- 将圆移到所需的位置并调整其大小。
- 输入名称,从下拉列表中选择用户,然后按返回。您现在可以在侧边栏的人们的下找到这张照片。
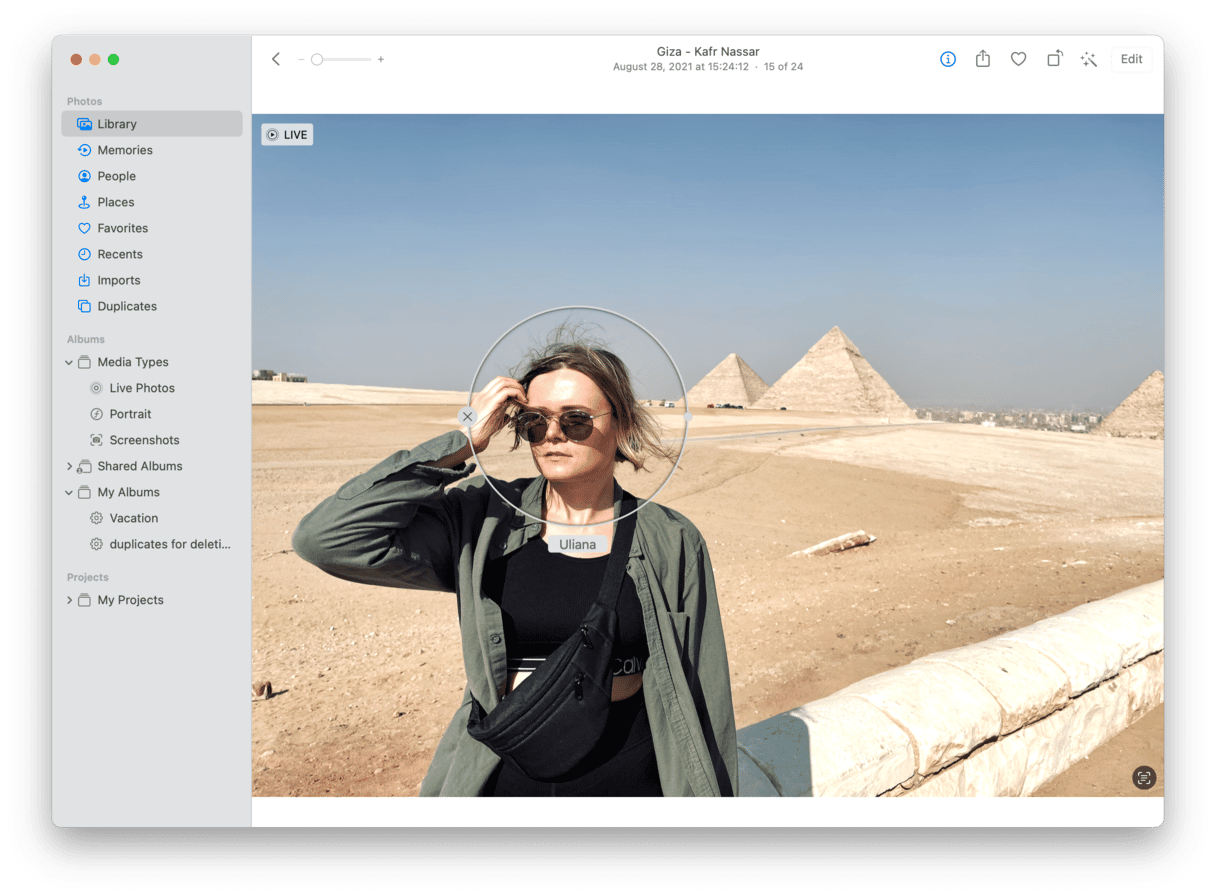
如何添加位置信息?
除了添加名称外,您还可以在照片中添加位置信息。该过程相似:
- 打开照片应用程序,双击照片。
- 单击I图标。
- 检查位置信息。您可以纠正它。
- 如果单击I图标后没有位置,请单击“分配位置”或单击“位置”>“位置”>从菜单栏分配位置。
- 输入您的位置信息。现在,您可以从侧边栏导航到位置,并将照片添加到地图中。
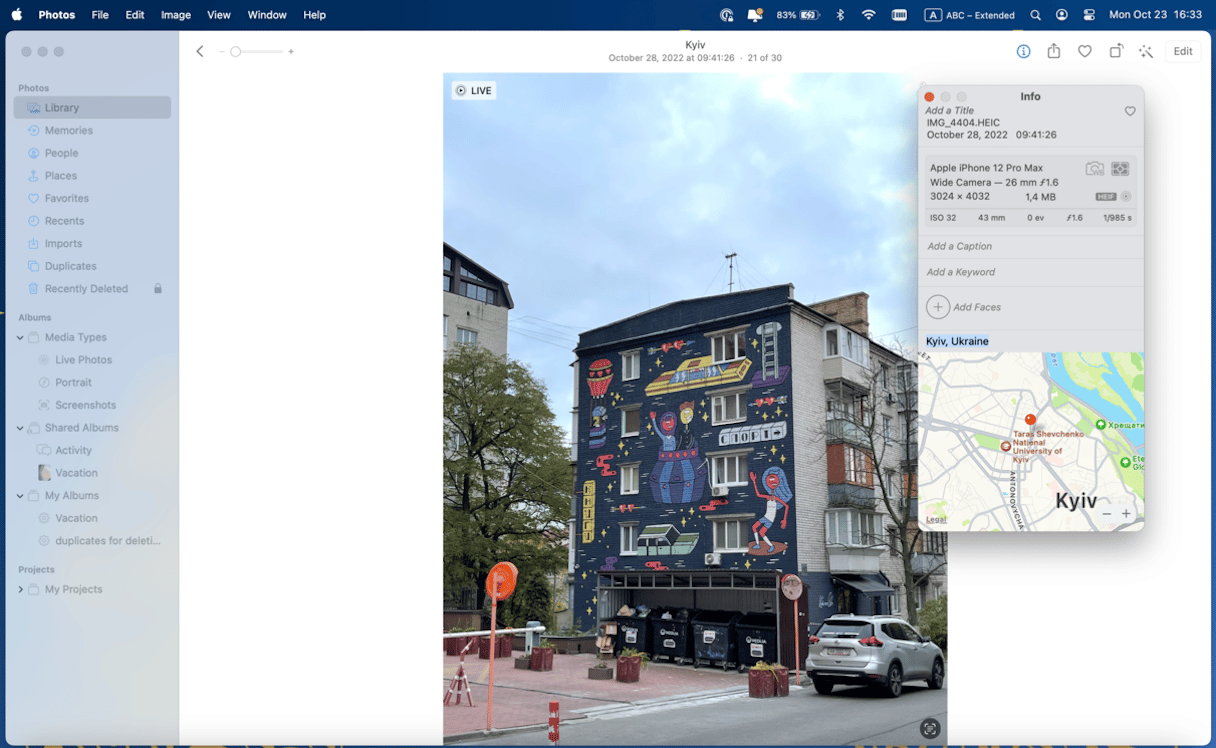
如何创建共享专辑?
共享专辑是与您的家人和朋友分享照片的协作方式。每个人都可以将照片从特定事件中删除,也可以放在一个地方。请按照以下步骤创建共享专辑:
- 在照片的左侧栏中,徘徊在共享专辑中。
- 单击 +。
- 命名您的专辑,并邀请人们合作。
- 单击创建。
- 单击侧边栏中的所有照片。
- 拖放要添加到该专辑的图片。
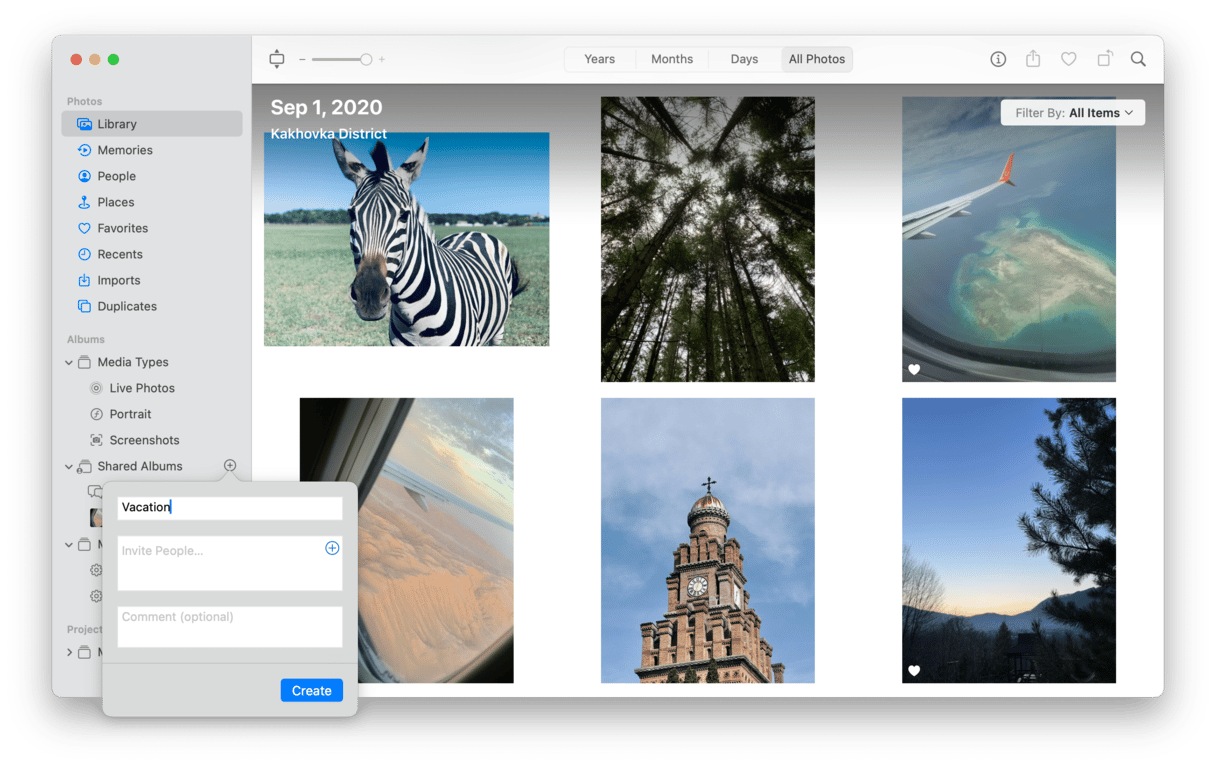
如果您在创建专辑时忘记添加某人,请放心。您总是可以通过单击工具栏中看起来像一个人的按钮来将人们添加到专辑中。
如何在数年中浏览数月?
查看照片的最常见方法可能是到拍摄的日期。在顶部的工具栏中,您可以选择按年,月甚至日期按照图片进行分组。
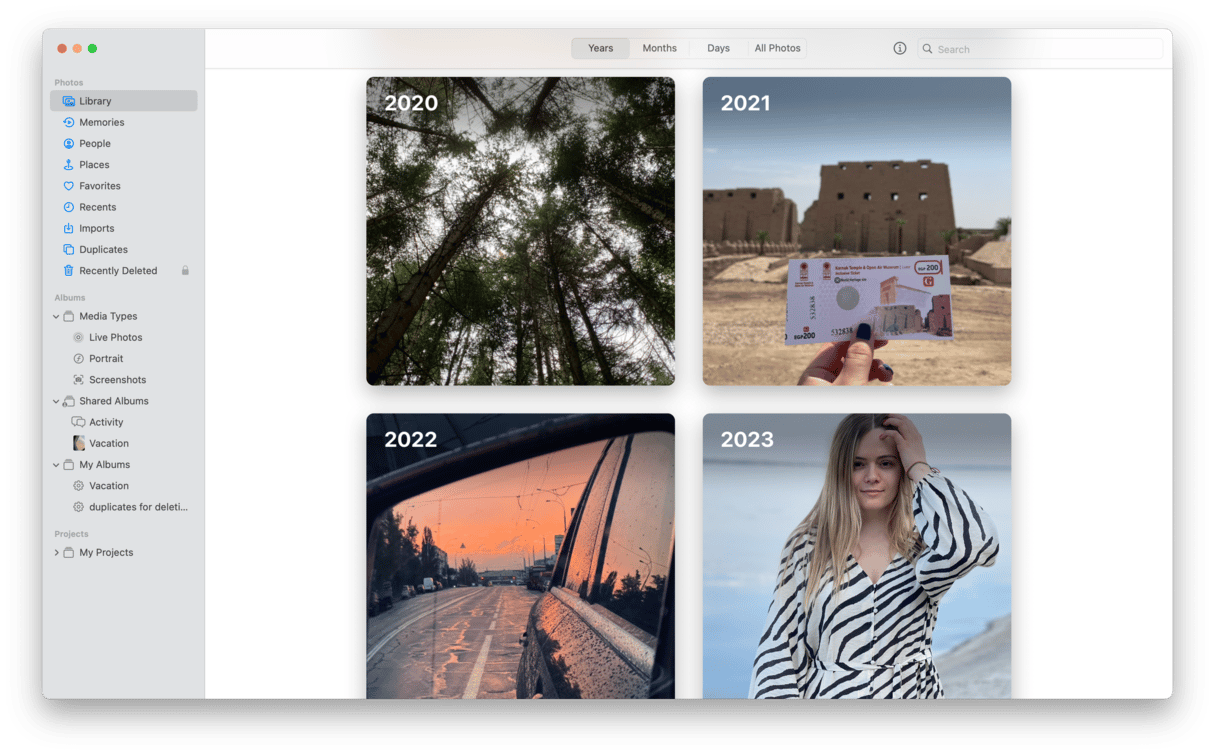
即使您在“所有照片”选项卡中查看图片,您仍会按日期滚动。您可以使用秤滑块缩小并查看时间段的更多照片,也可以放大以查看特定时期。
4。如何在照片应用程序之外组织照片
当然,您不需要照片应用程序来组织图片。您可以像使用文档或下载一样在文件夹中管理它们。对于某些人来说,这种方式可能会更加困难,因为您无法同时看到所有照片。但这确实使您更容易将照片传输或将其存储在外部硬盘驱动器上。
如何在Mac上找到所有照片?
如果您在计算机上到处都有图片,并且想知道如何在Mac上找到照片文件,那么Finder中的智能文件夹是最简单的方法。设置智能文件夹将使您可以在一个Finder窗口中查看所有图片,无论它们实际存储在哪里。为您的图片设置智能文件夹:
- 在新的查找器窗口中,单击文件>新的智能文件夹。
- 单击“此Mac”,然后在右角单击 +。
- 从下拉菜单中,将名称更改为善良,并将其更改为图像。
- 如果要保存智能文件夹,以便可以返回它,请单击“保存”,然后命名文件夹。
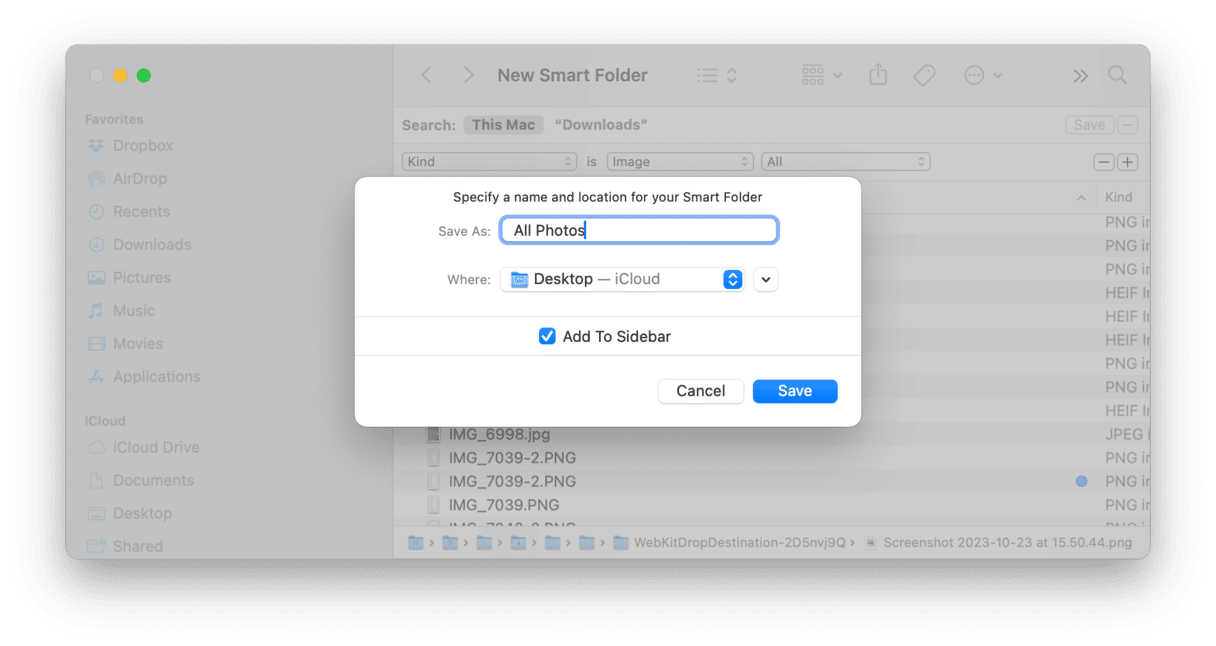
但是,在Mac上组织照片的最佳方法是在详细的文件夹结构中,通常是按照您拍摄照片的日期。而且,一旦您拥有一个智能文件夹,您可以在一个地方找到并查看所有照片,就可以更容易地将它们整理成易于播放的文件夹。
如何在Mac上查看图片?
在没有照片的Mac上查看图片很容易,但是很快就会变得乏味。您可以使用预览打开并查看图片。这样做的主要缺点是您首先必须在Finder中找到照片文件,然后双击以使用预览打开它们。
如何在Mac桌面上组织照片?
您还可以在Mac桌面上存储照片以快速访问它们。但是,如果您有很多图片,它们会迅速混乱您的桌面。为了帮助您,我们有一些提示:
- 在桌面上创建一个文件夹,然后将所有照片存储在此处。
- 使用堆栈组织照片。右键单击桌面上的任何地方,然后选择“使用堆栈”。您的照片将存储在图像下。
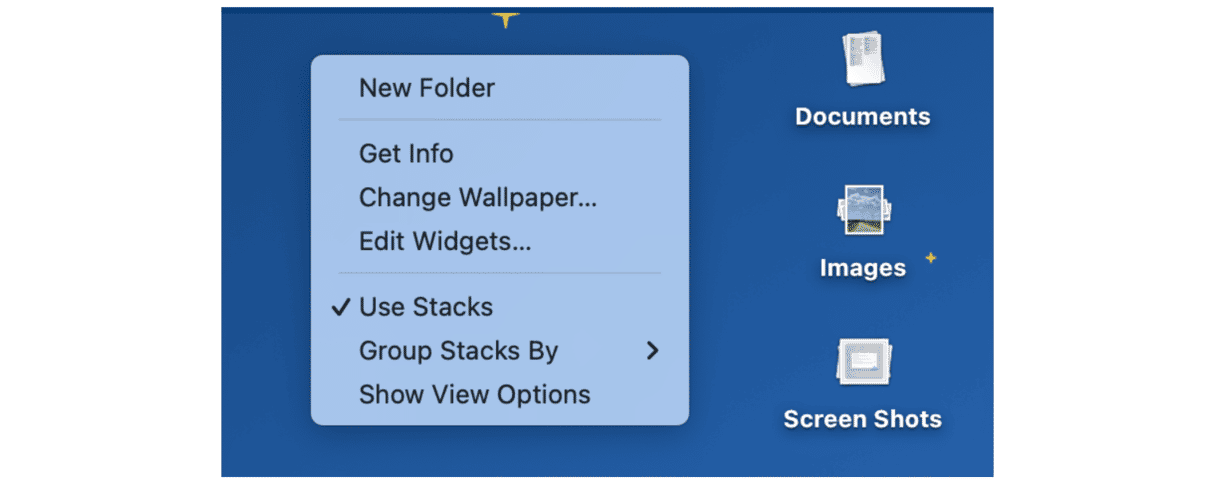
就是这样。希望本简短的指南可以帮助您应对照片超负荷。请记住:在Mac上组织照片的最佳方法是使您的图书馆清洁可管理 - 没有混乱和无用的副本。 Cleanmymac将很乐意为此提供帮助。
这些也可能感兴趣您:
- Mac的重复照片查找器:清除照片中重复的最佳方法
- APF:Apple文件系统中最有用的功能
