使用鼠标或触控板控制屏幕上的指针或光标是使Mac的核心。当它于1984年启动时,它是唯一的 - 如果您想用鼠标控制计算机而不是打字命令,则必须是Mac。因此,当指针或光标被冻结在屏幕上时,这是非常令人沮丧的,当您移动鼠标时,什么也不会发生。但是,您可以做几件事来尝试修复它,我们将在这里向您展示。
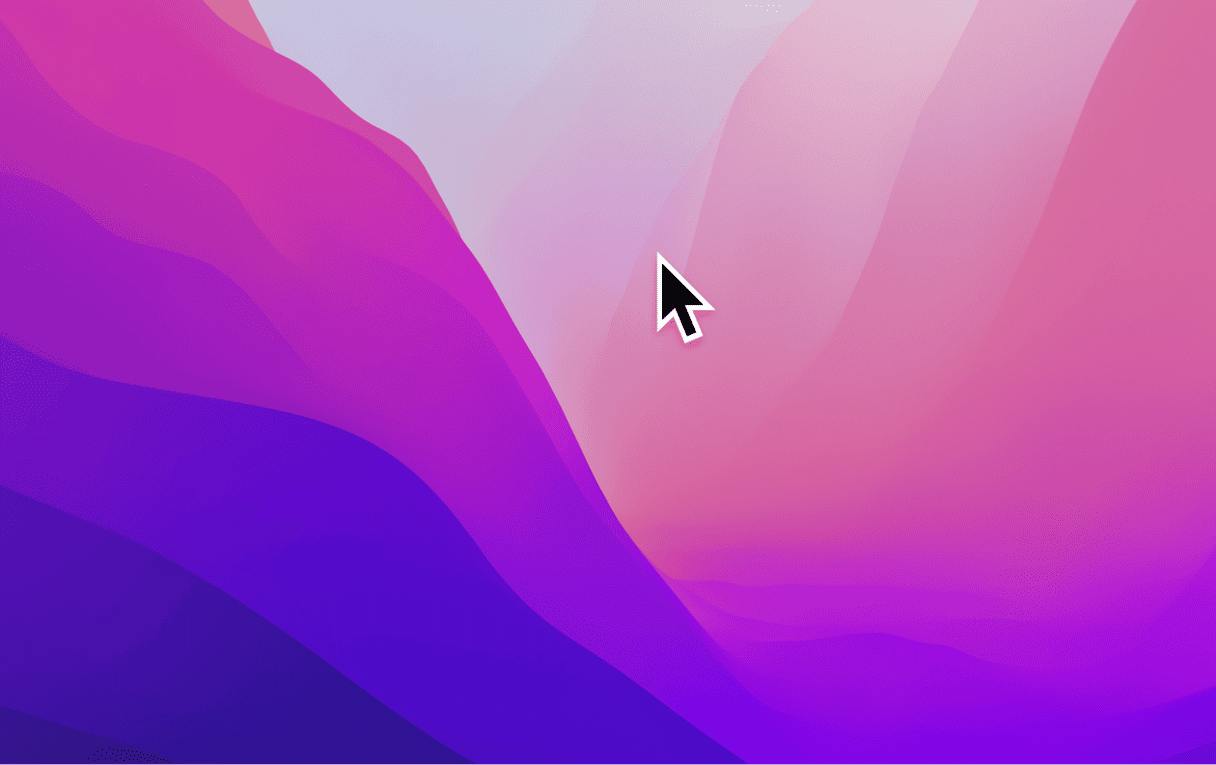
鼠标 - 或更准确的光标或指针可能会在Mac上冻结的原因有几个原因。但是它们可以分为两类:
- 硬件
- 软件
软件问题通常相对容易解决,我们在本文中提供了许多有关如何执行此操作的技巧。
硬件问题不太容易解决,本质上意味着您的鼠标或触控板存在问题。
您的鼠标工作吗?
如果您使用的是鼠标,您可以尝试一些事情:
- 如果鼠标通过蓝牙连接,请断开连接,然后重新连接。
- 更换电池。
- 将其交换为不同的鼠标,最好是由USB连接的鼠标,并检查是否有效。
如果上述工作都没有,则可能不是鼠标。如果事实证明是鼠标,那就是问题。尝试清洁底面并使用鼠标垫,尤其是当您的桌子表面是浅色的情况下。光小鼠可能在光表面上遇到问题。
触控板是否有故障?
如果您使用MacBook的内置触控板,请尝试连接外部鼠标或外部触控板,然后查看是否有效。如果是这样,那可能是您的触控板。尝试用软布清洁。不要使用任何清洁液或水,只有布。这足以消除可能引起问题的任何油脂或污垢。
如果清洁触控板无助于修复触控板,则应联系Apple或授权服务中心,以便对其进行维修。
一旦消除了硬件问题,您就可以专注于软件并修复可能导致光标冻结的问题。
如何在Mac上修复冷冻光标
如果Mac上的鼠标与软件有关,则可以做很多事情。尝试以下步骤。
1。重新启动您的Mac
永远不要低估仅重新启动Mac的力量。它可以通过删除临时文件和清除缓存来解决各种问题。在许多情况下,解决问题所需的一切。
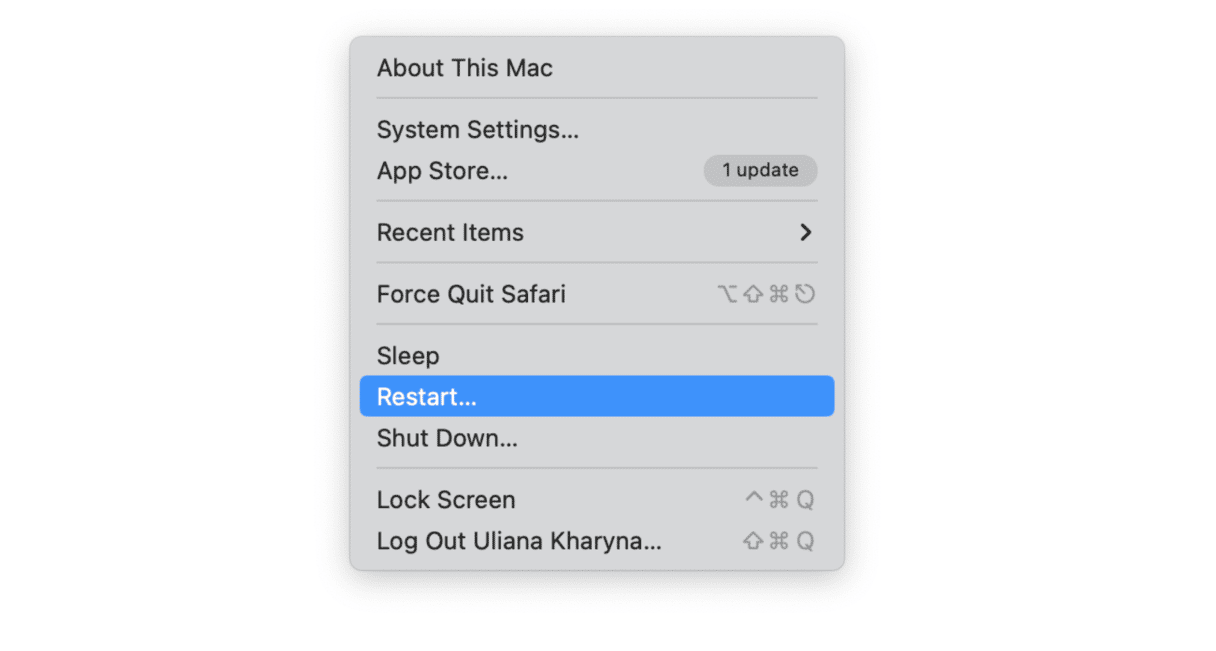
2。更新应用程序
如果仅在一个应用程序中出现问题,则该应用程序可能存在问题。更新经历问题的应用程序可能有助于解决问题。如果从App Store下载了该应用程序,请打开它并在“更新”部分中检查更新。或者,单击菜单栏中的应用程序名称,然后选择检查更新。如果有一个可用,请安装。
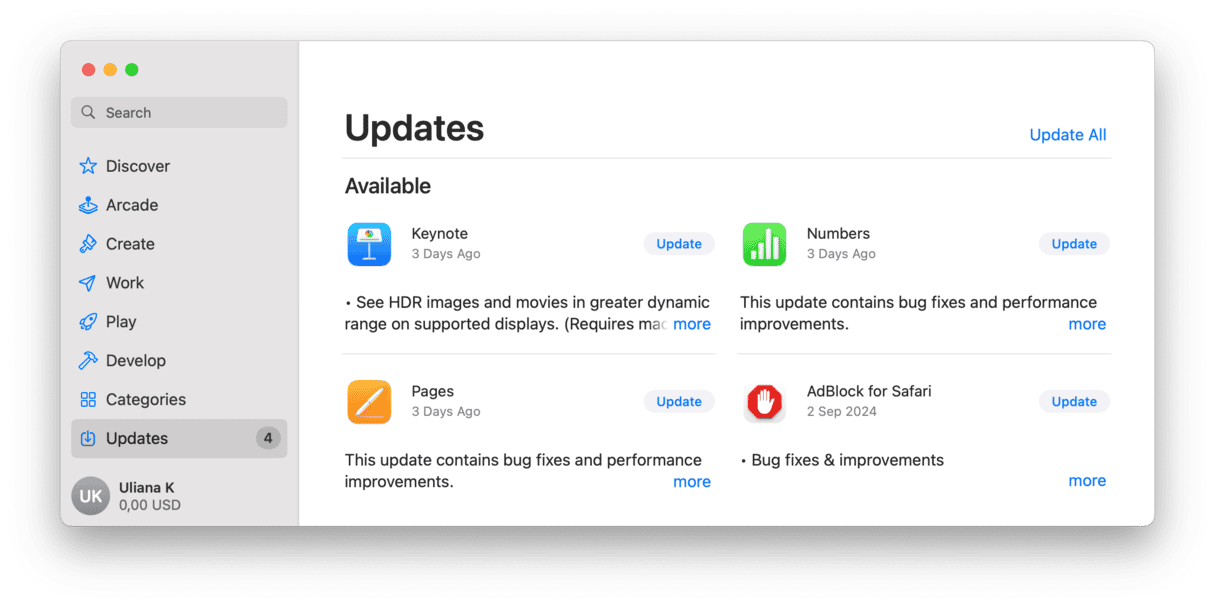
3。更新MacOS
您的整个MacOS可能会有一个问题 - 也许新更新已解决问题,因此值得检查是否有新的MacOS版本可用于Mac。要检查,请转到系统设置>常规>软件更新。另外,启用自动更新以永不错过新的MacOS版本。
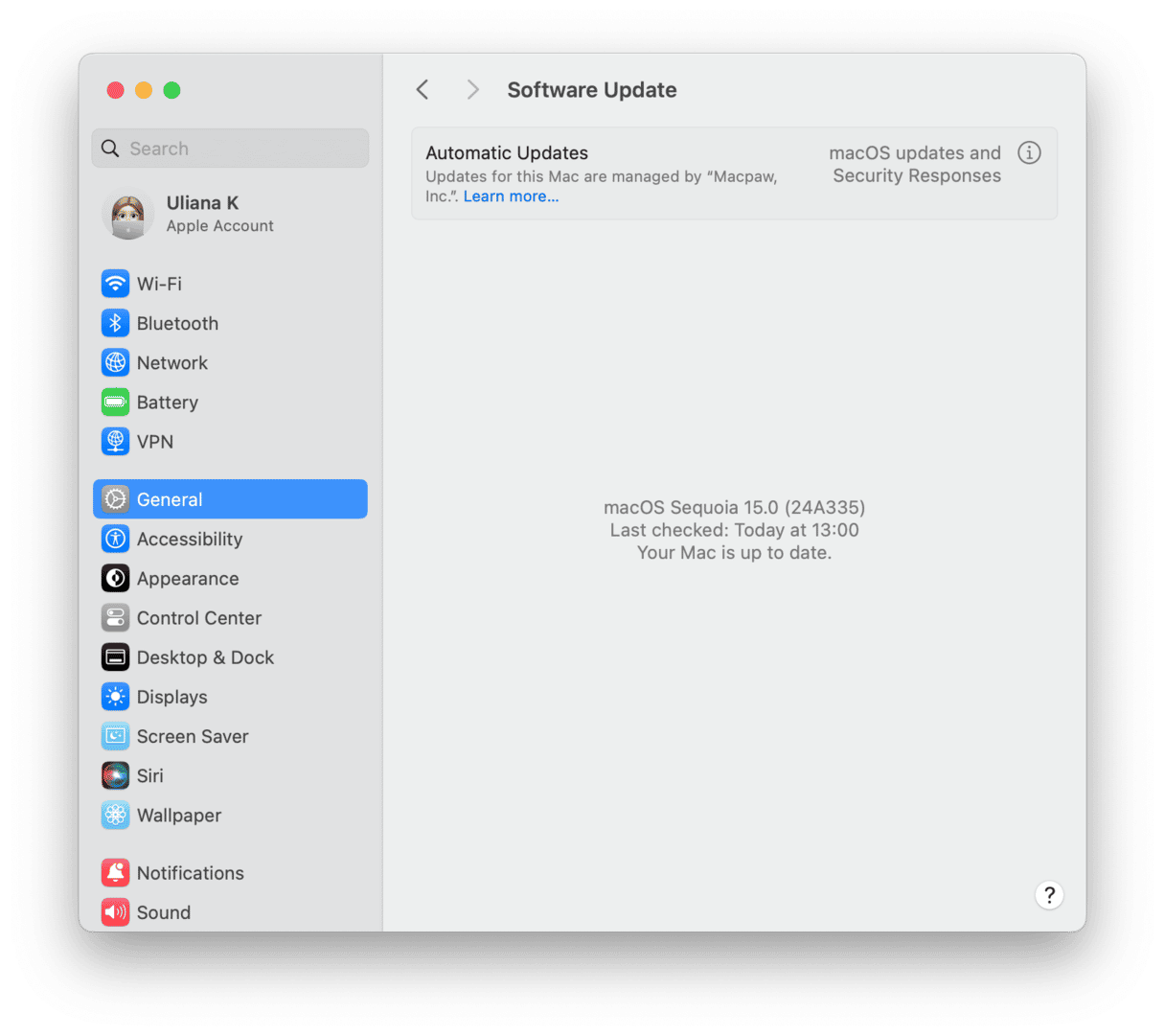
4。重置NVRAM
非挥发性RAM或NVRAM是一种记忆,因为它具有自己的电池,因此关闭Mac时无法清楚。它用于存储Mac启动所需的关键设置。但是,偶尔会变成腐败并引起问题。解决方案是将其重置。
如果您的Mac和Apple Silicon,请重新启动Mac。如果您有基于Intel的Mac,请执行以下步骤:
- 关闭您的Mac。
- 按住Command-Option-PR,然后按电源按钮。
- 继续保持命令选择。
- 如果您的MAC播放启动Chime,请在第二次之后释放钥匙。
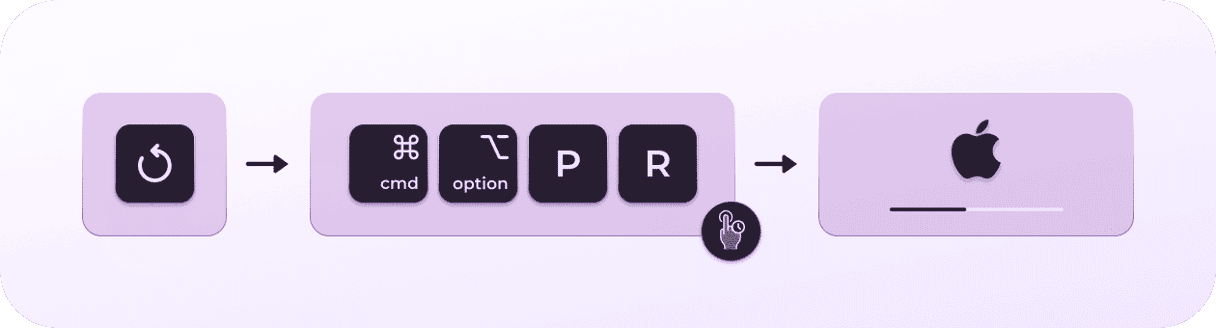
如果您的Mac具有T2安全芯片,请在Apple徽标出现并消失两次后释放键。
5。重置SMC
系统管理控制器(SMC)在Mac上管理电源,有时会出错。您可以将其重置,但是重置过程取决于您拥有的Mac。如果您的Mac在Apple Silicon上运行,例如M1或M1 Max,则SMC将在连接电源连接的Mac时重置。因此,如果您在第一步中这样做,则无需做其他事情。
对于Intel Mac,对于具有T2安全芯片的机器和没有的机器而言,该过程有所不同。您可以在Apple网站上找到如何在特定Mac上重置SMC这里。
6。将Mac启动到安全模式
安全模式启动只有Mac运行所需的扩展。任何对MacOS并不基本的东西都没有加载。通过在安全模式下启动,您可以确定第三方扩展名或驱动程序是否正在导致Mac出现问题,在这种情况下,会导致光标冻结。对于基于Intel的MAC和Apple Silicon的MAC而言,该过程有所不同。
英特尔
- 关闭您的Mac。
- 按下电源按钮以启动它并持有Shift键。
- 当您看到“登录窗口”时,释放偏移。
- 登录。
- 如有必要,再次登录。
- 您应该在登录窗口的顶角看到“安全启动”。
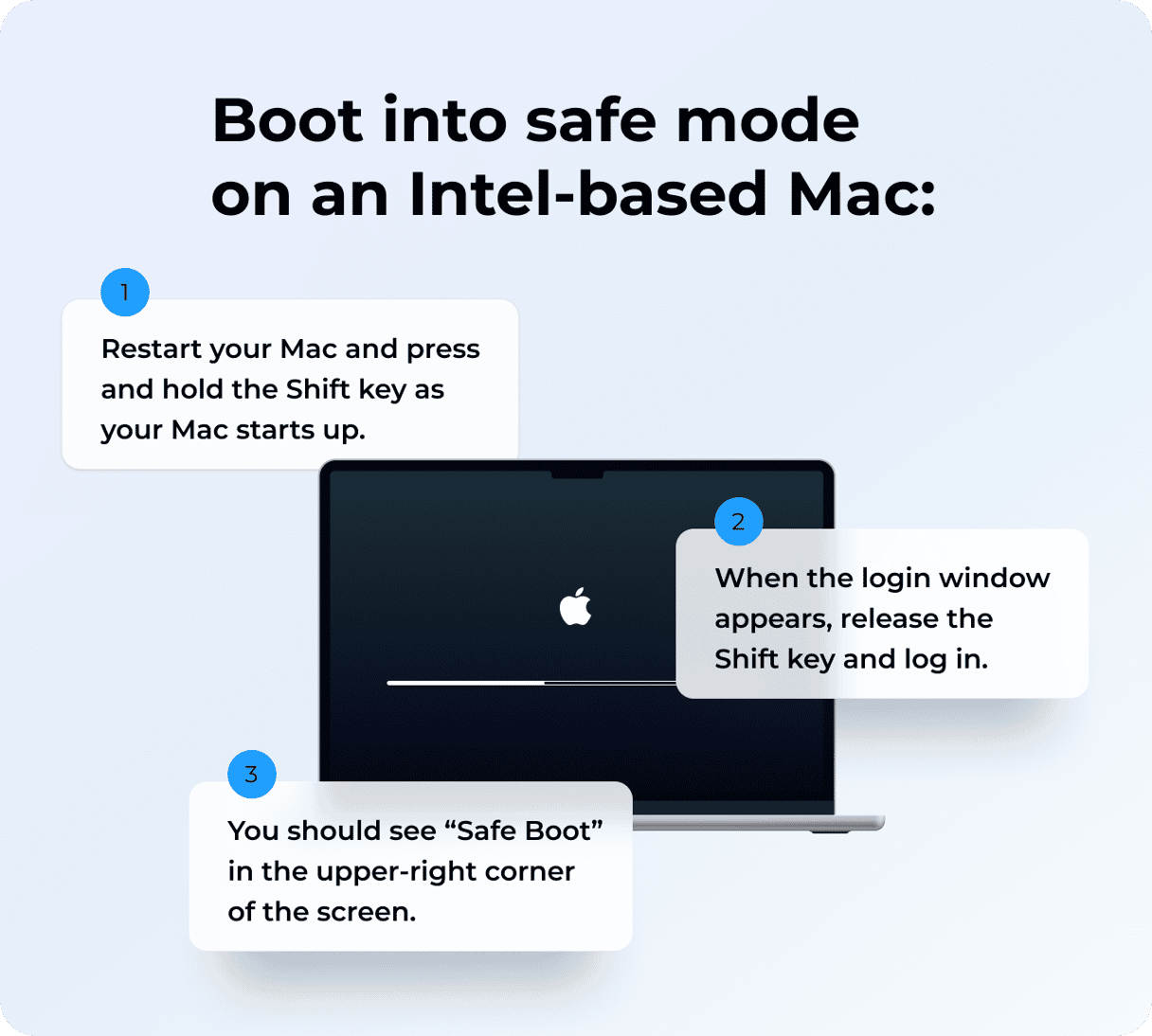
苹果硅
- 关闭您的Mac。
- 按住电源键。
- 当您在屏幕上看到启动选项时,请发布电源密钥。
- 选择选项。
- 选择您的启动磁盘,按Shift,然后选择“在安全模式下继续”。
- 释放移位并登录。
- 如有必要,再次登录。
![]()
7.删除错误的登录项目和发射代理
如果启动到安全模式可以解决问题,则需要确定哪些第三方软件正在引起光标问题。它可能是登录项目或发射代理。您可以在系统设置>“常规>登录项目和扩展”中一次关闭登录项目。首先关闭它们并重新启动。如果光标不冻结,请选择一个,重新打开并重新启动。重复一遍,直到找到引起问题的登录项目为止。
发射代理不太容易管理,因为MACOS无法打开和关闭它们。但是,您可以在CleanMymac的性能工具中一次禁用它们:
- 打开清洁食品。
- 转到性能>扫描>查看所有任务>登录项目。
- 选择要禁用的内容,然后单击“删除”。
- 现在,单击管理更多项目,然后重复背景项目。完毕!
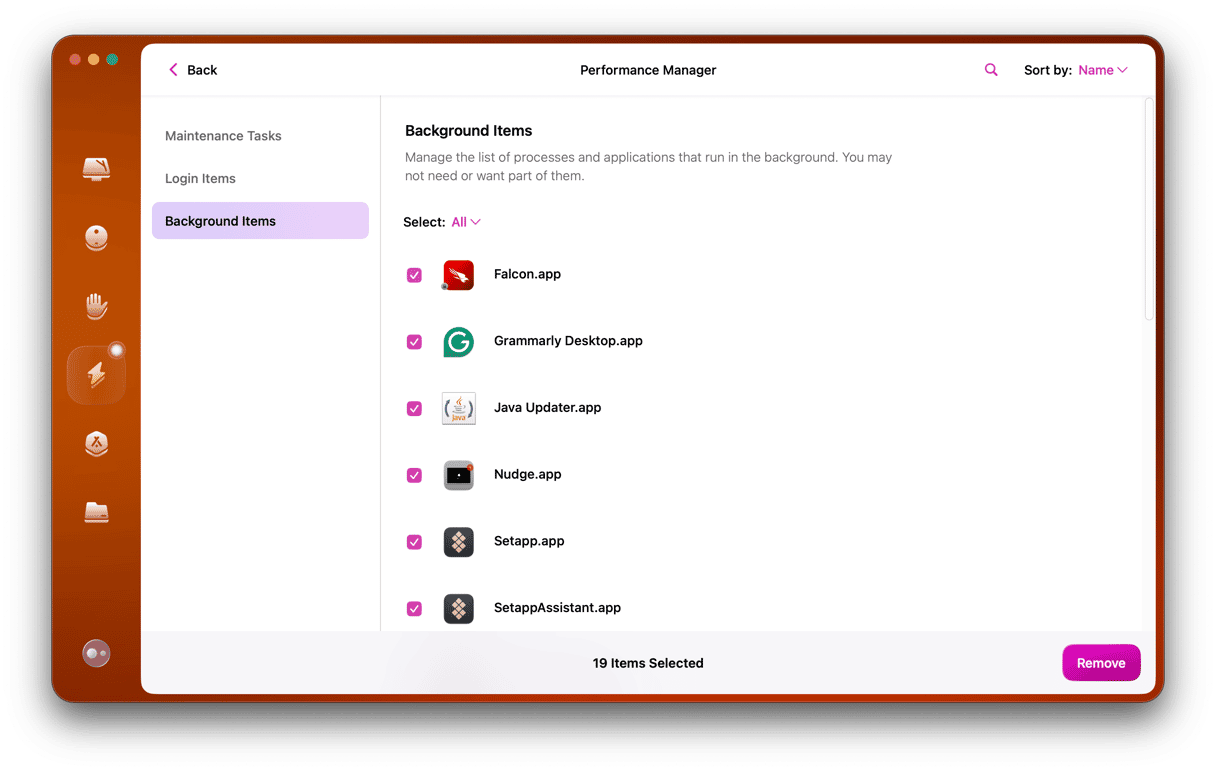
冷冻光标令人沮丧,使您无法正确控制Mac。但是,尽管这可能是硬件问题的症状,但问题很可能是由软件引起的。如果您遵循上述步骤,则应该能够识别问题并很快解决问题。而且,如果您使用CleanMymac定期维护MAC,则可以减少它再次发生的机会。
