因此,您想更新Mac,因为您知道拥有最新的MACOS版本是为了使计算机保持平稳,没有错误和恶意软件的关键。但是,如果您的Mac返回消息“无可用更新”,您该怎么办?也许,您开始问自己:“为什么我不能更新我的Mac?”继续阅读以了解为什么会发生以及如何修复它。
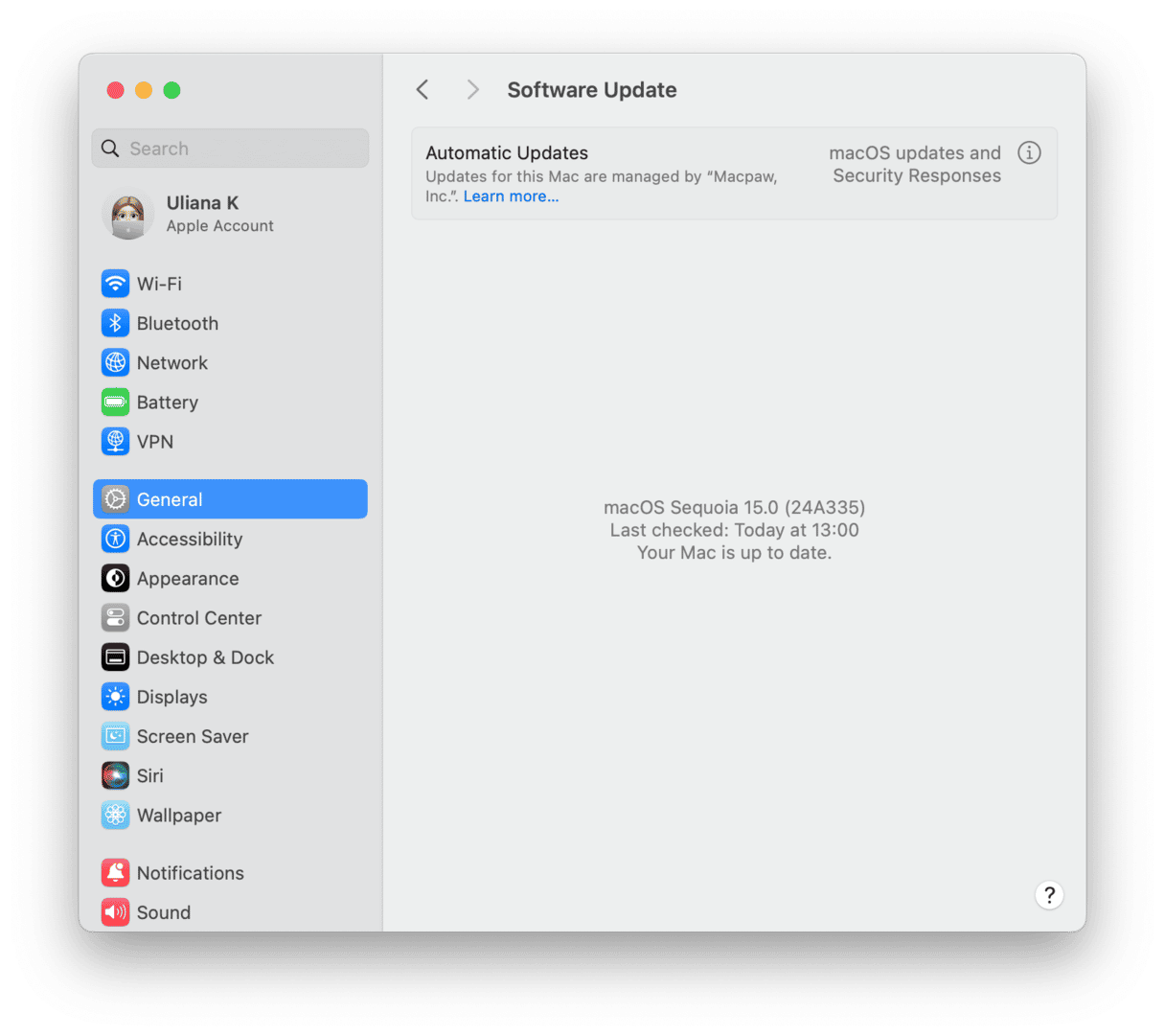
为什么没有“可用的更新”?
您的系统未显示更新的原因有几个:
- 兼容性问题。有时,您的系统不会看到更新,因为您的Mac不再与发布的最新MacOS版本兼容。
- 互联网连接。如果您的Internet连接不稳定,您将不会看到任何更新。
- Apple服务器的问题。如果Apple的更新服务器有任何问题,您将不会看到任何更新。
Mac上的“无更新”是什么意思?
如果您通过转到系统设置>“常规>软件更新”来检查更新,并且说没有可用的更新,那么即使最新的MacOS有一个MacOS上安装的MacOS版本,也可能没有可用的更新。
但是,这也可能意味着有一个更新,但是由于某种原因,您的Mac找不到它。这可能是因为Apple的服务器有问题,或者您的Internet连接存在问题。它还可以表明您的机器上的MacOS存在问题。我们将向您展示如何解决这些问题。
如果您看到“没有可用的更新”该怎么办
像大多数问题时,您在使用Mac时遇到的问题一样,解决此问题的最佳方法是首先消除最明显的原因。这是这样做的方法。
1。重新启动您的Mac
通常,重新启动可能会消除任何问题,包括临时文件,阻止您连接到Apple的服务器。最好一次又一次地重新启动Mac。
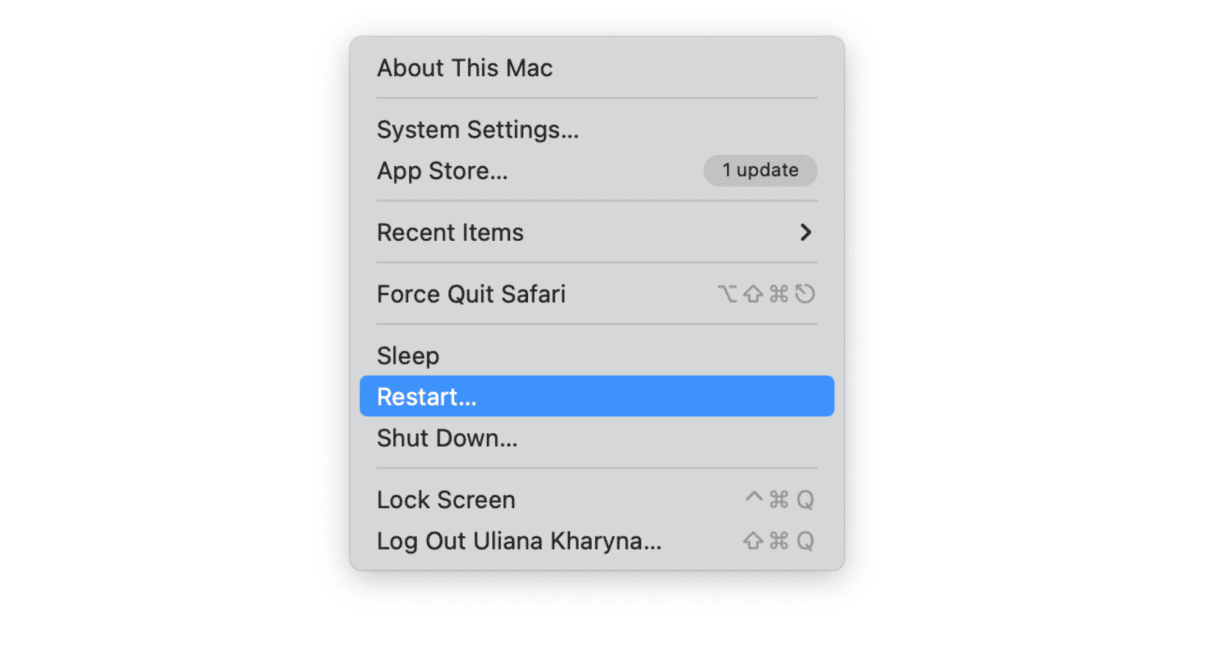
2。检查您的Wi-Fi和宽带
如果您的Wi-Fi网络或Internet连接无法正常工作,则您将无法连接到软件更新服务器以检查更新。在Safari中打开一个网页以进行检查。如果没有加载,请尝试将Mac靠近路由器,然后在Mac上切换Wi-Fi,然后再重新启动,然后重新启动路由器。如果这些都没有起作用,请与您的宽带提供商联系他们的网络是否存在问题。如果您可以在Safari中加载网页,请继续进行下一步。
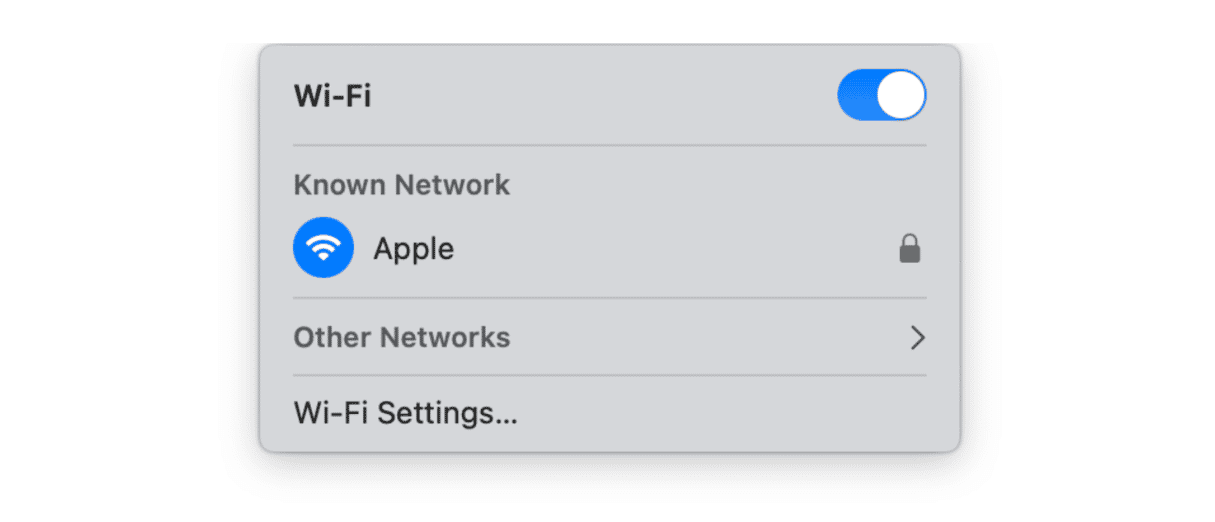
3.修复Mac上的问题
如果重新启动Mac无法解决问题,则可能会出现软件冲突或其他问题,以阻止其识别Apple服务器上的更新或能够安装它。
解决此问题的一种方法是清除Mac上的垃圾文件,这可能导致问题。另一个是在Mac上进行维护,例如运行维护任务和维修磁盘权限 - 这些都是在任何情况下都可以帮助您更平稳运行的事情。
清除垃圾文件并在Mac上运行维护的最简单方法是使用一个名为CleanMymac的方便工具。它具有专门设计的清理功能,旨在清除占用空间并可能在Mac上引起冲突的文件。它的性能功能运行维护例程,并有助于优化Mac。开始进行免费的清洁式试验。
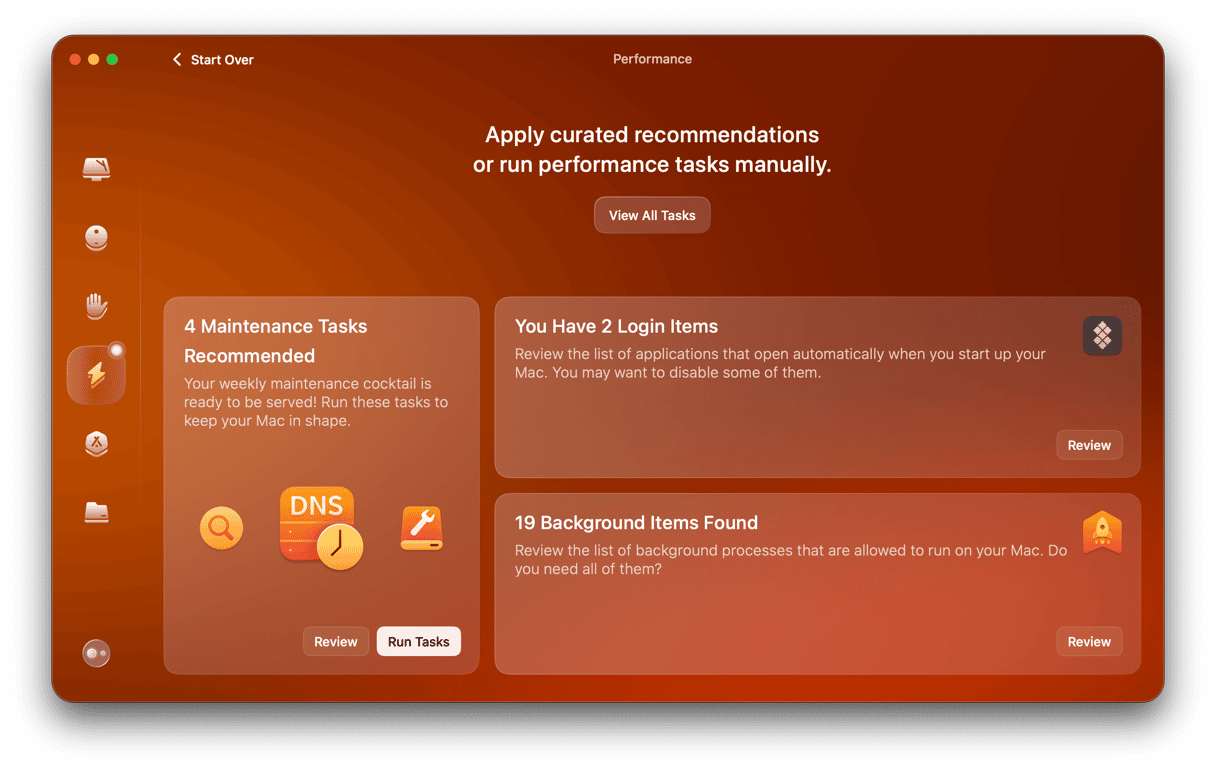
4。检查苹果的系统状态页面
Apple在其网站上有一个状态页面,该页面列出了其所有在线服务,并使用绿色或红灯(无论是在线)向您展示。你可以找到它这里。
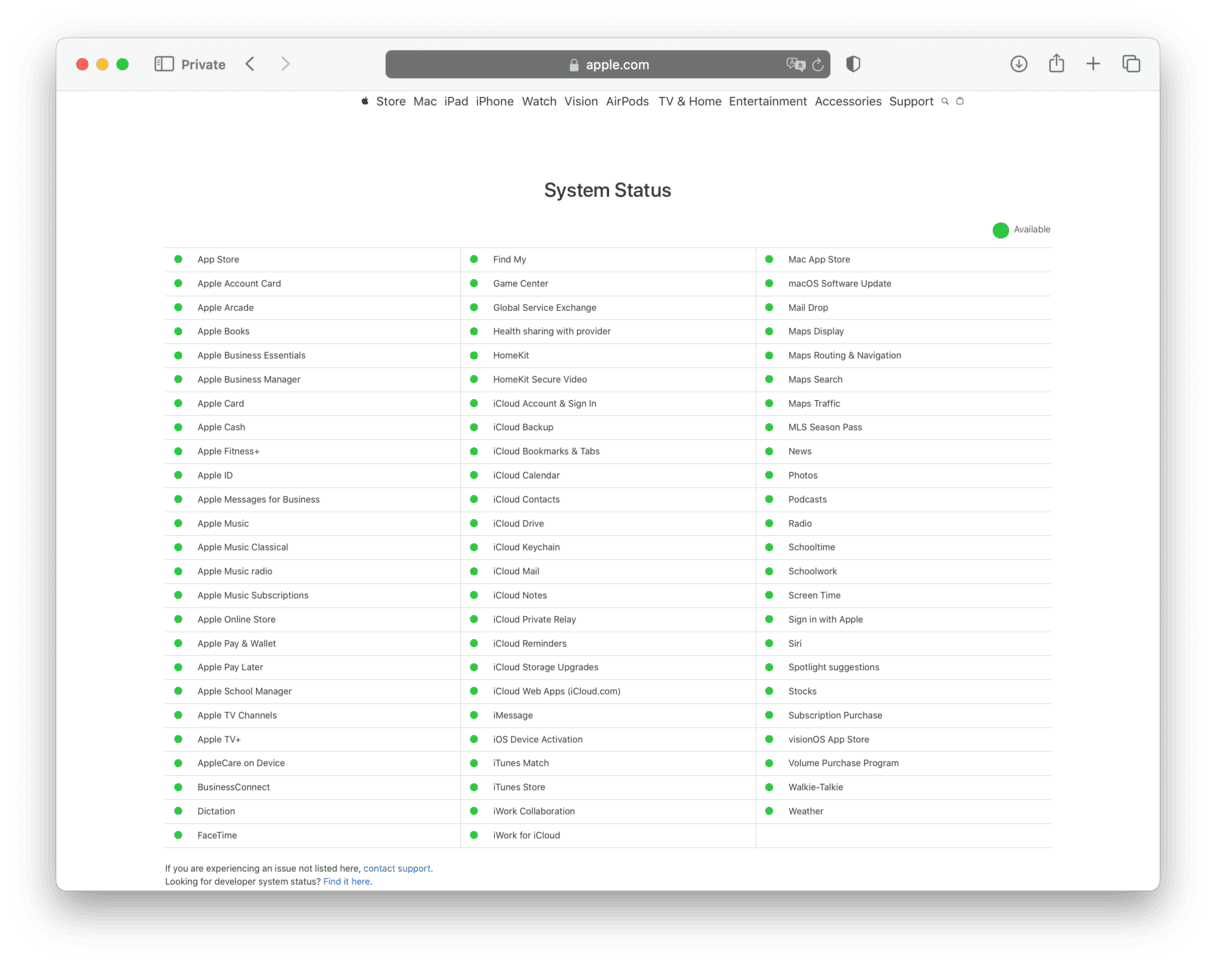
查找“ MACOS软件更新”状态,并检查灯是否为绿色。如果没有,问题就在苹果的一边,您需要等到修复。
5。确保有更新可用
如果您认为应该有一个更新,因为您看到它在线发布或在App Store中看到了更新,请检查官方资源以确保您正在运行的MacOS版本有更新。
6。手动下载更新
如果我们到目前为止尚未描述任何东西,则可以从App Store安装MACOS更新。但是请注意,您只能升级MacOS - 例如,从Ventura到红杉。但是,您将无法安装次要更新(例如,更新到15.0到15.3.1)。
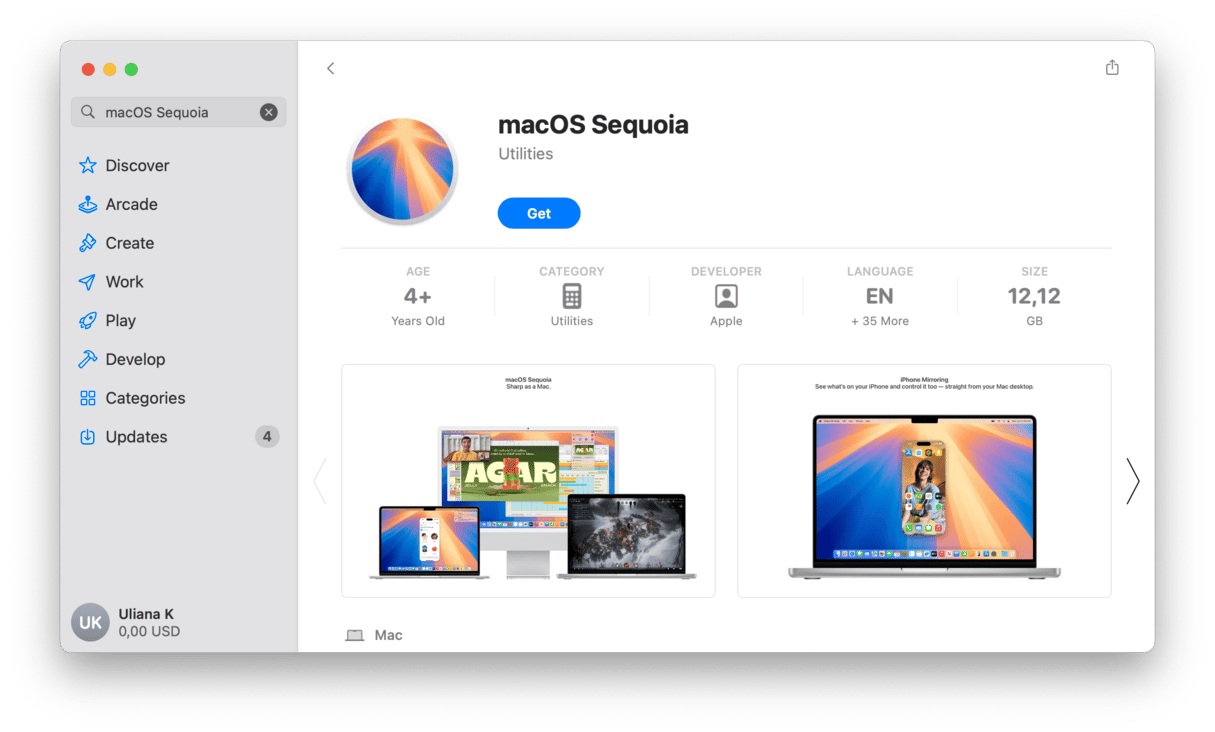
要查找所需的MacOS版本,请在搜索栏中输入MACOS的名称,然后单击“获取”。您现在将下载安装程序。双击它以安装更新。
对于较旧的MacOS版本(例如Lion或Sierra),请查看Apple支持文章这里下载MacOS安装程序。
7。在安全模式下更新MacOS
另一个提示是尝试在安全模式下更新MacOS。这是一种特殊的模式,仅加载最重要的过程和系统扩展。对于基于Intel的Apple Silicon Mac,启动到安全模式的过程是不同的。
英特尔
- 关闭您的Mac并等待10秒。
- 重新启动您的Mac,然后按Shift键。
- 显示登录窗口后,释放移位键。
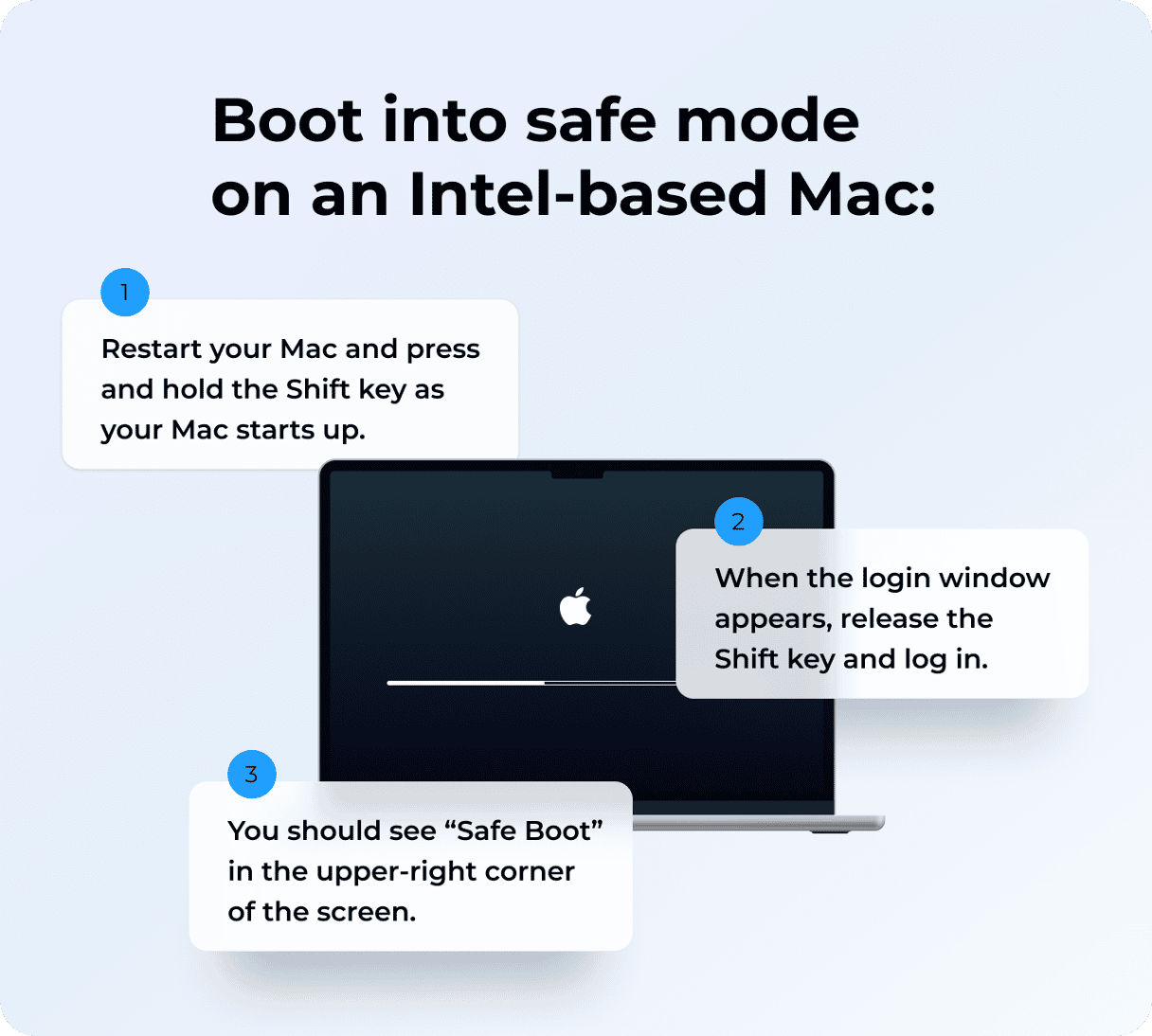
苹果硅
- 关闭您的Mac并等待10秒。
- 按并按住电源按钮,直到显示启动选项窗口。
- 选择一个启动磁盘。
- 按Shift键,然后在安全模式下单击“继续”。
- 释放移位键。
![]()
现在,转到系统设置>常规>软件更新,并检查是否有更新。
8。重新安装MacOS
您现在应该已经更新了Mac,但是如果没有任何帮助,请尝试启动恢复模式并重新安装MacOS。 MACOS恢复重写您的Mac的操作系统,并求解不允许安装更新的所有基础系统故障。
启动之前,请备份Mac。重新安装不应影响您的文件,但是如果有任何问题,最好是一个好主意。
现在,将Mac引导到恢复模式:
- 英特尔处理器:在重新启动Mac时按并保持命令 + R。
- 苹果硅芯片:关闭Mac并按下电源按钮,直到看到“启动选项”窗口。单击选项>继续并选择您的启动磁盘。单击下一步并输入您的密码。
进入恢复模式后,单击重新安装MacOS。
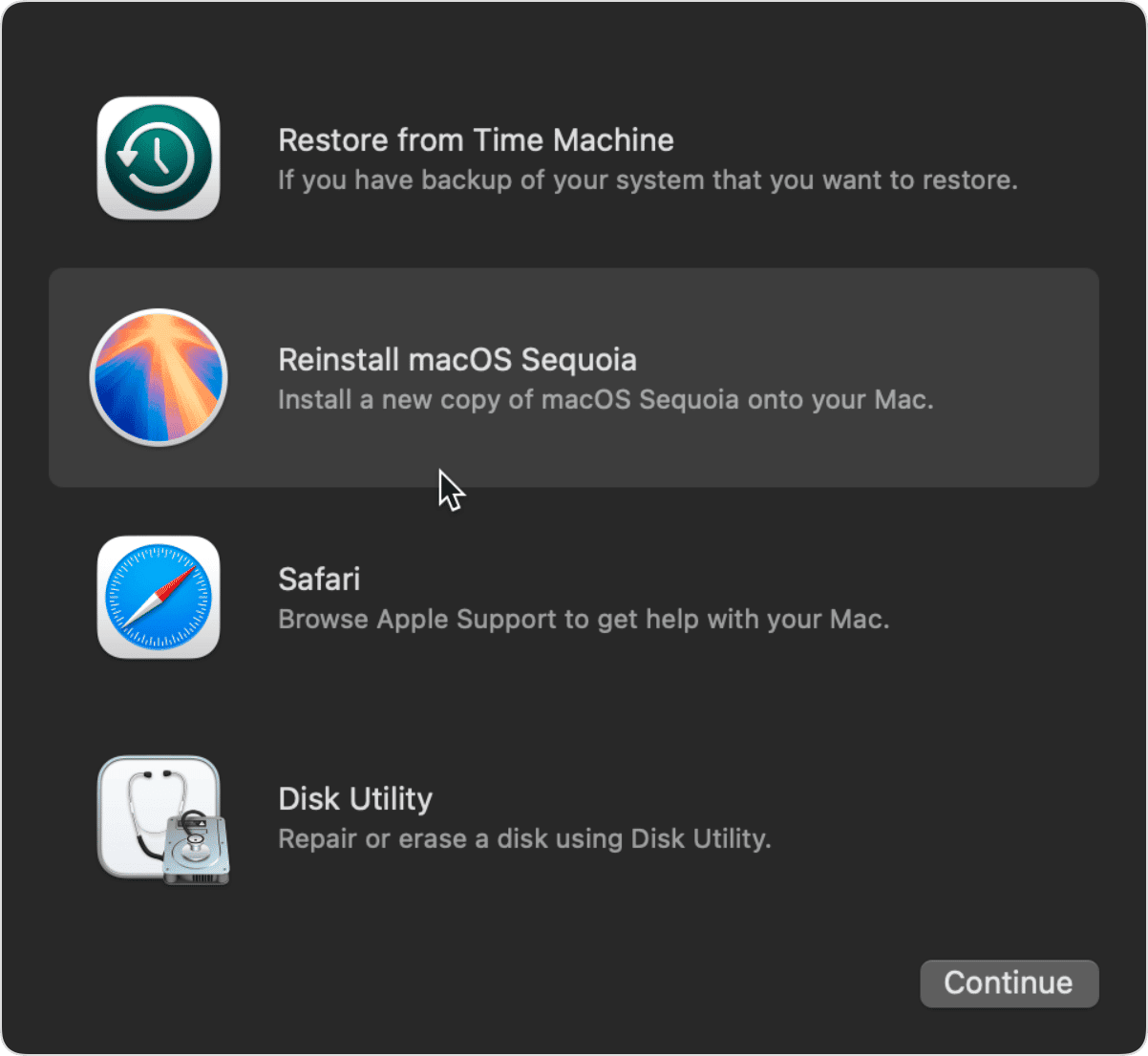
在大多数情况下,我们不必考虑软件更新。如果设置为自动安装更新,则在后台运行,或者在可用新更新时发送通知。但是,当这种情况没有发生时,您会怎么做,并且说没有可用的更新?请按照上述步骤操作,您应该能够解决问题并下载最新的MacOS更新。
