访问iPad上的外部硬盘驱动器可以显着扩展设备的存储功能。随着iPados的出现,Apple的iPad已发展为支持各种外部存储设备,包括USB驱动器,SD卡等。用户通常可以使用适当的适配器直接将这些设备连接到其iPad,通常通过USB-C或Lightning端口,具体取决于iPad模型。
连接后,管理iPad和外部硬盘驱动器之间的文件非常简单。 iPad上的文件应用程序成为文件管理的中心枢纽,允许用户根据需要打开,复制,移动或删除文档。它弥合了iPad的内部存储空间与插入外部设备之间的差距,从而使用户更容易处理其数据,而无需仅依靠云服务或iPad的内置存储。
您需要什么:
- 带有闪电端口或USB-C端口的iPad。
- 与iPad连接兼容的外部硬盘驱动器或闪存驱动器。
- USB摄像头适配器的闪电(如果使用带有USB-A连接器的驱动器)或USB-C的USB-A适配器(如果您的iPad具有USB-C端口)。
连接和访问:
- 连接适配器:将适配器插入iPad的Lightning或USB-C端口中。
- 连接驱动器:将您的外部驱动器插入适配器的USB端口。
- 打开文件应用程序:在iPad上启动文件应用程序。
- 访问您的驱动器:您应该看到在“位置”下列出的外部驱动器。点击它以访问您的文件。
导航和管理文件:
| 行动 | 步骤 |
|---|---|
| 查看文件:点击文件夹或文件以打开它。 | |
| 复制/移动文件:点击并保留文件,然后选择“复制”或“移动”。选择目标,然后再次点击“复制”或“移动”。 | |
| 创建新文件夹:点击并握住空区域,然后选择“新文件夹”。 | |
| 重命名文件/文件夹:点击并保留文件或文件夹,然后选择“重命名”。 | |
| 删除文件/文件夹:点击并保留文件或文件夹,然后选择“删除”。 |
重要说明:
- 格式兼容性:确保您的外部驱动器在iPad可以读取的文件系统中格式化(EXFAT或FAT32通常是安全的选择)。
- 电力限制:某些外部驱动器可能需要比iPad提供的更多功率,因此请考虑使用电力的USB集线器。
- 第三方应用程序:虽然文件应用程序足以用于基本文件管理,但请考虑探索第三方应用程序以获得更高级的功能。
关键要点
- iPad可以使用适当的适配器连接到外部存储设备。
- 文件应用程序允许在连接的外部硬盘驱动器上轻松管理文件。
- iPados支持一系列外部存储选项,从而增强了iPad的存储功能。
将外部硬盘连接到iPad
将外部硬盘连接到iPad可以扩展其存储功能。本节涵盖兼容性,如何连接设备以及如何使用文件应用程序访问您的文件。
了解兼容性和格式
在将外部硬盘驱动器连接到iPad之前,检查其格式至关重要。具有iOS 13或更高版本的iPad,包括iPados 13和14,支持FAT32,EXFAT,HFS+,APFS和NTF等支持格式。尽管如此,EXFAT还是最适合传输大于4GB的文件。用户必须使用其中一种系统将其驱动器格式化,以确保与iPad合作。
使用适配器和连接器
需要适当的适配器将外部硬盘驱动器连接到iPad。 iPad Pro配备了USB-C端口,因此USB-C到USB-A适配器可以做到。其他iPad型号具有闪电端,并且需要USB相机适配器的闪电或USB 3相机适配器的闪电。连接适配器后,插入硬盘驱动器,iPad应该识别它。
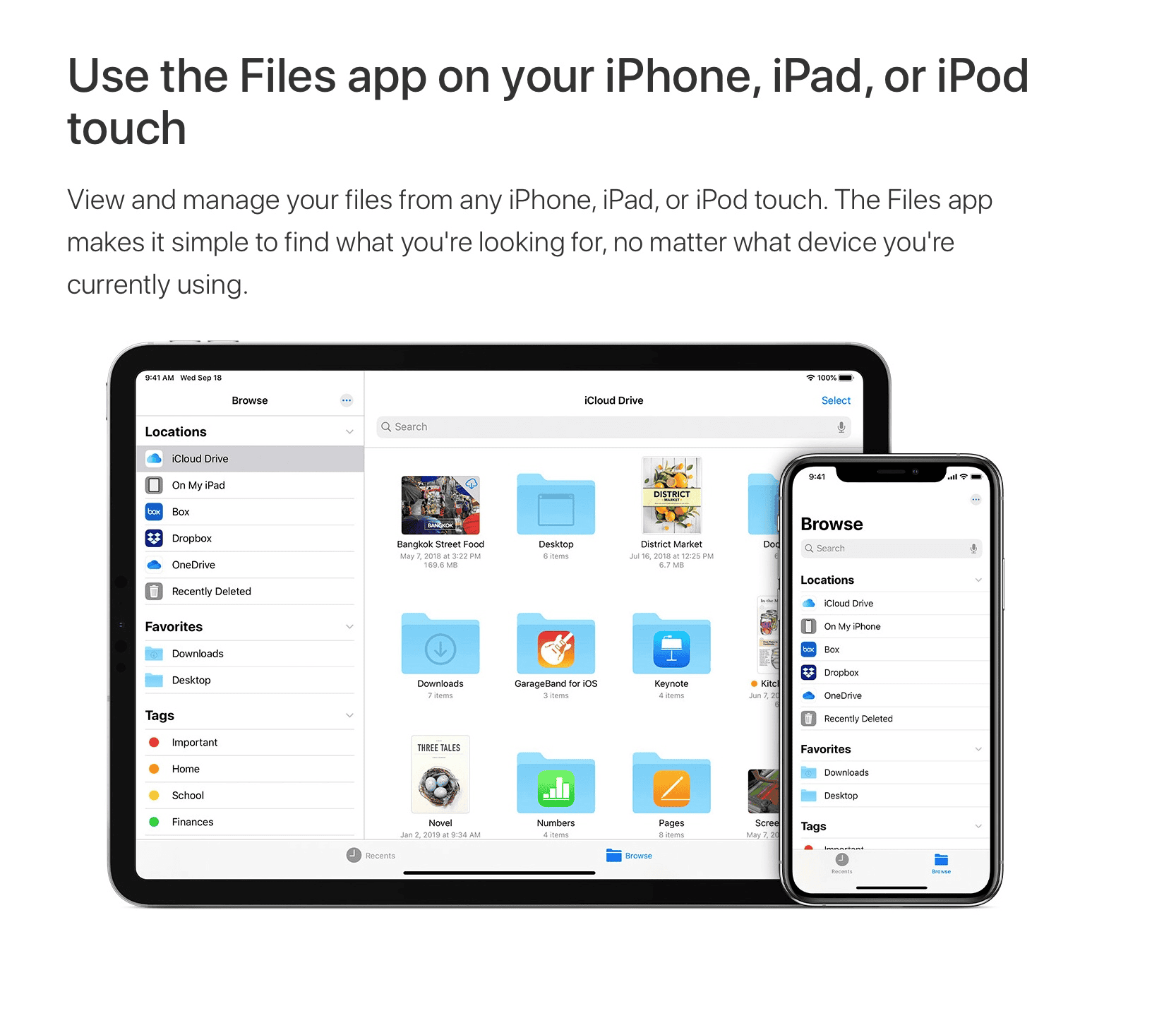
导航文件应用程序
连接驱动器后,用户可以通过iPad上的文件应用访问其文件。这是导航的方法:
- 打开文件:点击iPad上的文件应用程序。
- 查找驱动器:在“位置”部分下查看以找到外部驱动器。
- 浏览内容:点击驱动器以查看文件夹和文件。
- 管理文件:用户可以拖放文件以移动或复制它们。他们还可以根据组织的要求重命名或排序文件。
用户应确保他们在使用后安全断开硬盘驱动器以防止数据丢失。
管理文件和故障排除
从iPad上访问和处理外部设备(例如硬盘驱动器和SD卡)上的文件需要简单的转移步骤,以及一些解决常见问题的故障排除技巧。
传输和管理文件
文件在iPad和外部存储设备之间很容易移动。例如,要将文档从闪存驱动器转移到iPad,请使用数据传输电缆或适配器(如果需要)将设备插入iPad的充电端口中。如果您的iPad未注册该设备,请确保它具有足够的功率;一些外部硬盘需要外部电源来工作。要管理文件,请打开文件应用程序,在外部存储上找到所需的文件,然后选择它。然后,您可以通过按和握住文件,敲击来移动它移动并选择iPad中的iCloud或其他文件夹之类的目的地。
外部SSD和拇指驱动器通常没有额外的功率工作,而较大的驱动器可能需要使用动力的USB集线器。始终正确弹出存储设备以防止数据丢失。对于Apple产品,使用HSF+格式传输文件是最佳的,因为它确保与操作系统的本机文件管理功能兼容。
解决常见问题
面对外部设备的问题很少,但可能会发生。始终检查iPad的操作系统是否支持驱动器的格式。虽然HSF+是理想的选择,但请避免使用NTF,因为它不在开箱即用。如果您的iPad仍然看不到驱动器,请检查您的连接。松动的电缆或不足的电源可能会导致该设备未出现在文件应用中。对于需要额外能量的设备,请将它们连接到带有USB功率适配器的电源。
如果简单的检查无法解决问题,则可能需要将驱动器格式化为兼容文件系统。这是最后的步骤,因为它将删除驱动器上的现有数据。格式化之前,请始终将文件备份到iCloud或其他云存储服务。要格式化,请将驱动器连接到PC或Mac,选择驱动器,然后选择与FAT32或EXFAT等Apple产品兼容的格式。如果驱动器出现但无法传输文件,请确保您拥有必要的读写权限。一些外部驱动器附带了自己的软件,可能会干扰文件传输;尝试使用其他设备来确定问题是驱动器还是iPad。
