在电子邮件中添加签名是一种简单但有效的方法,可以给收件人留下持久的印象。 iPhone上只有几次水龙头,您可以个性化电子邮件,并以专业和简洁的方式提供必要的联系信息。无论您出于个人或专业原因使用电子邮件,精心制作的签名都会有很大的不同。
步骤1:打开iPhone设置
步骤2:进入邮件设置
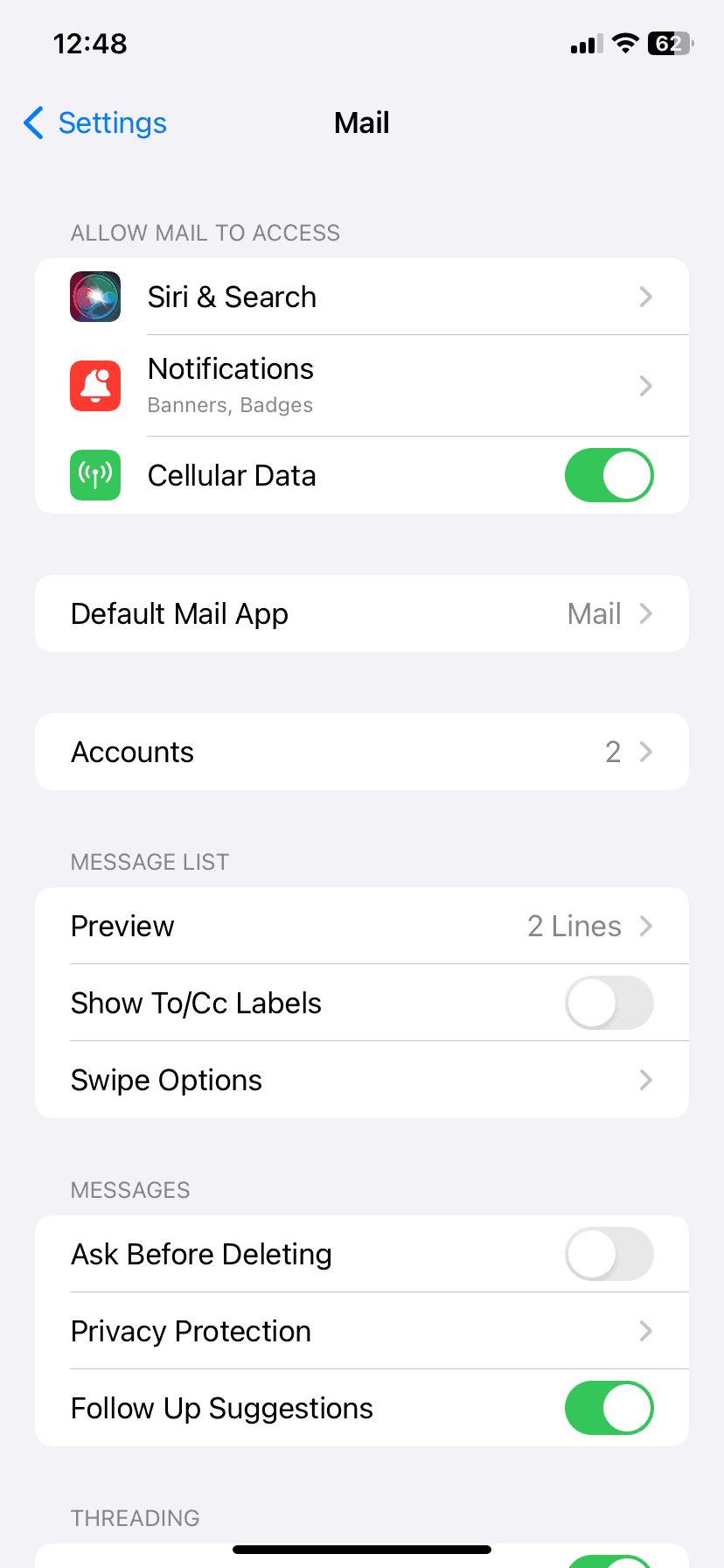
步骤3:在邮件设置中向下滚动以签名
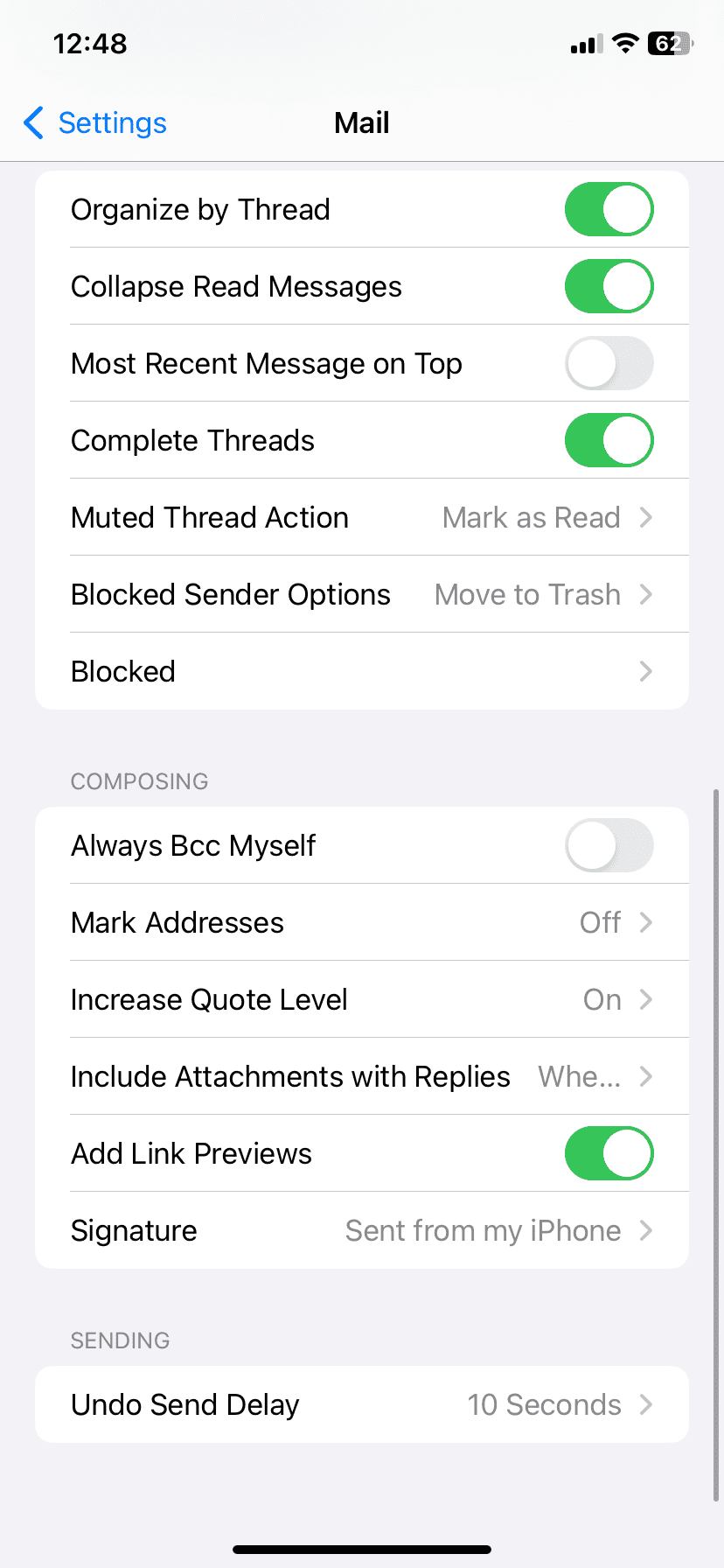
步骤4:编辑您的电子邮件签名或完全删除
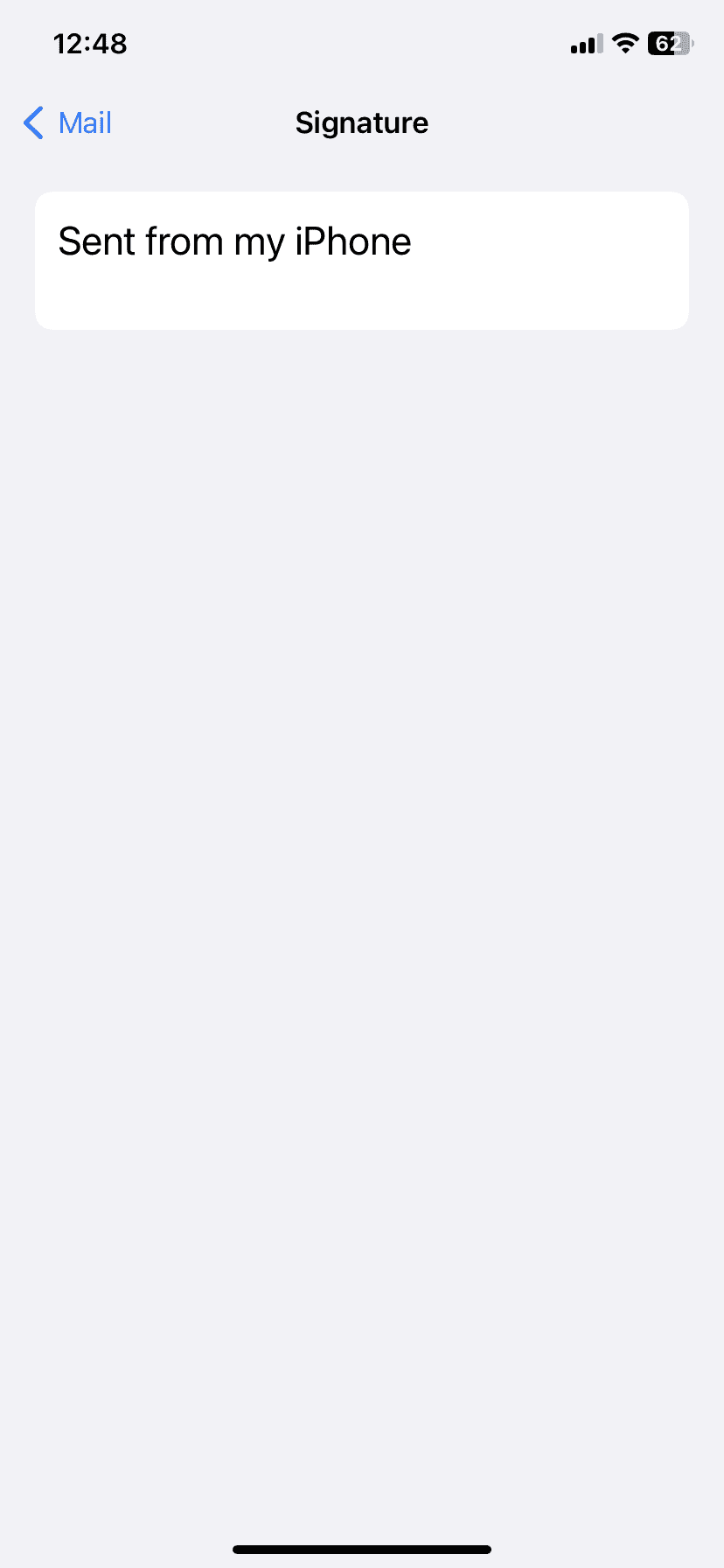
您在iPhone上的电子邮件签名
在iPhone上创建个人或专业的电子邮件签名会为您发送的每个电子邮件添加了独特的触摸。设置签名将在您的电子邮件末尾自动出现,这是非常简单的。
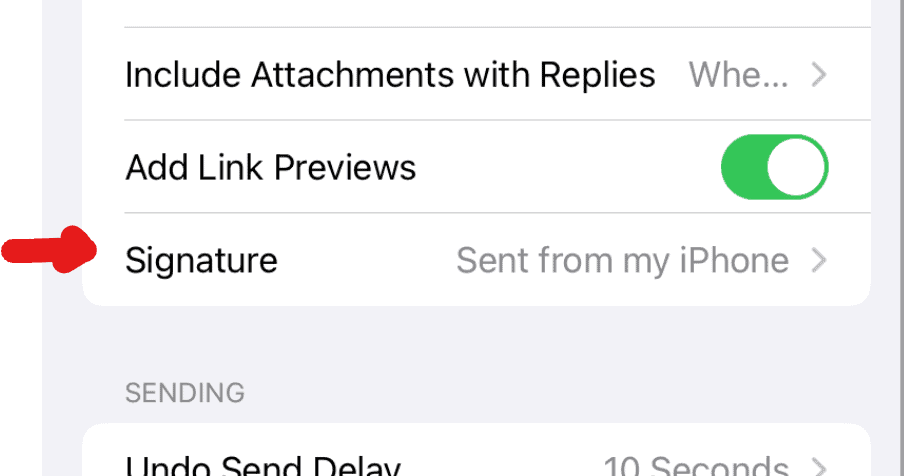
个性化触摸的简单步骤
- 开放设置:在主屏幕上找到齿轮图标并点击。
- 查找“邮件”:向下滚动,直到看到“邮件”选项并点击它。
- 选择“签名”:在邮件设置中,查找“签名”(通常在底部附近)并点击它。
- 选择您的偏好:您会看到两个选项:“所有帐户”或“每个帐户”。
- “所有帐户”将相同的签名应用于您在iPhone上的所有电子邮件帐户。
- “每个帐户”允许您为每个电子邮件帐户创建不同的签名。选择适合您需求的选项。
- 编辑您的签名:点击文本字段以编辑或创建您的签名。您可以添加您的姓名,标题,公司,联系信息,网站或喜欢的报价。但是,请记住仅支持文本;您无法添加图像或链接。
- 保存更改:一旦您对签名感到满意,只需在左上角点击“邮件”即可保存它。
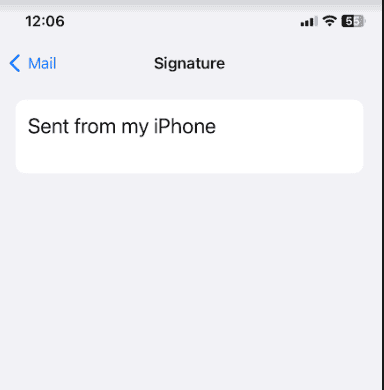
出色的电子邮件签名的提示
- 保持简洁:瞄准一个不超过四到五行的签名。
- 包括基本信息:您的姓名,标题和联系方式是必须的。
- 保持专业精神:使用清晰易读的字体。避免格式过多或颜色。
- 考虑采取行动:如果您正在使用电子邮件进行业务,则采取行动(例如“访问我的网站”)可能会有所帮助。
故障排除
- 签名不出现:如果您的签名未出现在新电子邮件中,请确保在“签名”设置中启用了它。另外,请检查您是否从正确的帐户发送电子邮件(如果您已经设置了每个帐户签名)。
- 无法删除“从我的iPhone发送”:这是一个默认文本,出现在从iPhone发送的电子邮件结束时出现。要删除它,只需将其从签名字段中删除。
在iPhone电子邮件中添加签名是一种快速简便的方法,可以个性化您的邮件并为收件人提供您的基本联系信息。
设置您的iPhone电子邮件签名
首先,点击设置iPhone主屏幕上的图标。向下滚动并找到邮件部分。进入邮件设置后,向下查看并点击签名。在这里,您可以制作适合您风格的签名。无论是您的联系信息,专业标题,个人座右铭,甚至是您的社交媒体资料,选择都是您的。
- 专业提示:要进行更正式的外观,请包括您的全名,标题,公司和联系方式。
- 个人风格:您可能会为朋友和家人添加喜欢的报价或个人联系信息。
您将看到两个选项:所有帐户和每个帐户。所有帐户将使您的签名应用于链接到您的邮件应用程序的所有电子邮件帐户。每个帐户允许您为每个电子邮件帐户创建不同的签名,非常适合维护工作和个人生活的单独身份。
添加签名:
- 打开设置,滚动到并点击邮件。
- 滚动到签名并点击它。
- 在文本框中点击并创建您的签名。
输入所需的文本后,就无需保存 - 您的iPhone将自动应用新设置。对默认的iPhone电子邮件签名说再见,并向您自己的iPhone签名打招呼。
自定义您的电子邮件签名
在iPhone或iPad上自定义电子邮件签名有助于为每个发送的电子邮件提供个人或专业的触摸。一个人可以通过文本格式,图像甚至链接来量身定制签名,以使其脱颖而出。
格式化您的签名
用户可以轻松地从其Apple设备的本机邮件设置中直接调整文本格式。在配置签名时设置>邮件>签名,一个有基本的选择来制作其文字大胆的,斜体或使用biu按钮。对于那些寻求更高级格式的人,例如不同的字体和颜色,在Mac上在HTML中创建签名,然后将其粘贴到iOS上的电子邮件签名设置中是一种有效的方法。
添加图像和链接
虽然iOS上的邮件应用程序中的默认文本字段不直接支持添加图像,但用户仍然可以通过在Mac或Gmail(例如Gmail)上使用所需映像的签名来包含图片或徽标。一旦制作,他们只需复制并粘贴带有图像的签名,并在其iPhone或iPad上的签名设置中。可以通过完整键入链接来合并链接(https://www.example.com),并且iOS邮件应用程序将自动检测并将其转换为可点击的超链接。
管理多个电子邮件签名
当一个人在iPhone上有几个电子邮件帐户时,至关重要的是能够为每个签名制作独特的签名。从个人到与工作相关的信件,这保持了各个平台的专业和有组织的影响力。
每个帐户签名设置
要在Apple Mail应用程序中为每个电子邮件帐户设置自定义签名,必须遵循以下步骤:
- 打开设置在iPhone上的应用。
- 滚动并找到邮件;选择它。对于Outlook或其他默认邮件应用程序,请导航到应用程序中的相应设置。
- 在邮件设置中,点击签名。设置的该区域专门用于组成元素。
对于Apple Mail应用程序用户:
- 轻敲每个帐户如果尚未选择,则可以创建独特的签名。
- 在每个帐户选项下方,将看到设备上当前设置的所有电子邮件帐户的列表。
- 选择一个帐户,然后在提供的空间中输入首选签名。
对于使用Outlook或其他邮件应用程序的人,这些步骤可能略有不同:
- 添加不同签名的选项可能位于帐户设置或相应电子邮件应用程序的签名设置中。
- 请按照应用程序的特定说明达到签名编辑部分。
这是直接的。输入这些单独的签名后,它们将自动附加到各自帐户的组成消息上,从而消除了不断手动切换签名的需求。
常见问题
在iPhone上设置电子邮件签名可以使您的消息具有个人风格并增加专业精神。本节涵盖了在iPhone邮件应用程序中自定义签名的必需品。
在iPhone邮件应用程序上设置电子邮件签名需要什么步骤?
首先,在iPhone上打开“设置应用”,然后向下滚动到“邮件”。点击它,然后滚动以“签名”并输入所需的文本。您可以选择将签名应用于所有帐户或每个帐户,具体取决于您的喜好。
如何更改iPhone上现有的电子邮件签名?
更改签名就像再次进入邮件设置一样简单。到达那里后,点击“签名”,您将能够编辑或删除当前的签名文本,然后直接用新的签名文本替换。
将图像插入我iPhone的电子邮件签名中的过程是什么?
要包含图像,例如徽标,您需要先用计算机上的图像创建签名,然后将其发送给您自己。打开iPhone上的电子邮件,复制签名,然后将其粘贴到邮件应用程序设置中的签名设置中。
我可以在iPhone上创建自定义电子邮件签名以供Outlook?
是的,如果您在iPhone上使用Outlook应用程序,则可以为您的电子邮件设置自定义签名。只需打开Outlook应用程序,转到“设置”>“邮件”>“签名”,您就可以在此处创建或修改签名。
是否可以在iPhone上的电子邮件签名中显示我的徽标?
在签名中显示徽标的过程与插入任何图像相同的过程。请记住,首先在计算机上创建签名,其中包含徽标,将其发送给自己,然后将其复制并粘贴到“签名”下的iPhone邮件设置中。
我如何在iPhone上管理多个电子邮件签名?
在iPhone上管理多个签名是直接的。在签名设置中,选择“每个帐户”选项。这使您可以为邮件应用程序中设置的每个电子邮件帐户设置不同的签名。只需点击帐户,然后输入要用于该特定电子邮件地址的签名即可。
