您的Windows 11 PC在C驱动器中具有默认的“下载”文件夹。这是您从Internet下载的所有文件,文档和媒体的最终结果。您可以从C驱动器访问此文件夹,也可以在文件资源管理器的侧边栏中使用其快捷方式。如果您的C驱动器快速填充,则可以选择一个新的位置供下载。您可以在Windows 11 PC或笔记本电脑上更改“下载”文件夹的方式。
节拍以鲜艳的色彩和方便的长度发射耐用的“节拍电缆”
开始之前
您可以通过两种方式更改下载文件夹以供下载。执行此任务的最简单方法是更改PC上的默认下载文件夹。当您选择一个新的位置时,从每个来源下载的所有下载,无论是您的Web浏览器,Microsoft Store还是第三方应用程序,都将最终到达那里。
您还可以选择将不同的下载文件夹分配给不同的应用程序。如果您想对下载内容的方式更有条理,则此方法会派上用场。您可以为从Google Chrome,Microsoft Edge(或您选择的任何其他Web浏览器),Microsoft Store或您用于在PC上下载文件或媒体的任何其他应用程序选择一个新的着陆点。
步骤1:打开文件资源管理器。您可以通过在任务栏上单击其图标或按下Windows + e在键盘上。
步骤2: 右键单击这下载侧边栏上的文件夹,然后选择特性。
- -
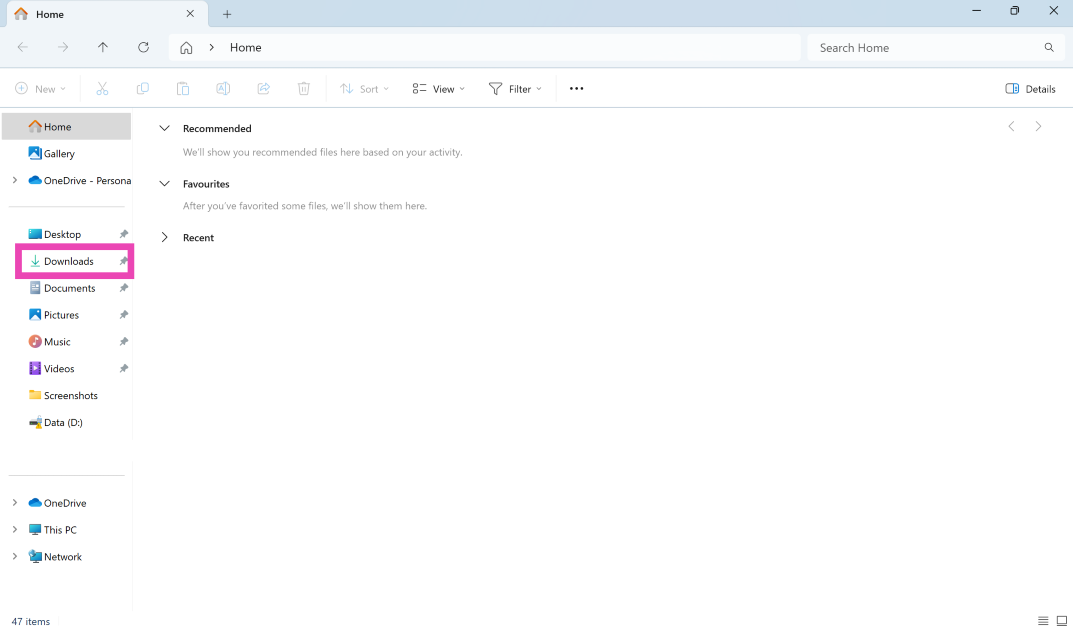
步骤3:切换到地点选项卡并单击移动。
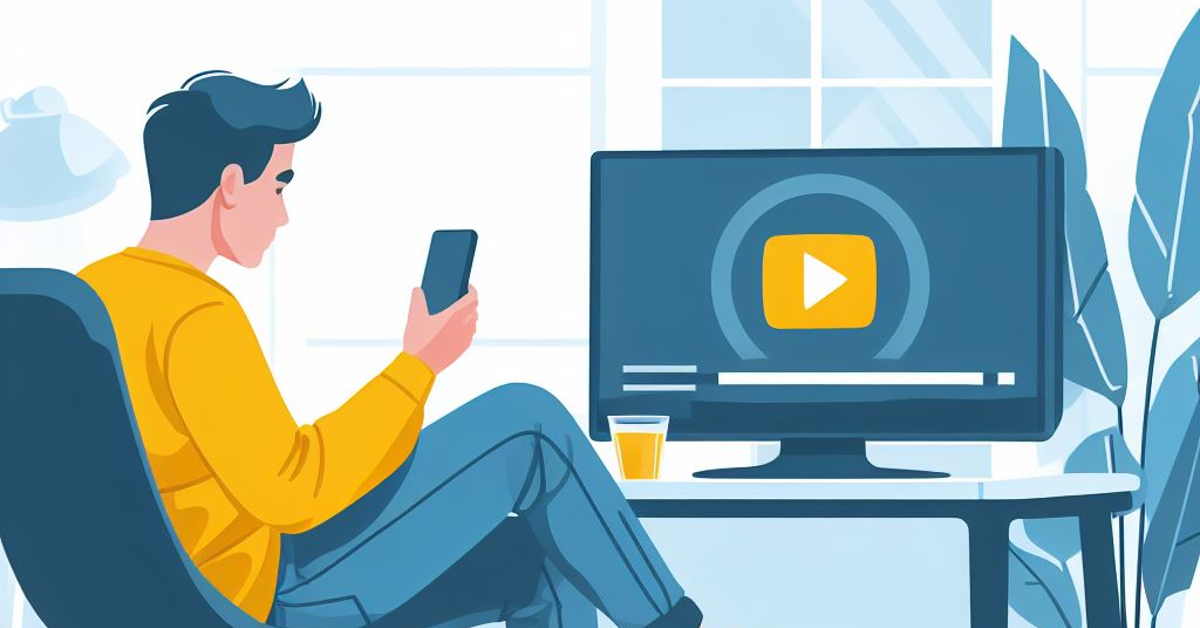
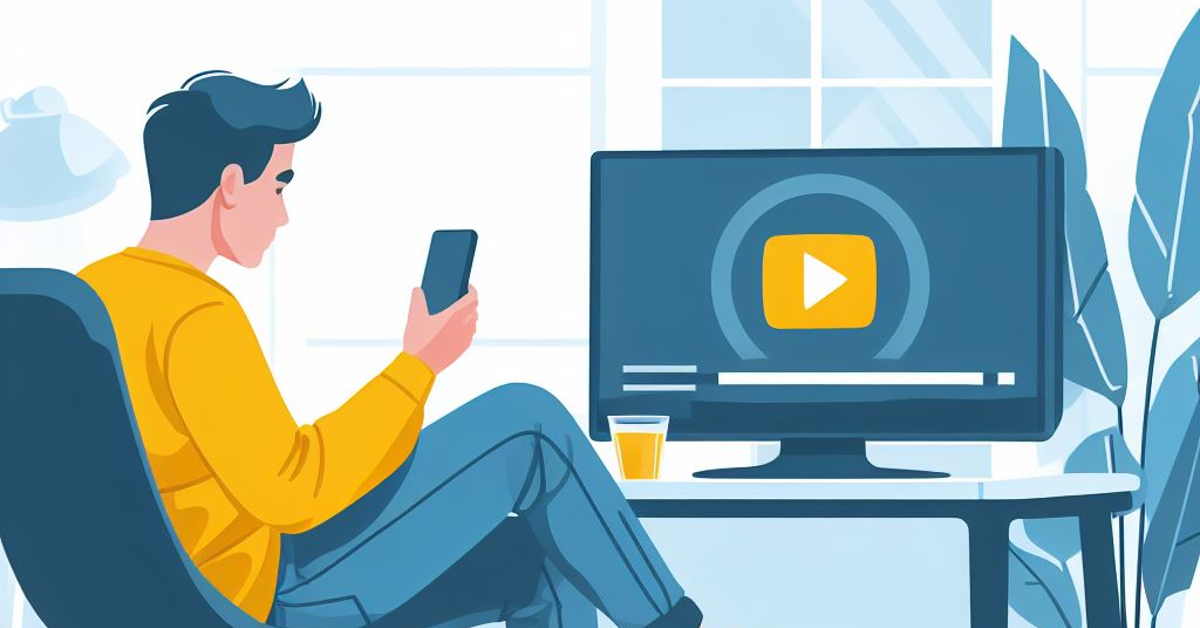
步骤4:浏览新的着陆文件夹对于您的下载文件。点击选择文件夹。
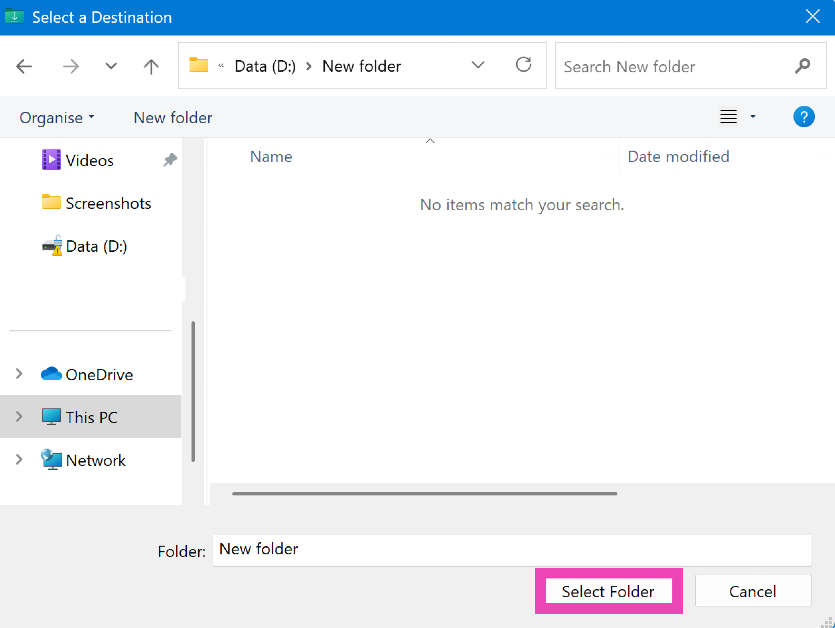
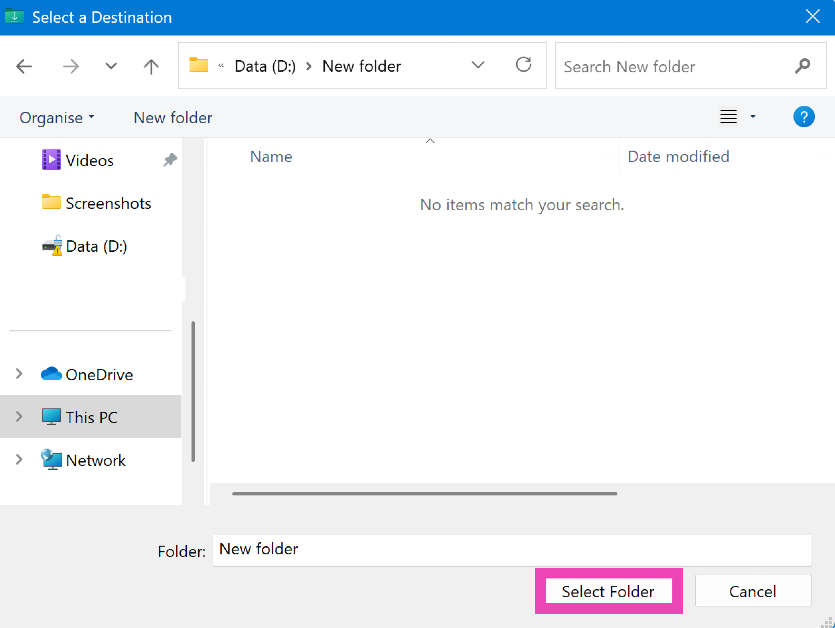
步骤5:打申请在下载属性盒子。
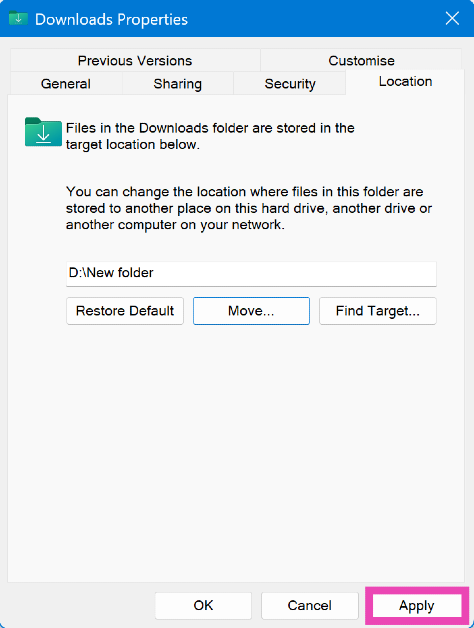
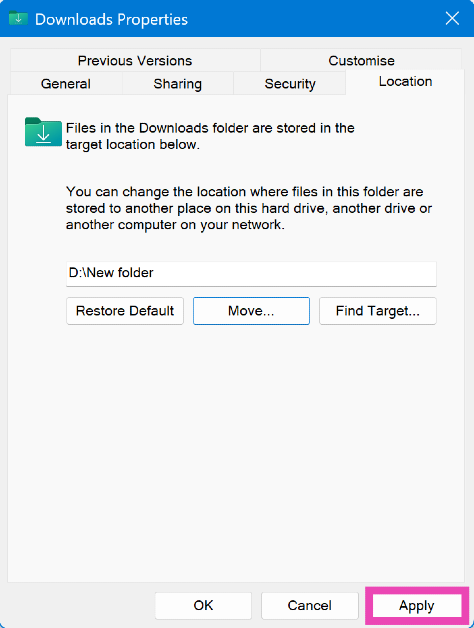
步骤6:你会问你是否要移动当前下载文件夹中的文件中的文件。选择是的或者不。
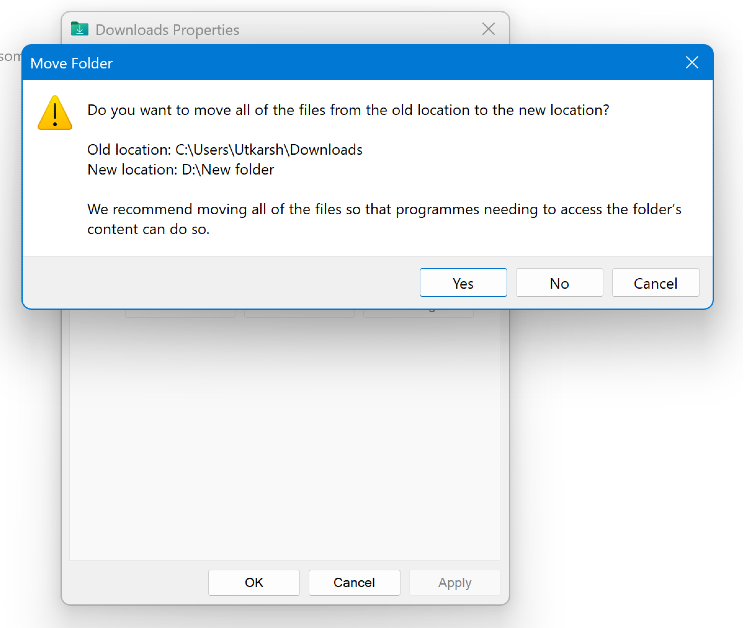
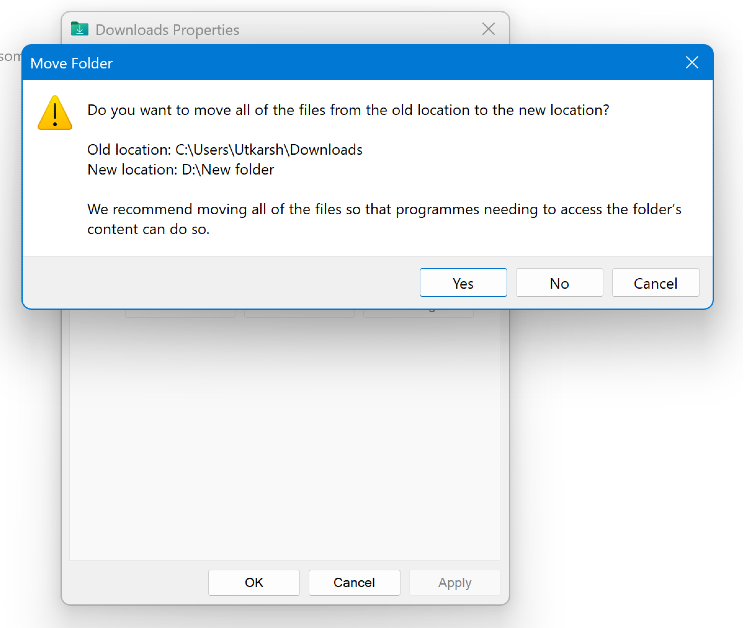
步骤7:打好的一旦您的文件传输。
常见问题(常见问题解答)
我可以更改Windows 11 PC上下载文件的默认位置吗?
是的,您可以更改Windows 11 PC上的位置文件的位置。此外,您可以从Web浏览器中选择下载的位置,Microsoft Store降落在您的电脑上。
如何更改PC上的默认下载文件夹?
转到File Explorer,右键单击侧边栏中的下载文件夹,然后选择“属性”。转到“位置”选项卡,单击“移动”,然后浏览到新文件夹以备下载。单击“选择文件夹”。点击“应用”,然后选择是否希望将当前下载转移到新文件夹中。
如何更改Google Chrome下载文件夹的位置?
去Chrome设置>下载并点击位置旁边的“更改”。浏览到新位置,然后点击“选择文件夹”。
如何更改Microsoft Store的默认下载位置?
去设置>系统>存储>保存新内容的地方并点击每个类别下方的下拉菜单以更改其下载位置。
如何更改Mac上的下载位置?
启动Safari应用程序,转到Safari>首选项>一般,然后点击“文件下载位置”旁边的下拉菜单。单击“其他”,然后选择一个新位置。
在没有Microsoft帐户的情况下设置Windows 11的前3个方法
最后的想法
这就是您可以更改Windows 11 PC上的“下载”文件夹的方式。下载位置可以多次更改。您的PC使您每次更改位置时都可以移动电流下载。如果您有任何疑问,请在评论中告诉我们!
