随着时间的流逝,笔记本电脑的电池电量会恶化,这不足为奇。在大多数笔记本电脑中发现的锂离子电池由于每个电荷周期产生的热量而磨损。如果您想知道笔记本电脑的电池性能最近是否已经下降,则可以生成详细的报告,以更好地了解这种情况。在本文中,我们为您带来了Windows 11中检查笔记本电池健康的前三种方法。
将图片从Facebook下载到您的Android手机的四种方法
使用命令提示获取电池报告
步骤1:单击底部工具栏的搜索栏,然后搜索“命令提示符”。
步骤2:右键单击命令提示图标,然后选择“作为管理员运行”。
步骤3:键入以下命令并命中输入。
PowerCFG /电池报告
- -
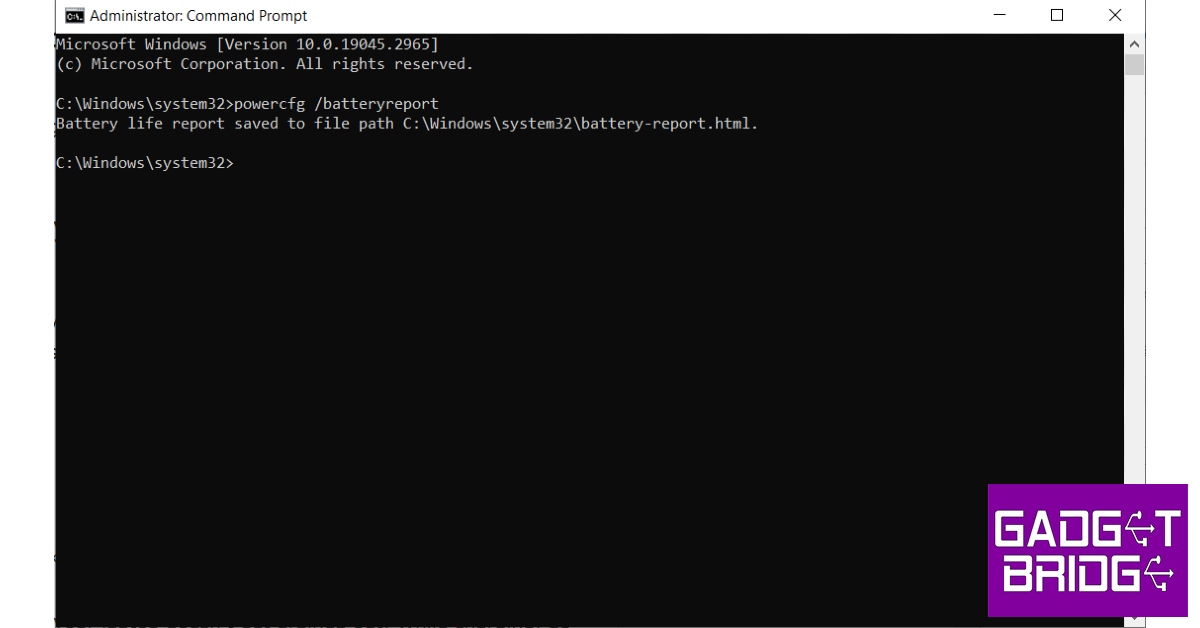
步骤4:笔记本电脑的电池报告将保存到C驱动器中的“ System32”文件夹。找到报告并打开报告。
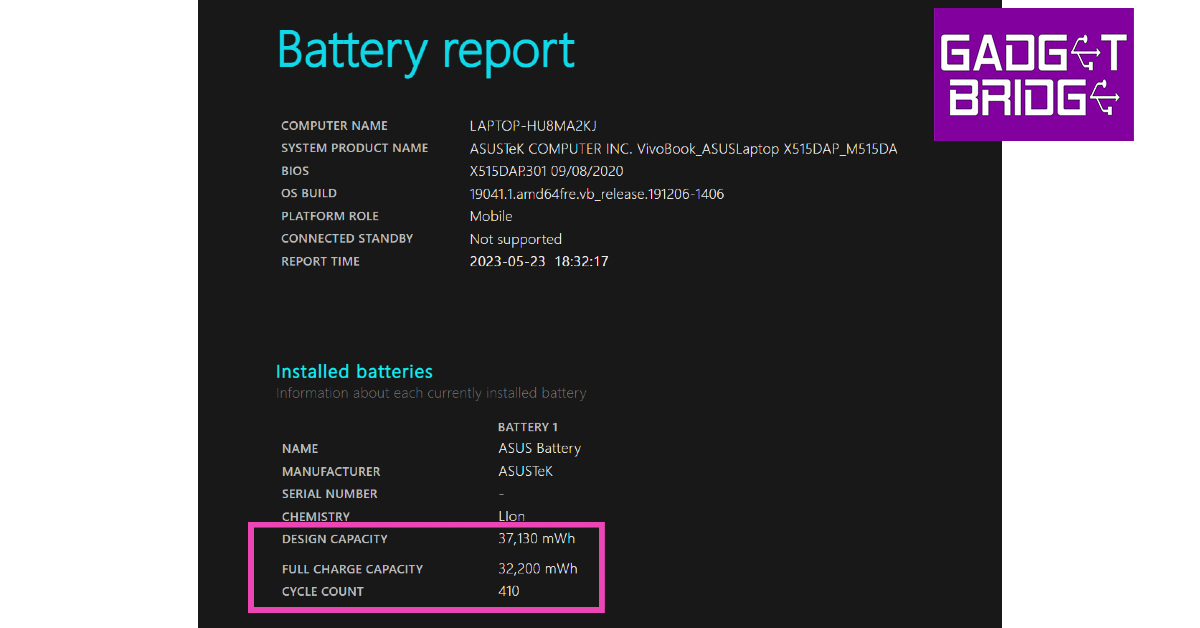
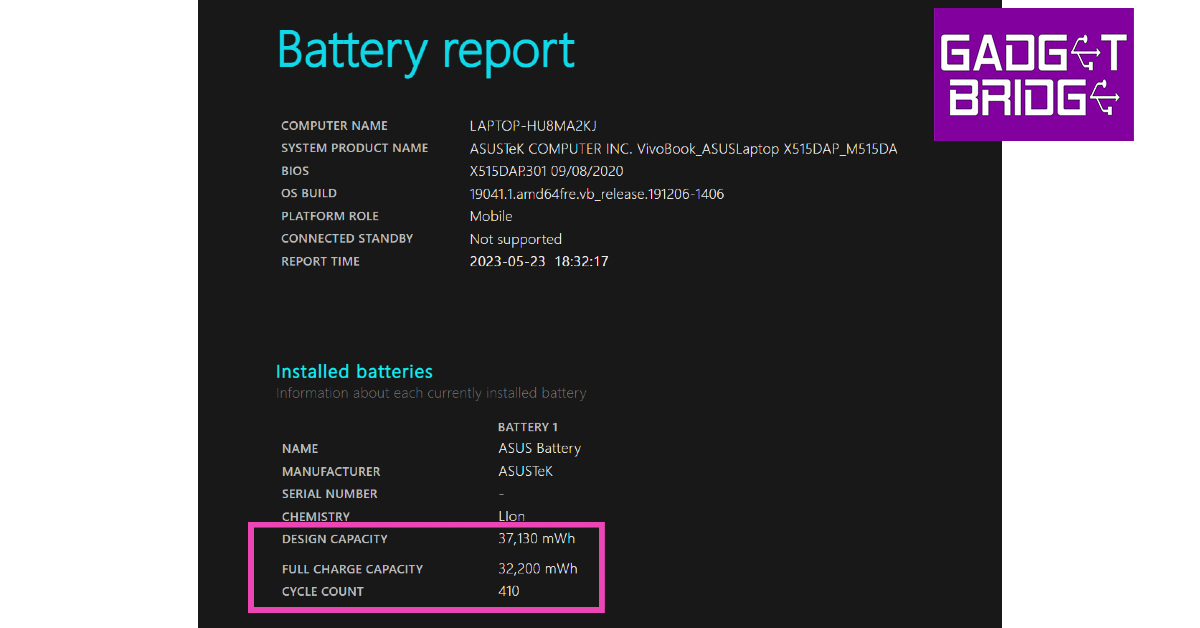
您可以在“已安装电池”部分下查看原始电池和当前电池容量。您还可以查看电池容量历史记录,以在更长的时间内跟踪容量的变化。
使用第三方应用程序或软件
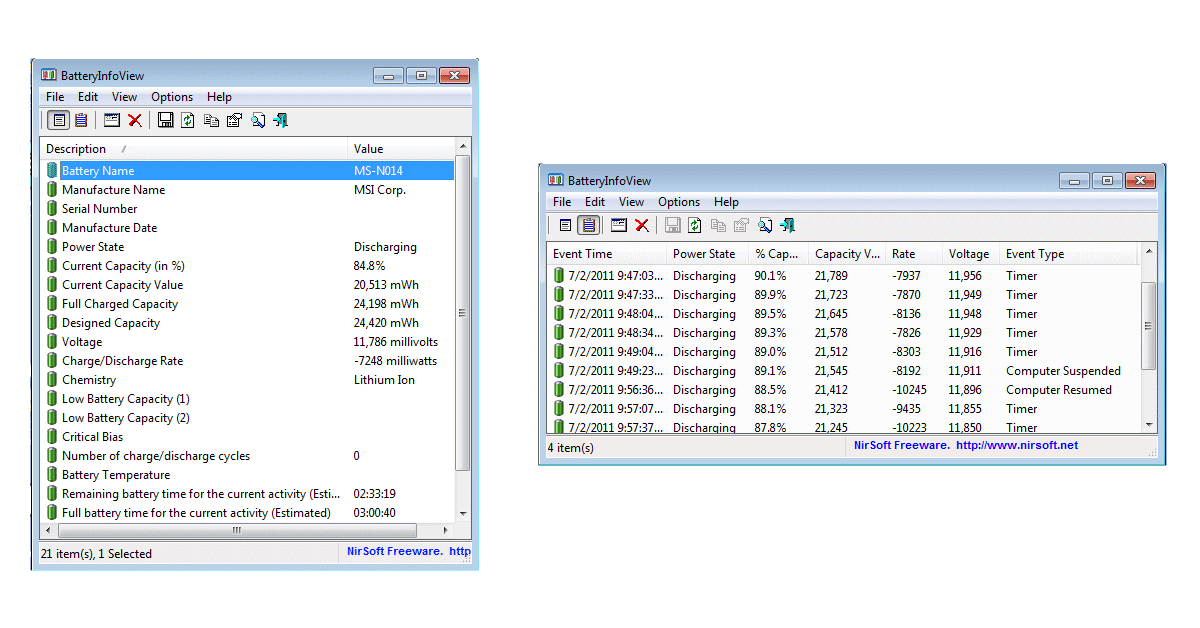
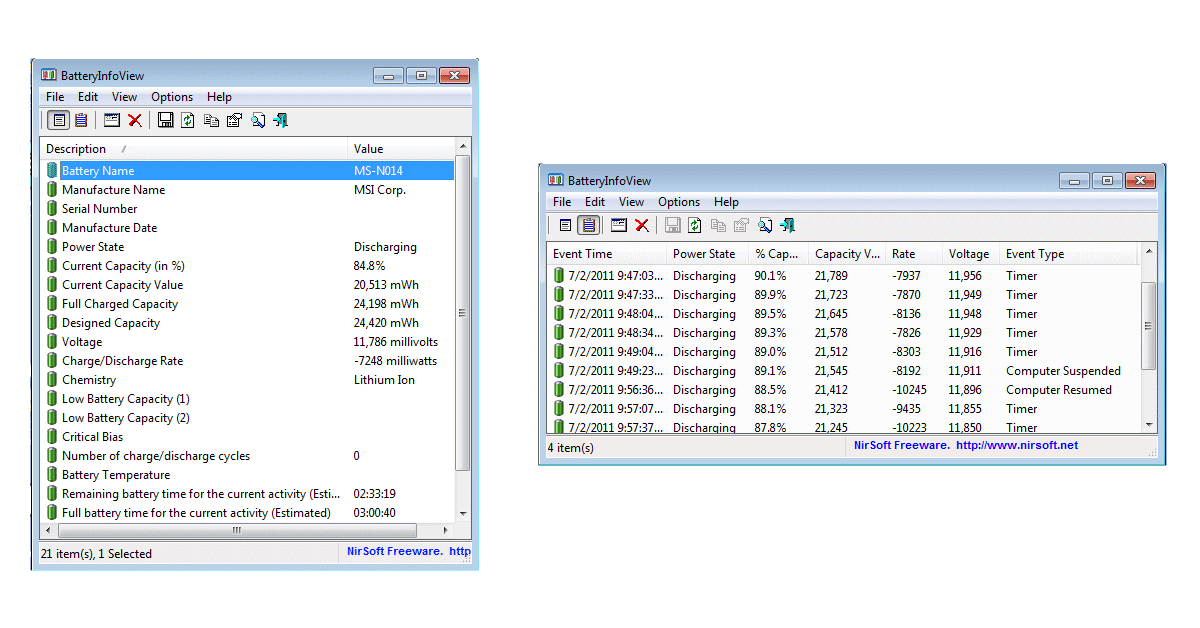
有几个第三方应用程序可以为您提供Windows 11笔记本电脑电池健康的详细说明。应用类似电池柜,,,,电池素叶片, 和hwinfo为您的笔记本电脑生成电池健康报告,为您提供与磨损水平,当前容量,充电率等相关的确切数字。
查看每个应用程序使用电池
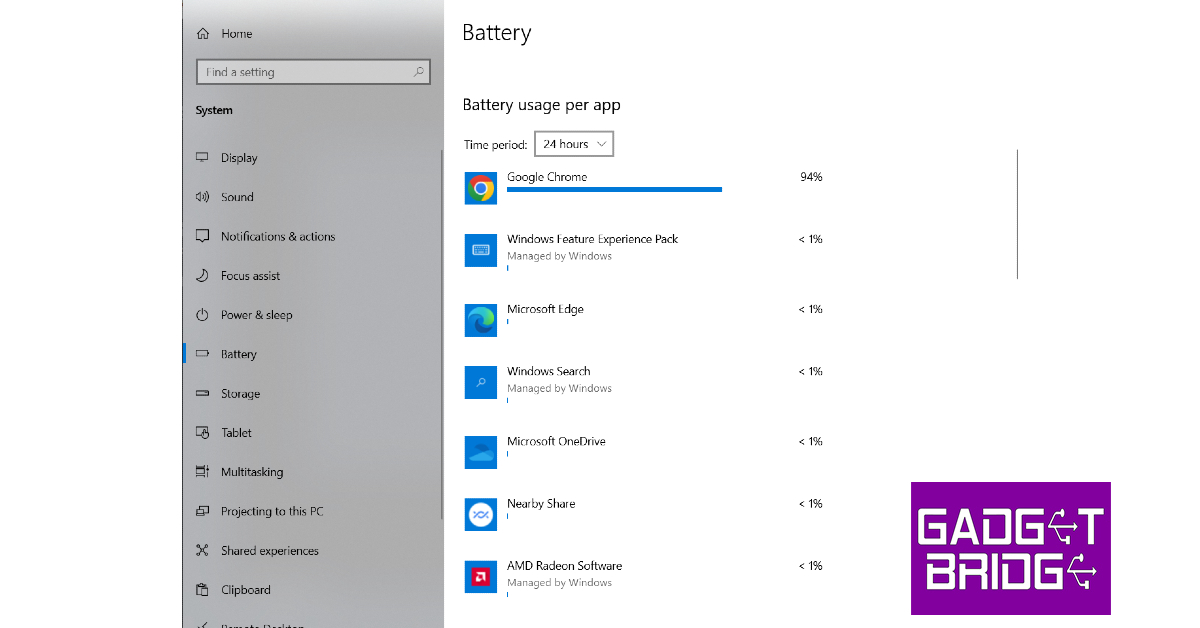
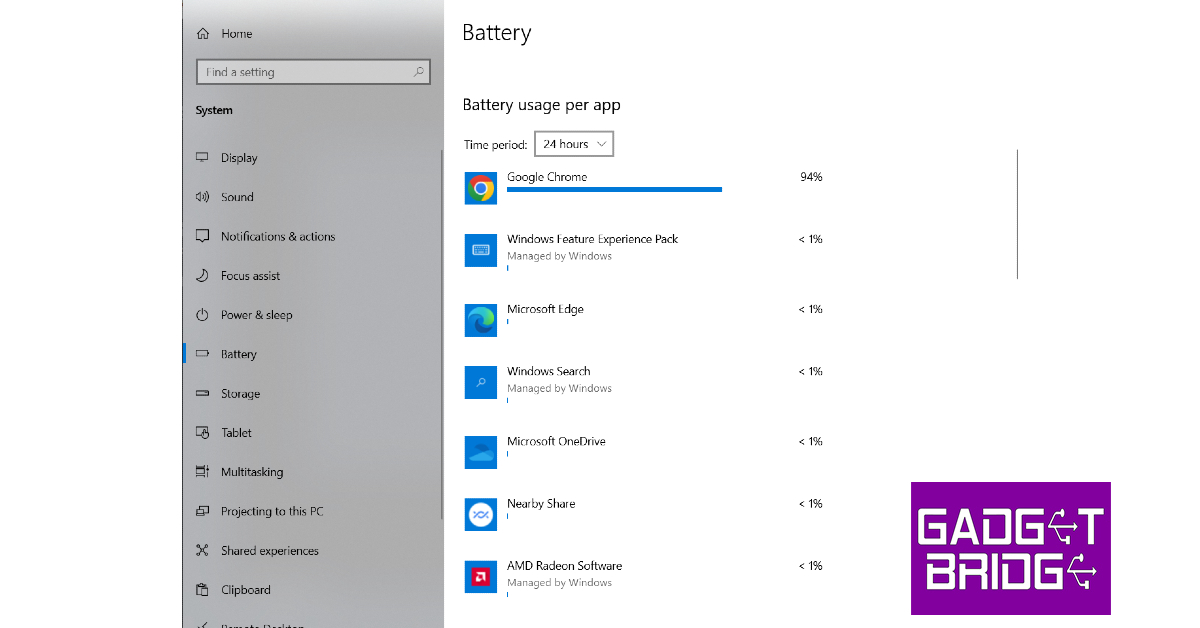
有一种本地方法可以查看每个应用程序在笔记本电脑上使用的电池量。只需打开设置,然后单击系统设置即可。切换到“电池”选项卡,您将能够看到笔记本电脑上每个应用程序使用的电池的百分比。
常见问题
如何在Windows 11上获取电池报告?
要查看Windows 11笔记本电脑的电池报告,请启动命令提示符作为管理员,并运行以下命令:PowerCFG /PowtertReport。去C:/> Windows> System32然后单击电池报告HTML文件。
Windows 11电池报告准确吗?
Windows 11为您的PC生成的电池报告非常准确且可靠。虽然某些第三方应用程序可能会生成错误的数字,但您可以在Windows 11的报告上计算准确。
如何查看Windows 11笔记本电脑上每个应用程序消耗的电池?
要查看Windows笔记本电脑上每个应用程序消耗的电池的故障,请转到设置>系统>电池然后向下滚动至“每个应用程序电池使用”。
5卢比的最佳家庭安全智能门锁
结论
这是在Windows 11中检查笔记本电脑的电池健康的3种最佳方法。为了最大程度地提高笔记本电脑的电池寿命,您必须吸收一些实践。始终确保笔记本电脑上的电池不会排出。充电时,请勿将电池提高到100%。当电池电量为20-25%时,始终将笔记本电脑插入充电,并将其充电至80-85%。周围温度对电池寿命也有很大影响。
最新小工具和技术新闻, 和小工具评论,跟随我们叽叽喳喳,,,,Facebook和Instagram。为了最新的技术和小工具视频订阅我们YouTube频道。您也可以使用小工具桥Android应用。您可以找到最新的汽车和自行车新闻在这里。
