Photoshop错误是否在屏幕上弹出“刮擦磁盘已满”?
不要感到困惑。在使用Creative Adobe Suite的Mac用户中,这是一个普遍的问题。在本文中,您会发现什么是刮擦磁盘以及如何消除“刮擦磁盘已满”错误,以使笔记本电脑保持尖端形状。继续阅读!
什么是划痕盘?
刮擦磁盘是计算机硬盘驱动器或固态驱动器(SSD)上的存储驱动器或空间,当没有足够的RAM完成任务时,应用程序用作临时内存。它充当虚拟内存,帮助Adobe Photoshop处理大型文件或复杂任务之类的程序。当系统的物理内存已满时,刮擦磁盘为存储临时数据,改善性能并防止崩溃提供了额外的空间。
你可知道?在Photoshop中从事一个大型或复杂的项目时,它会悄悄地生成大量临时文件,以消耗您的驱动空间。
当您看到刮擦磁盘错误消息时,它可能会过多地堆积临时文件。这些文件在不留下痕迹的情况下积聚,因此很难诊断,因为它们通常不视为被占用的内存。
这就是为什么当您强迫退出Photoshop时,您可能最终会有大量的临时系统文件潜伏在周围,Photoshop为您保存了哪些(以防万一)。
您在Mac上看到“刮擦磁盘完整错误”的其他原因:
你耗尽了空间
Photoshop的磁盘分区已满
Photoshop没有足够的RAM使用
不管是什么原因,我敢打赌您想快速解决它并重新工作。因此,这里有一些技巧可以帮助您解决并清除刮擦磁盘。
如何在不打开Photoshop的情况下清除刮擦磁盘
笔记:由于清除刮擦磁盘会删除所有临时文件,因此任何未保存的进度都将丢失。否则,不应影响重要的文件。
1。清除Photoshop缓存
缓存和其他系统垃圾,如果无人看管,可能会导致Mac上的堆积或其他烦人的问题(例如Photoshop的“刮擦磁盘完整错误”。)因此,如果您无法打开Photoshop,我的#1提示:清除缓存并在Mac上进行常规维护。诸如CleanMymac之类的工具可以帮助确保您的Mac始终具有足够的空间和RAM,以使所有应用程序顺利运行。 CleanMymac的清理功能可以清除过时的缓存,从而减慢您的Mac并在几分钟内优化系统。以下是:
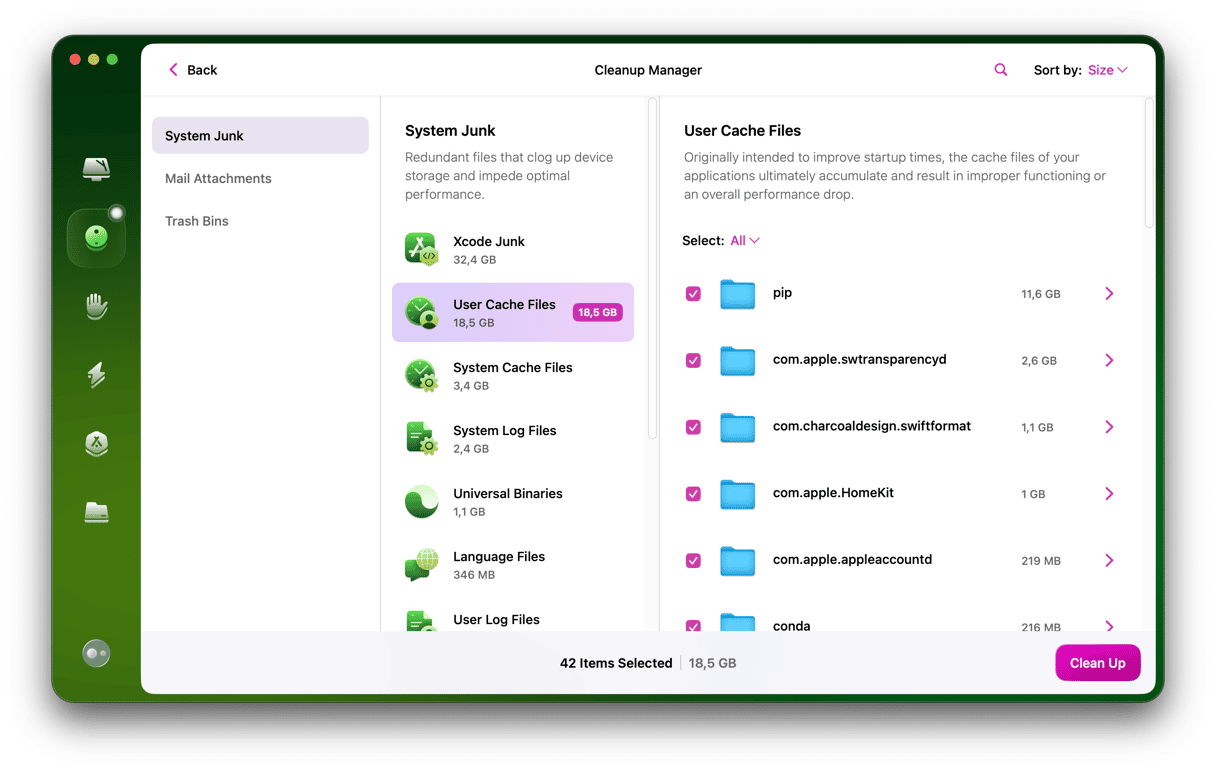
打开应用程序 - 在这里免费试用。
现在,从左侧栏中选择清理,然后单击扫描。
等待扫描完成并单击清理。
2。删除临时文件
Photoshop的临时文件消耗了您的刮擦空间;最好进行搜索并删除它们,并为您购买一些宝贵的空间。以下是:
打开一个新的发现器窗口。
搜索具有扩展名为“ .tmp”的任何文件。 Photoshop始终以“ PST”开始其文件名,并且可以删除与这些参数匹配的任何内容。
3。清除磁盘空间
“刮擦磁盘错误”的另一个根本原因是存储空间。因此,是时候采取一些行动了。第一步是检查您的存储空间。只需按照下面的说明。
1.png)
转到系统设置。
单击常规,然后存储。
很好地看一下您的概述;您可以将悬停在条上,以查看每种颜色的代表。您可以删除什么以释放Mac上的存储空间?
如果您有外部驱动器或云存储帐户,现在是考虑转移某些项目的好时机。否则,这里还有其他一些要考虑的事情:
删除旧文件
空垃圾
整洁的桌面
清晰的下载文件夹 - 这是所有方法
我不会撒谎,手动清除您的磁盘空间是耗时和疲惫的。因此,如果您想获得相同的结果,但是加快了过程,请尝试上面提到的清洁策略清理模块。同样,它删除了吞噬存储的千兆字节的不需要的文件,例如旧的缓存文件和日志,未使用的语言,Xcode垃圾等。这些文件是自动生成的,可以安全地删除并可以安全地删除(请按照上述步骤操作。)
如果存储总是对您来说是一场挣扎,那么值得花一些时间一劳永逸地处理它。阅读文章11种清除Mac上空间的方法。
4。使用活动监视器释放RAM
缺乏RAM是阻止Photoshop在其轨道上的肯定方法。幸运的是,有一种方法可以查看使用大多数Mac资源的方法。
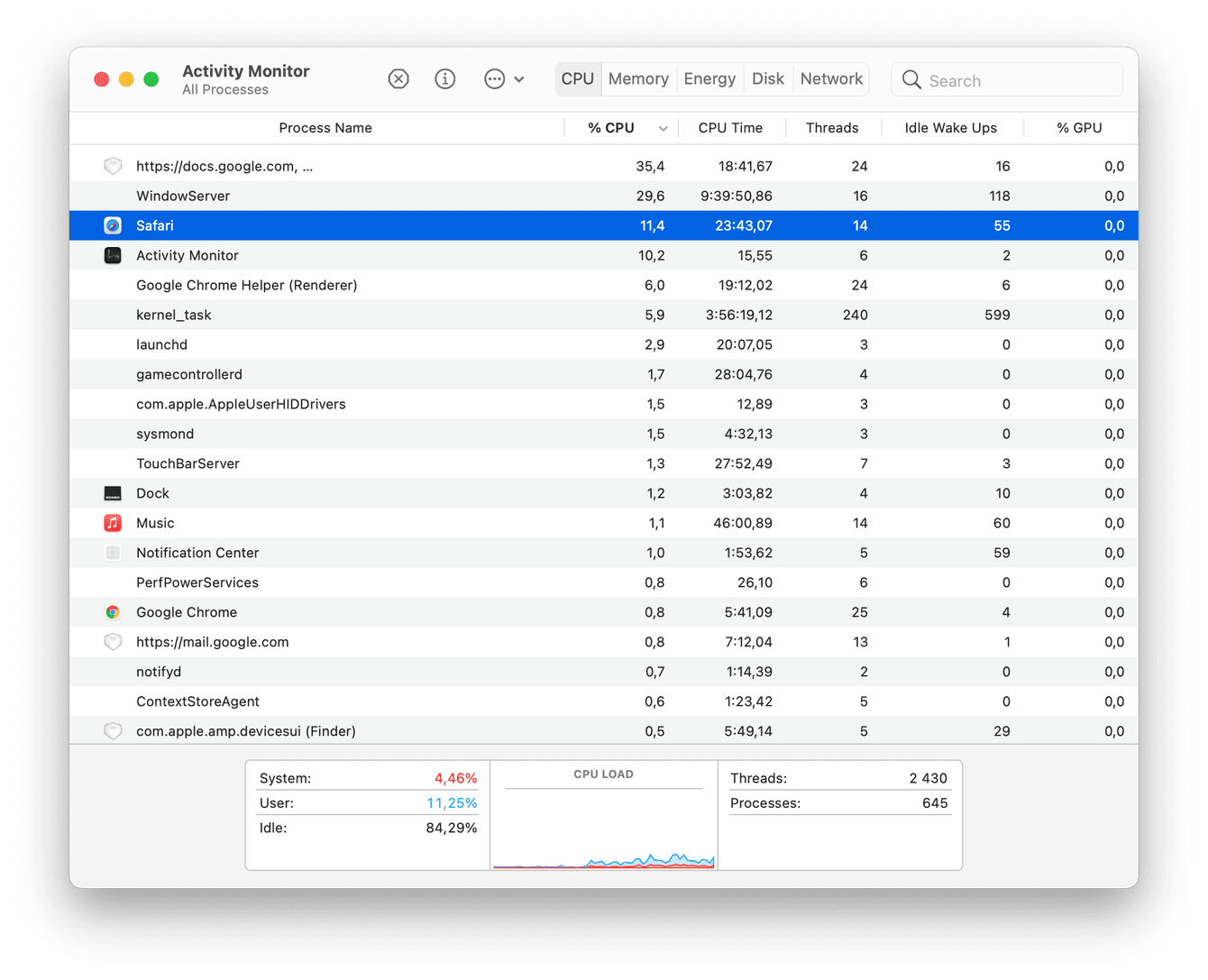
开放活动监视器(查找器>应用程序>实用程序)。
最密集的过程首先列出。
如果有一个过程或应用程序,则不需要运行,请选择它。
单击“ X”按钮退出。
除了释放RAM之外,您还可以考虑删除可清理空间。不知道该怎么做?这是我们的方便指南,介绍了如何在Mac上清除可清理空间。
Photoshop仍在行为不端?首先,打开它!
如果您的Photoshop在尝试上述提示后仍在故障,请打开它并尝试以下故障排除提示。
1。禁用自动恢复节省
如果出现意外戒烟,默认情况下,Photoshop设置为自动恢复您的文件。这就是为什么它每30秒自动保存每30秒自动保存恢复数据,从而创建无数的临时文件。您可以禁用此功能或更改保存设置以减少这些文件。请按照以下步骤:
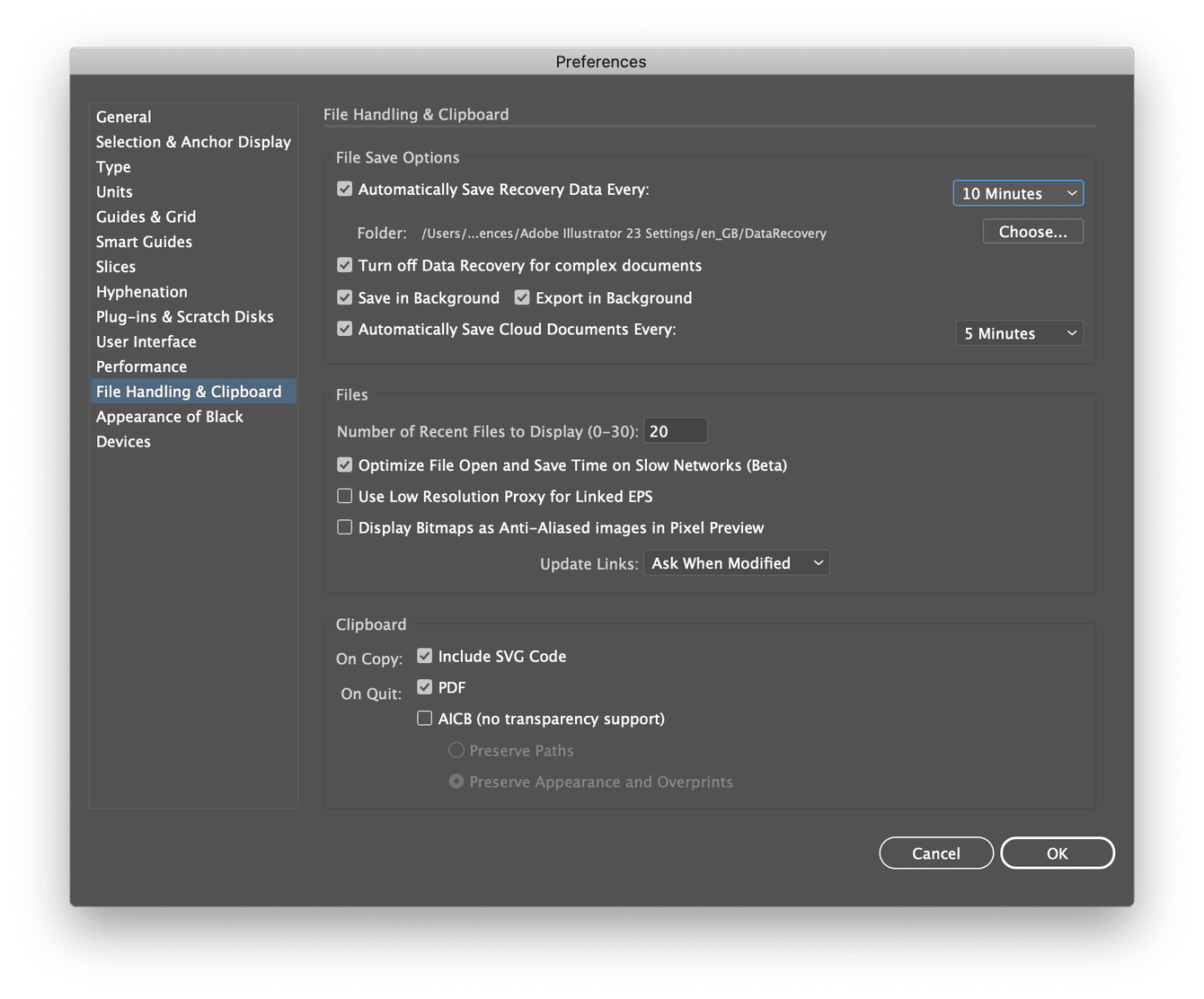
从顶部菜单打开Photoshop,然后选择Photoshop>“首选项”>“文件处理和剪贴板”。
取消选中会自动保存恢复数据以禁用此功能或通过选择下拉菜单来更改数据恢复时间。
单击确定以节省您的更改。
2。更改您的划痕磁盘
设置Photoshop时,您将可以选择将刮擦磁盘分配给您选择的驱动器。如果您没有其他选择,我建议仅使用您的系统驱动器。
如果您想将刮擦磁盘更改为另一个驱动器,请使用Photoshop首选项执行以下步骤:
启动Photoshop。
转到菜单栏中的Photoshop>首选项。
选择刮擦磁盘,然后勾选复选框以选择或删除驱动器作为刮擦磁盘。
单击确定。
重新打开Photoshop。
3。重置Photoshop首选项
重置Photoshop的首选项是修复“刮擦磁盘已满”错误的另一种方法。遵循以下说明:
启动Photoshop。
转到Photoshop首选项:从菜单栏中,选择“首选项”>“常规”。
在出现的窗口中,单击“退出时重置首选项”。
单击“确定”以确认。
退出Photoshop完成重置。然后,启动Photoshop,以查看是否解决了“刮擦磁盘错误”。
Photoshop的“刮擦磁盘完整”错误令人沮丧,但是存在许多简单的方法可以解决它。这一切都归结为存储,因此请记住要保持Mac的形状。如何?通过定期维护并清除临时文件,缓存和其他系统垃圾。请继续关注更多Mac Tips&Hacks!
