寻找将屏幕截图复制到Mac上剪贴板的方法吗?您已经降落在正确的位置。
屏幕截图有时被低估;它们是如此的通用和方便,这是捕获以后可能需要的信息的绝佳视觉方式,但是令人惊讶的是,很多用户没有意识到您可以将它们复制到剪贴板上,以便更轻松地共享或编辑。
这只是热爱屏幕截图的一些原因:
- 捕获错误通知
- 创建教程
- 视觉笔记
- 设计合作
列表可以继续;无论您使用它们,在电子邮件,消息或文档中添加屏幕截图都是提高通信的好方法。我们将带您浏览所需的所有技巧,所以让我们开始。
在我们深入研究有关如何复制屏幕截图的提示之前,这里是关于如何使用快速键盘命令进行屏幕截图的超快速提醒。
用于全屏屏幕截图:
媒体命令 - 班次 - 3
对于部分屏幕屏幕截图:
- 新闻命令 - 班次 - 4
- 然后,使用Crosshair选择要捕获的屏幕区域。
在知道如何在Mac上复制屏幕截图时,如果使用上面的命令,则默认情况下将屏幕截图保存到桌面上。
如果要自动将它们复制到Mac的键盘上,只需添加控制键,因此,这是全屏屏幕截图命令的外观:
- 命令 - 控制 - 班次 - 3
- 现在,将您的屏幕截图复制到剪贴板上,将其粘贴到您想要的位置。
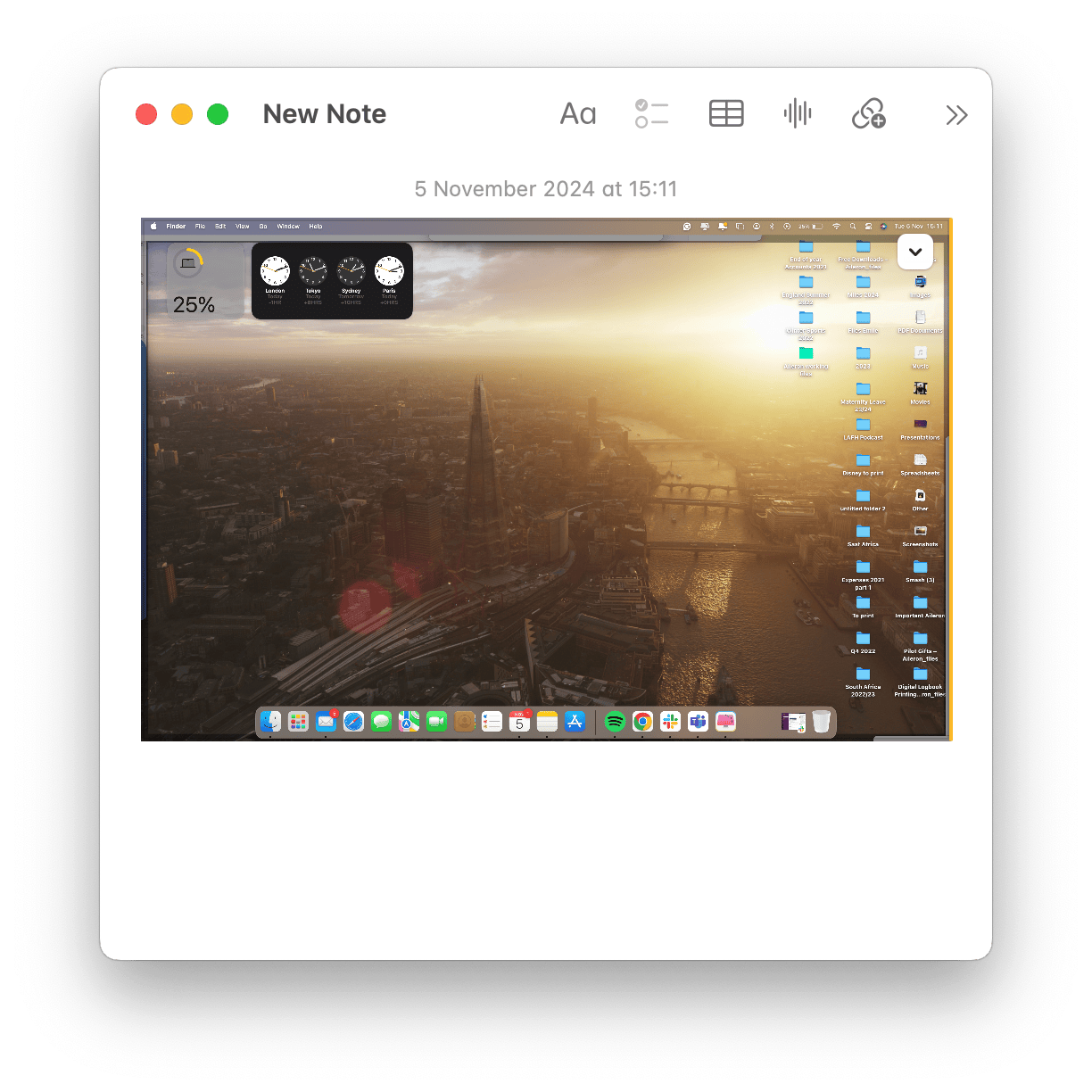
您可以在笔记,电子邮件,文档,消息等中粘贴屏幕截图。
就是这样。很简单,对吧?屏幕截图具有积累的趋势,如果您的Mac在空间上已经有点低,它们会很快使您的设备混乱;我们在下面有一个额外的提示。
如何在Mac上删除不需要的图像
很容易忘记屏幕截图是图像,它们可以消耗空间,尤其是如果您拿起数百个并且永远不会清理它们。
与其花费数小时尝试寻找所有不需要的,重复或外观相似的图像和屏幕截图,不如使用专用的Mac清洁器,例如CleanMymac,为您完成所有辛勤工作。
该工具具有我的混乱工具,旨在找到您所有不需要的屏幕截图。这是使用它的方法:
- 打开申请或免费试用这里。
- 单击我的混乱>扫描。
- 扫描完成后,选择查看所有文件或选择类似图像之类的建议。
- 现在,选择要删除的所有项目,然后单击“删除”。
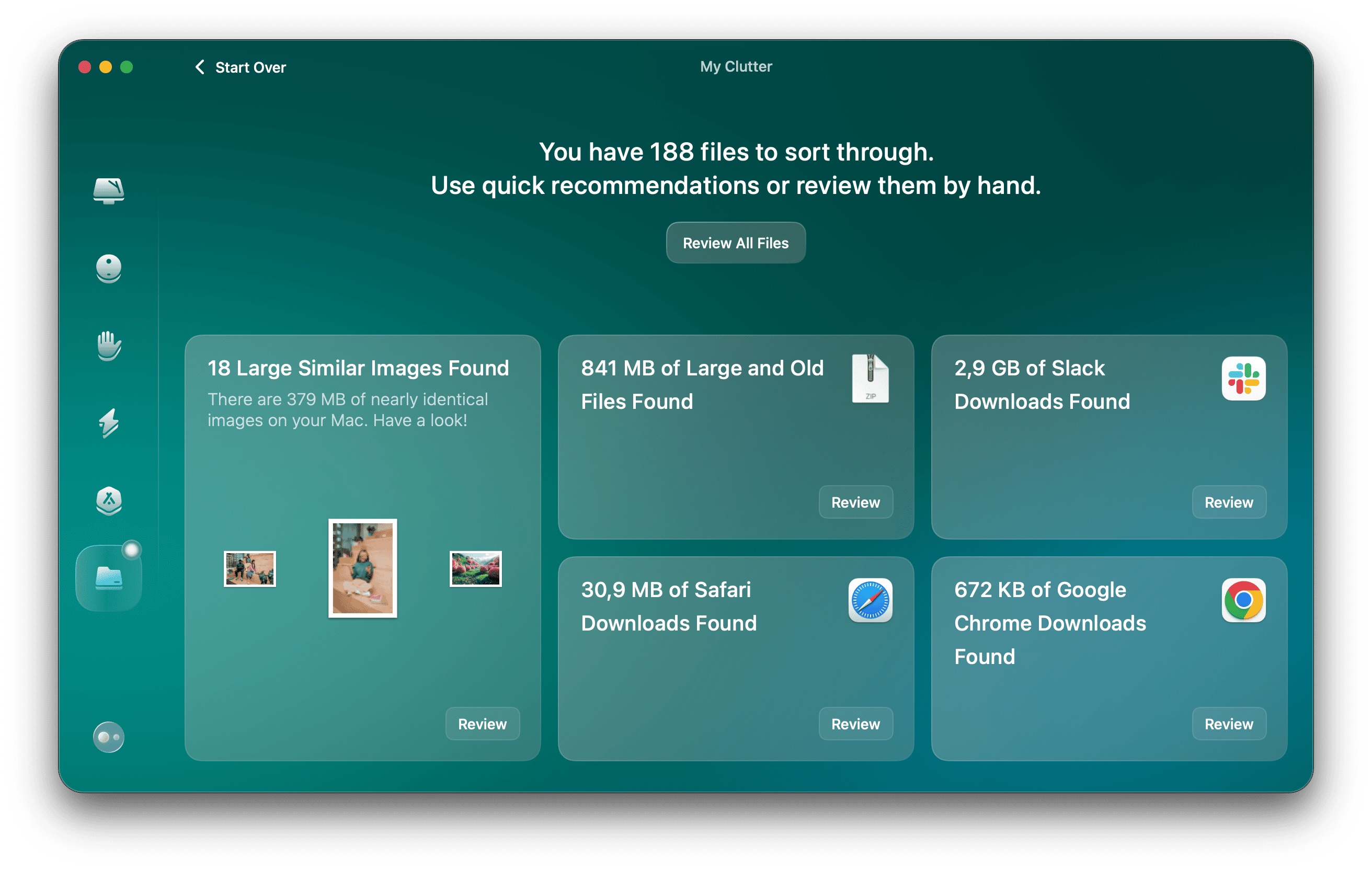
Mac屏幕截图到剪贴板历史记录
因此,一旦您复制了屏幕截图,它就会暂时保存在Mac的系统内存(剪贴板)上。很多人问您如何查看剪贴板的历史,这是一个非常好的问题。
不幸的是,它只是一次只能持有一张图像,因此一旦您拍摄新的屏幕截图,它就会被覆盖,并且无法查看历史记录。有几个第三方工具声称他们可以。只要小心并阅读评论;如果该工具为您带有屏幕截图,那么它们可能会存储您的历史记录。
因此,感谢您坚持到底;我们希望您能找到有关如何在Mac上复制屏幕快照的这些技巧。不要忘记通过定期删除不必要的屏幕截图来保持Mac的顶端形状。
常见问题解答:Mac屏幕截图到剪贴板
屏幕截图是否会占用Mac上的空间?
这取决于;它们可以从几k到四个megabytes。像普通图像一样,定期清洁它们很重要。
如何在Mac上删除屏幕截图?
就像普通照片一样,您可以将它们移到垃圾箱中。您只需要记住之后将其清空即可。
Mac上的应用程序是由应用程序制作的吗?
是的,您会在应用程序文件夹中找到屏幕快照。如果您习惯于使用键盘命令进行屏幕截图,那么您从未打开实际应用程序本身并不罕见。
