当应用程序在系统或故障上引起问题时,最简单的解决方案是删除并重新开始。但是,如何在不会删除的Mac上删除应用程序呢?
在这篇文章中,您将学习一些解决该问题的不同方法。继续阅读以了解更多!
关键要点
- 如果应用程序引起问题或需要释放计算机上的空间,则可能需要删除它们。
- 删除应用程序可以通过发现者在您的Mac上。
- 您也可以通过Launchpad。
- 系统应用程序并且运行应用程序无法删除。
- 如果您想要一个简单的解决方案来删除问题应用程序,则可以使用类似的实用程序Cleanmymac X帮助你。
在大多数情况下,卸载未使用的应用程序是一个简单的过程。但是,有时候,您的Mac会给您带来困难的时光。您的应用程序拒绝删除的原因有几个。
如果该应用当前在后台运行,则在您尝试删除它时会给您带来错误。这可能是一个棘手的情况,因为您可能不知道应用程序何时运行。它不必重点以防止删除。它可能正在运行背景过程。
系统应用根本无法删除。如果您尝试删除系统应用程序,则会遇到错误消息。默认的卸载方法不适用于这些应用程序。
那么如何在Mac上删除应用程序?让我们介绍一些最好的方法。
方法1:通过查找器删除应用程序
您可以使用Mac访问和删除应用程序发现者,这是MacOS中的默认文件管理器。在Mac上找到应用程序后,只需单击几下即可卸载它。
启动您的发现者从码头中的图标。
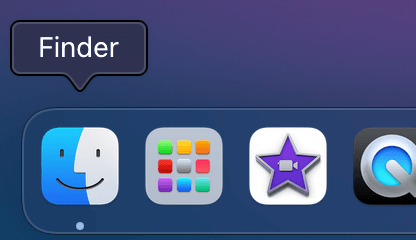
然后,单击申请在查找器窗口的左侧栏中。您将看到已安装的所有应用程序。选择要删除的应用程序。
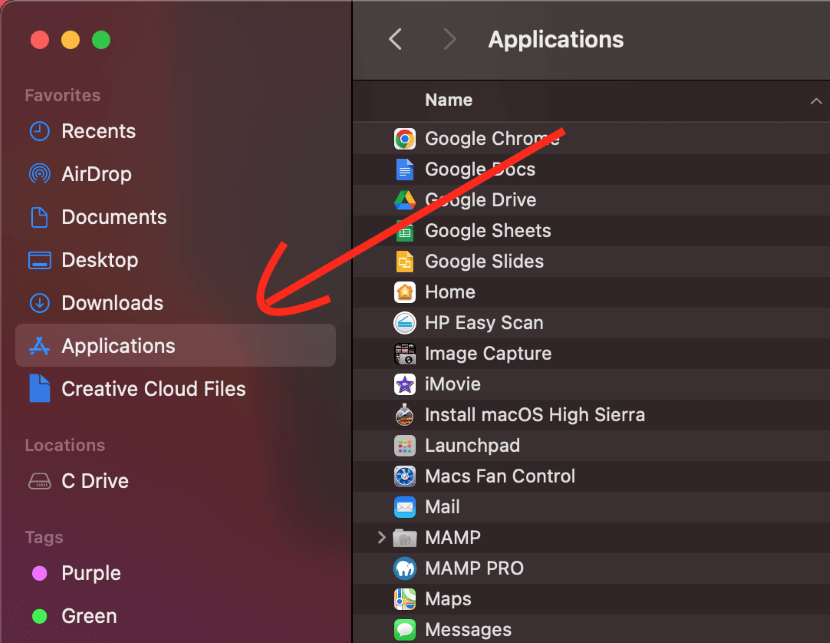
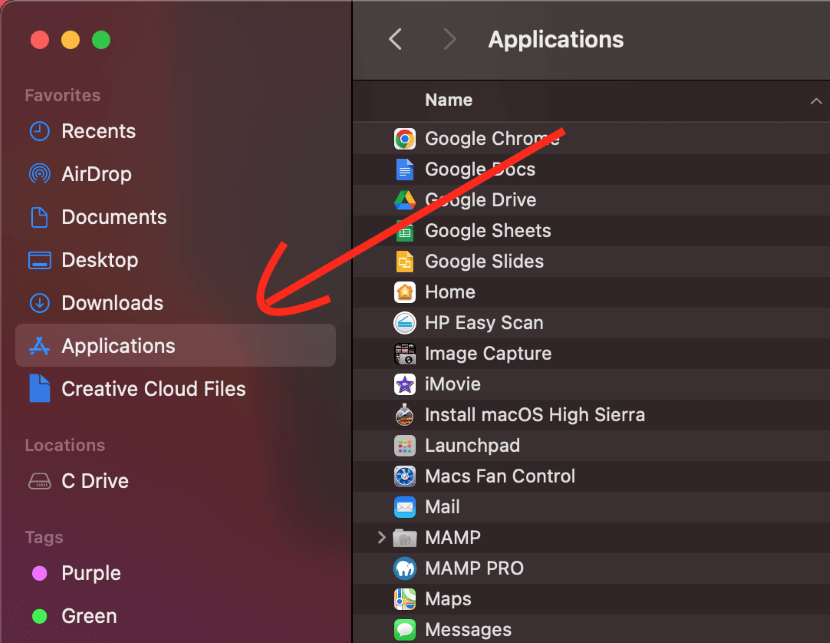
简单地右键单击或持有选项键并单击您的应用,然后选择移至垃圾。如果提示,请输入密码和用户名。


方法2:通过launchpad删除应用程序
在Mac上,您可以使用该应用程序快速删除应用Launchpad。本质上,这与您在Mac上使用的实用程序相同。使用此实用程序,您可以通过几个简单的步骤快速从计算机中删除应用程序。
在删除工作之前,您应该始终确保保存工作。要从LaunchPad卸载程序,请按照以下步骤:
可以通过单击其图标来打开启动板码头。


从这里,您可以找到要从列表中删除的应用程序。要查找您的应用程序的名称,请使用顶部的搜索功能。按住选项找到应用时键盘上的键,然后单击x图标出现。


接下来,您的Mac将提示您确认卸载该应用程序是您想做的。出现此提示时,单击删除。
如果以这种方式删除您的应用程序对您不起作用,请继续使用下一个方法。
方法3:使用第三方程序删除应用程序
如果您无法通过Finder或LaunchPad删除应用程序,则可以使用第三方MAC清洁器应用程序将其删除。有很多选择可用于删除Mac中的不需要程序。Cleanmymac X非常适合卸载固执的应用程序。
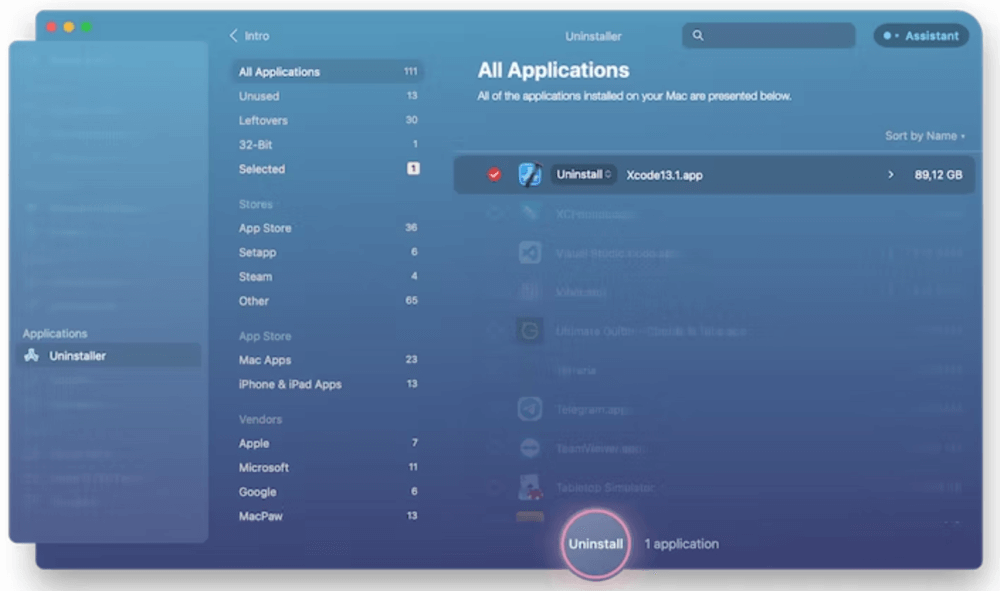
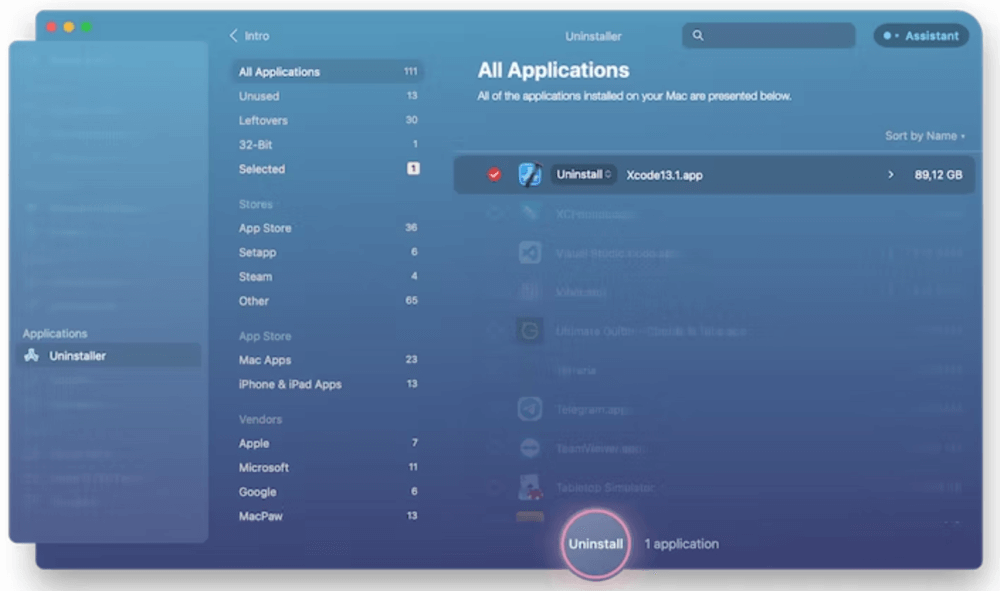
使用CleanMymac X中的卸载器模块,您可以安全地删除应用程序的所有组件,即使是在应用程序文件夹中的那些组件。除了在计算机的CPU和内存上造成其他负载外,这些组件还经常启动小型服务应用程序。
结果,使用CleanMymac X完全删除应用程序可节省磁盘空间并加快Mac。该界面非常友好且直观:
使用Cleanmymac X删除不必要的应用程序很简单。选择要卸载的应用程序旁边的复选框,然后单击卸载窗户底部的按钮。
您也可以同时删除多个应用程序。另一个选择是将一个或几个应用程序拖动到开放的清洁式窗口或清洁型码头图标。
注意:由于MACOS限制,卸载器无法删除强制性系统应用程序。 CleanMymac使它们在卸载器通过将它们添加到它的忽略列表。
方法4:使用CleanMymac X重置应用程序
Cleanmymac X还可以让您重置麻烦的应用程序。在某些情况下,这可以解决通过错误的应用程序造成的问题。清除您的应用程序偏好,并通过以下步骤删除该应用程序保存的所有与用户相关的信息:
选中要重置应用程序旁边的框。从复选框旁边的选项列表中,选择“重置”。最后,在底部,单击重置。
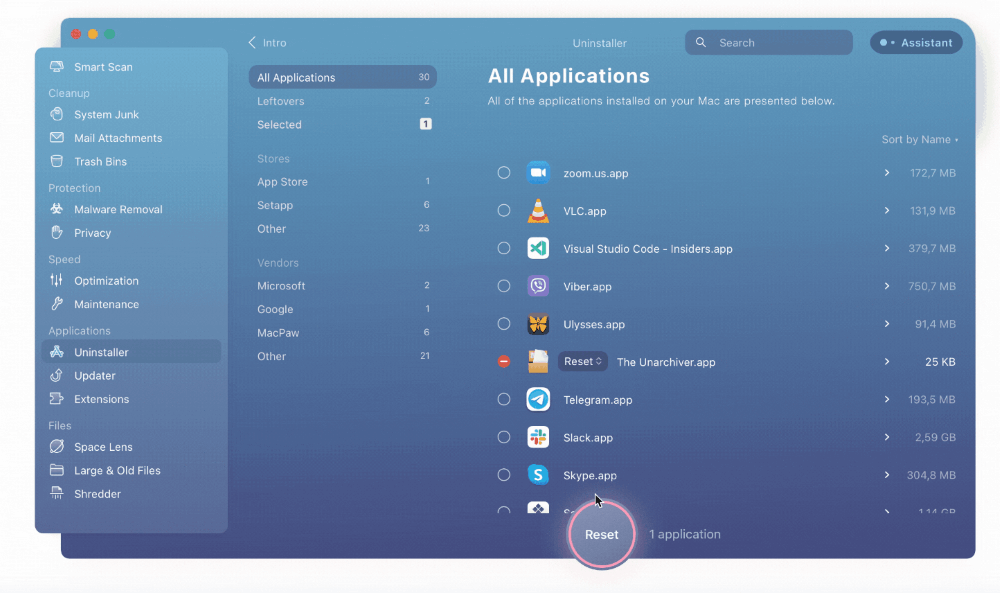
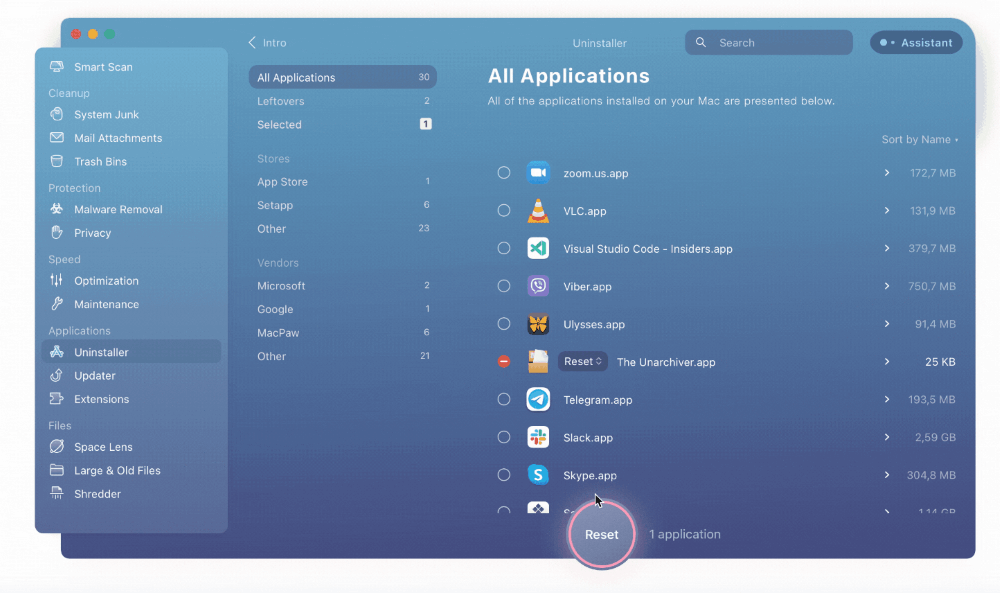
瞧!您只是重置您的应用程序。这通常可以解决与应用程序相关的问题,而无需完全卸载应用程序。
最后的想法
如果应用程序发生故障或过时,则可能会导致计算机上的问题。删除应用程序可以解决这些问题,并帮助您释放计算机上的空间。
在某些情况下,很难卸载应用程序。虽然有几种用于删除应用程序的方法,但您应该选择最适合您的方法。为了进行更轻松,更直接的过程,您可以使用CleanMymac X之类的应用程序来帮助您清除不必要的应用程序。
