如果您的Mac上的存储空间用完了,则可能会归咎于您的照片库。照片可以占用很多空间,尤其是如果您有数百甚至数千个空间。
在iCloud上备份照片是一个很好的解决方案,可以释放Mac上的空间并节省宝贵的记忆。但是,在备份照片后,副本将留在您的Mac上。那么,如何从Mac中删除照片,但不能从iCloud中删除照片?
这就是您将在本文中学到的东西。让我们开始吧!
关键要点
- 当前,只有一种Surefire可以从Mac中删除照片,而无需仅使用Mac和iCloud设备从iCloud删除它们。使用存储设置时要小心,并且确保您始终有备份。
- 关闭iCloud照片同步在您的Mac上,可以防止照片同步到iCloud,从而使您可以从Mac中删除照片而不会影响iCloud。
- 到关闭iCloud照片同步,转到Apple菜单>系统设置> Apple ID> iCloud>照片并将其切换。
- 禁用iCloud照片同步也意味着您不会收到新照片在Mac上使用iPhone。
- 要访问Mac上的特定照片,您可以使用Airdrop将它们直接从iPhone转移到Mac。此解决方法可以在您的Mac上单独的照片管理,同时仍可以访问所需的照片。
- 启用iCloud照片同步将与iCloud相同,以便在您的库中重新出现照片。如果您想确保您的照片留在iCloud,而不是在Mac上保持此设置关闭。
这可能会有些令人惊讶,对我来说也是如此,但是目前只有一种可肯定的方法可以从Mac中删除您的照片,而不是仅使用您的Mac和iCloud设备从iCloud中删除它们。
当然,总有可以使用硬盘驱动器,USB驱动器或其他照片存储站点(例如亚马逊照片,Google Photos等)的选项,但是本文将专注于允许您使用Apple/Mac照片和iCloud。
关闭iCloud照片同步
在开始之前,我们应该提到关闭iCloud照片同步只是一个临时解决方案,因为一旦打开选项,iCloud将与云上存储的内容重新同步照片。
要关闭Mac上的iCloud照片同步,您可以采取以下步骤:
打开Apple菜单,系统设置。
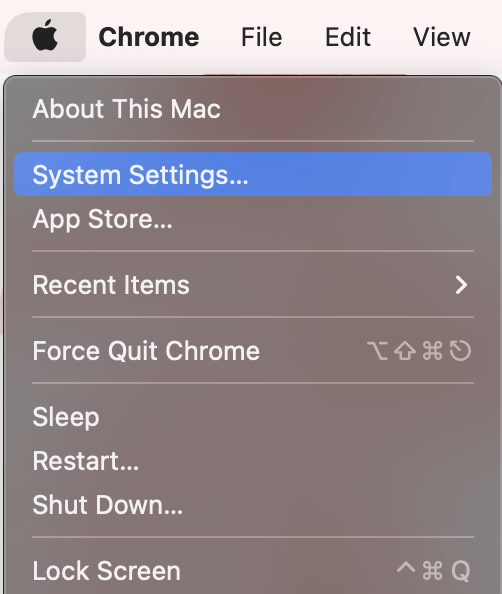
导航到左侧的名字(Apple ID),然后单击iCloud。
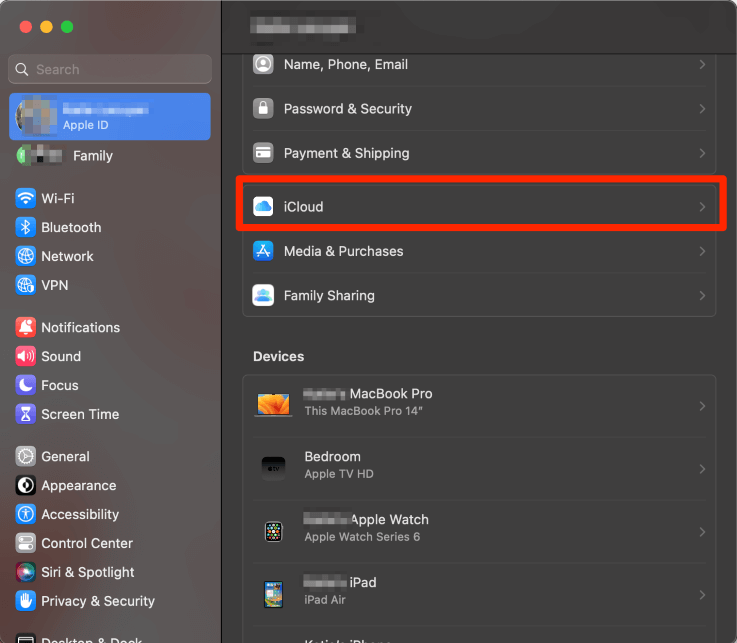
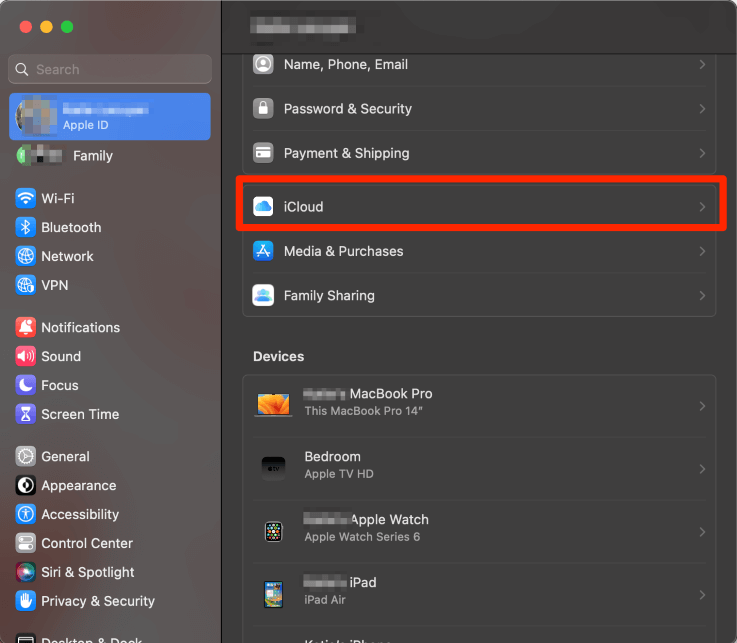
找到照片选项和关闭它。
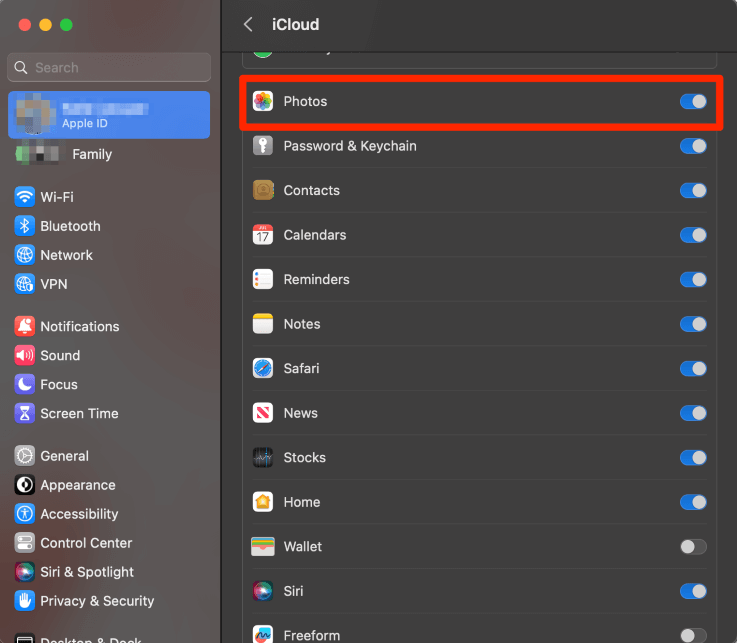
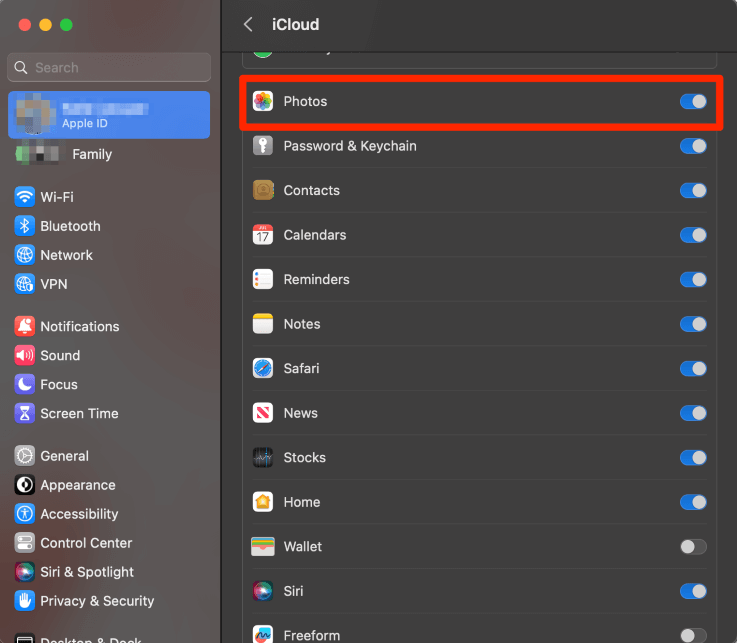
照片选项现在看起来像这样。


现在,iCloud将不再将Mac上的照片同步到iCloud。这意味着你不仅能够删除照片而不必担心从iCloud删除照片,但是你也会不再将从iPhone拍摄的照片收到Mac上(假设iCloud照片同步在您的iPhone上)。
建议的解决方法是,如果您想从Mac上的iPhone中进行某些照片,则可以轻松地在iPhone和单击共享,呼吸台,然后将它们直接发送到您的Mac。
在Mac上,您可以根据需要将这些文件移至照片库中。这样,您在Mac上的照片管理(即,在Mac上删除照片,但不是iCloud)可以与iPhone分开,同时仍可以访问Mac上所需的照片。
结论
当您是希望在与iCloud同步的所有苹果设备上访问所有照片时,iCloud Photo Sync是Mac的重要功能。但是,这可能会使在单个设备上管理照片存储非常困难。
本文说明了如何从Mac中删除照片同步功能的临时修复将使您可以根据Mac从Mac中删除照片而无需从iCloud删除它们。但是,如果您在Mac设置中重新打开此功能,则这些照片将重新出现在您的库中。
