Xcode是MacOS和iOS开发人员的宝贵工具。但是,尽管如此,该应用程序也以随着时间的流逝而变得越来越慢,甚至开始频繁崩溃。您可能知道修复它的一种方法是删除XCode缓存。它允许您强制模拟器从服务器重新加载代码并解决其他应用程序故障。继续阅读以了解如何手动和自动删除XCode缓存。
什么是Xcode Caches?
缓存是应用程序存储的一小部分信息,可以更快地工作。就Xcode而言,此应用程序通常会缓存不同的信息,以使开发过程更快。具体而言,缓存有助于加快随后的构建,从而减少了构建时间。以下是这些Xcode缓存的某些类型:模块缓存,派生数据,模拟器缓存和构建缓存。
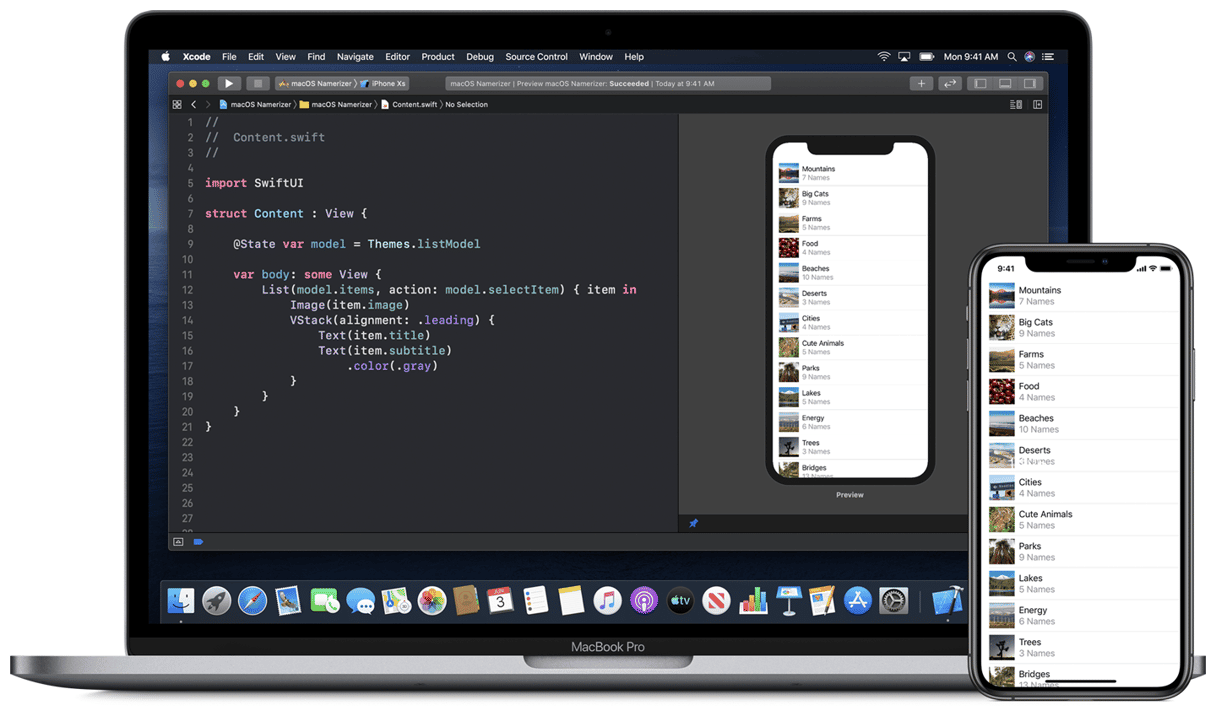
我删除XCode Caches?
简短的答案是肯定的,特别是如果随着时间的流逝,Xcode变得缓慢而无反应。只要您准确地遵循规定的步骤,删除应用程序缓存(包括Xcode Cache)是绝对安全的过程。再次打开应用程序并开始使用它后,它们将被重新创建。
现在,我们将向您展示如何删除Xcode缓存。我们将提供手册和自动删除的步骤,以便您可以选择哪种最适合您。
1。用工具清除Xcode缓存
让我们从一种简单的自动方法开始,以删除Xcode中的缓存。它基于CleanMymac中的清理功能,可让您单击几个按钮清洁iOS模拟器。这使其可以快速易于使用,并且您不会冒险遇到文件系统问题。
- 获取免费的清洁工试用。
- 转到“清理”选项卡并进行扫描。
- 单击查看所有垃圾,然后删除Xcode垃圾。
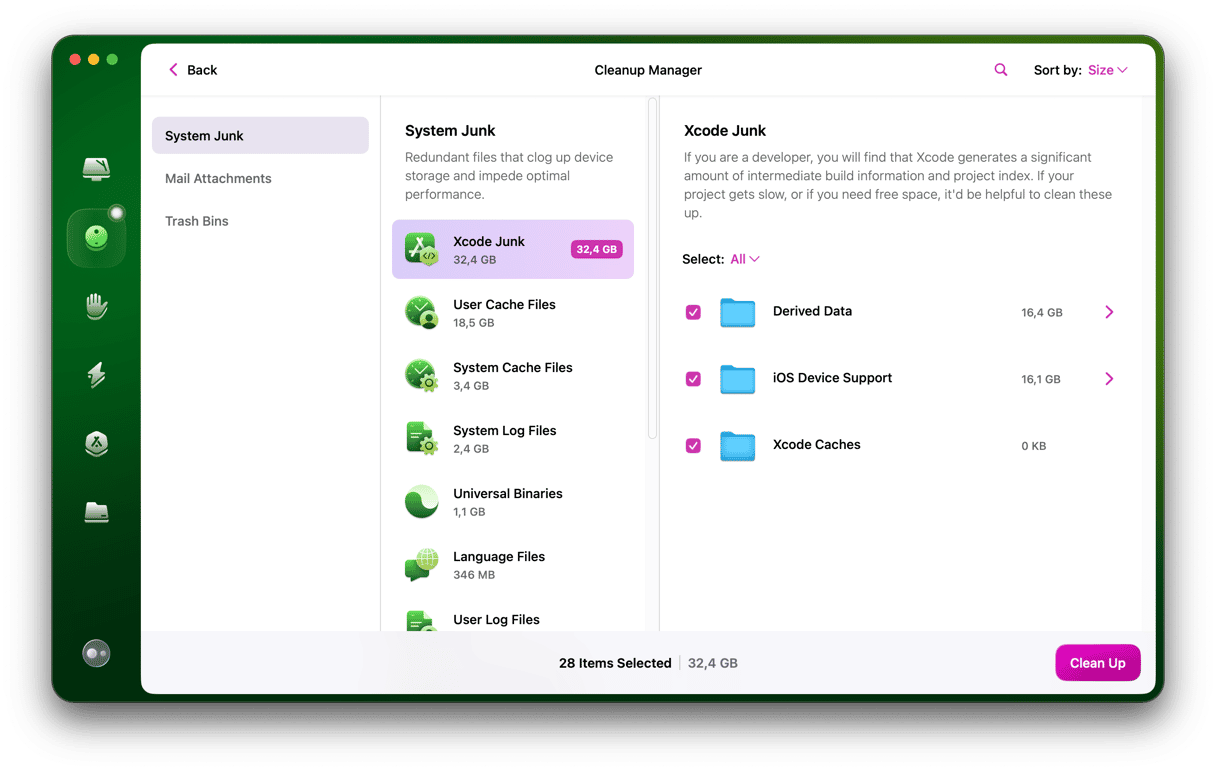
就是这样!现在,让我们继续进行手动XCode缓存删除的步骤。
2。清洁项目构建
如果您试图解决Xcode崩溃的问题,则值得首先清洁项目构建。下次您运行代码时,这将摆脱当前的构建,并创建新的构建。
- 在代码中打开项目后,转到菜单栏,选择产品,然后单击“清洁构建文件夹”>“干净”或:
- 在项目打开的情况下,按命令 + shift + k
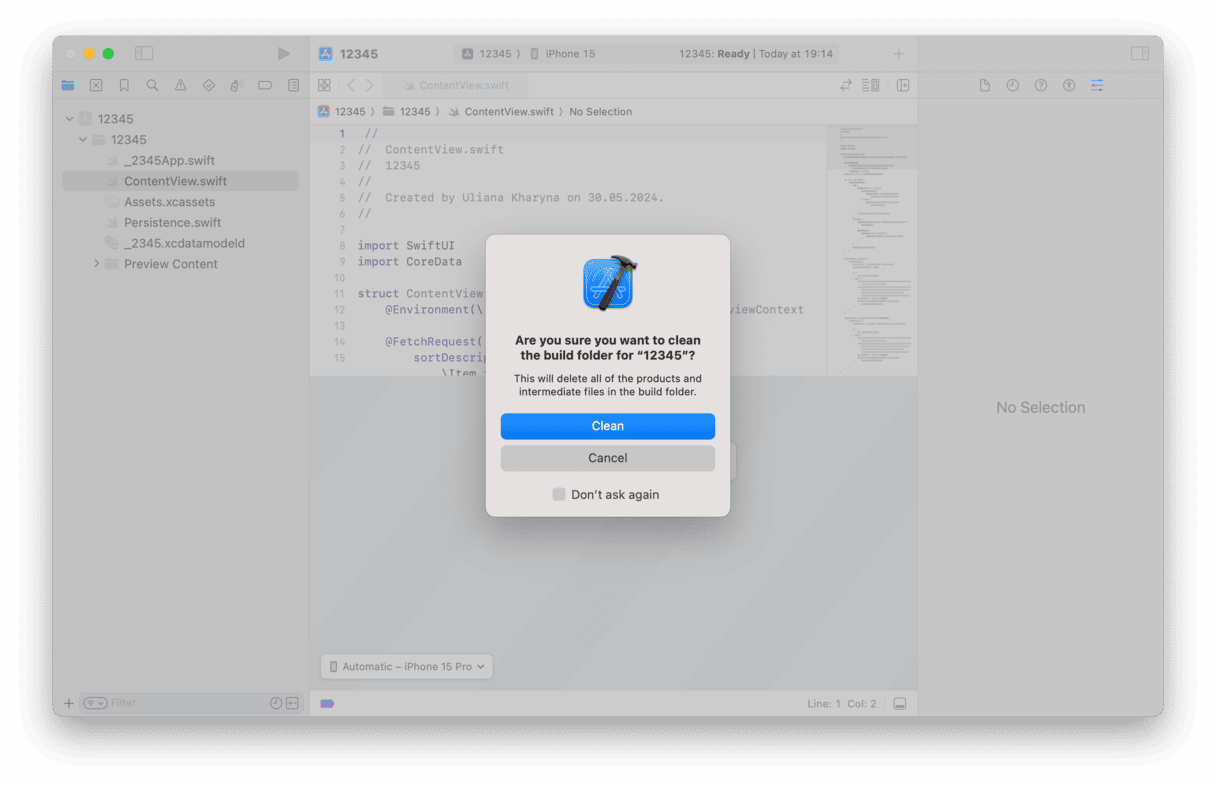
3。清理构建文件夹
要清理构建文件夹并摆脱缓存文件,请执行以下操作:
- 在“代码”项目中,按下选项(ALT)键时单击“产品”菜单,然后立即选择“干净的构建文件夹”>“干净”或
- 按命令 + shift + option + k
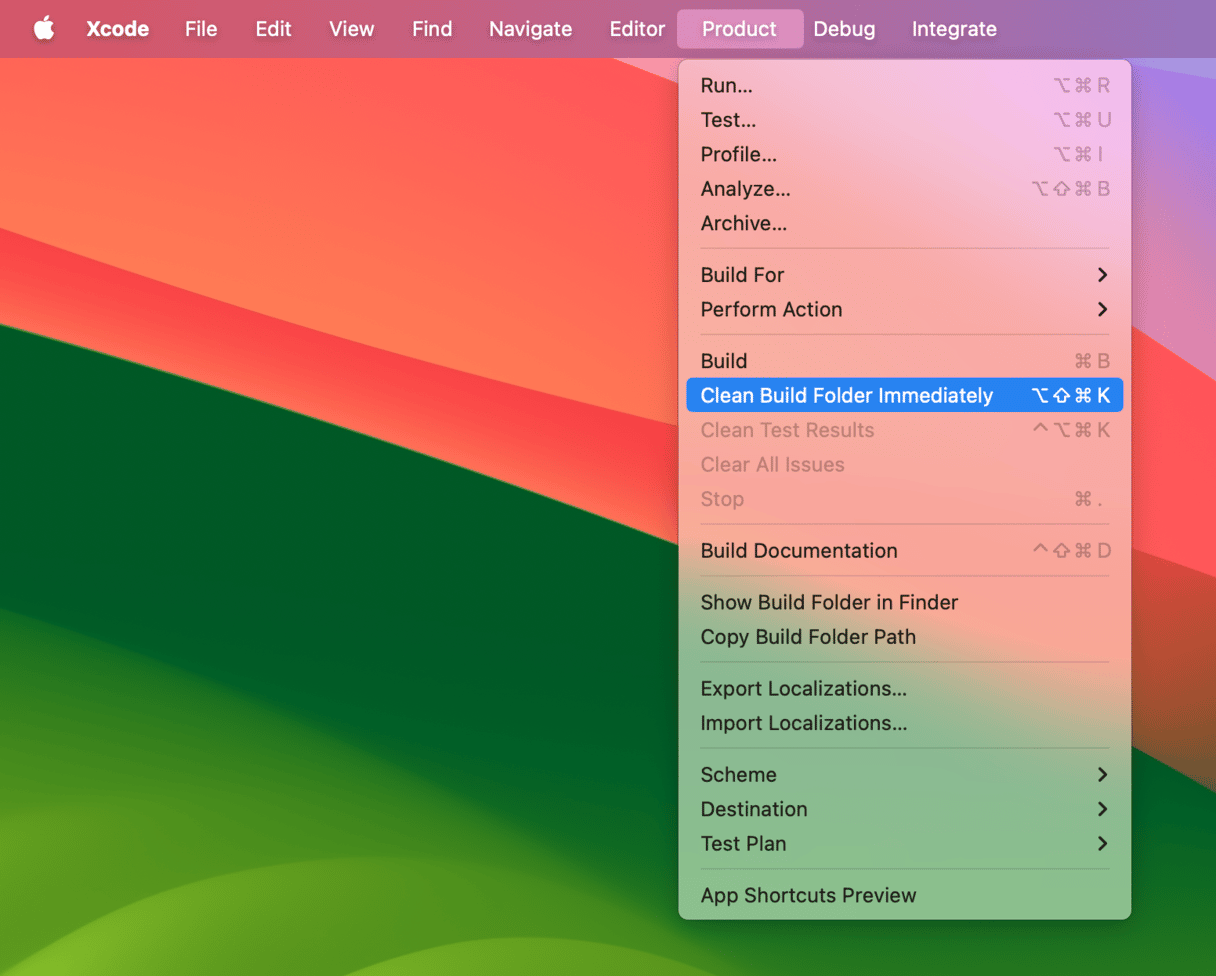
4。重置模拟器内容和设置
如果以上步骤都无法解决您的问题,请尝试重置模拟器内容和设置:
- 转到XCode菜单,然后选择“打开开发人员”工具>模拟器。
- 然后,单击设备>删除所有内容和设置。
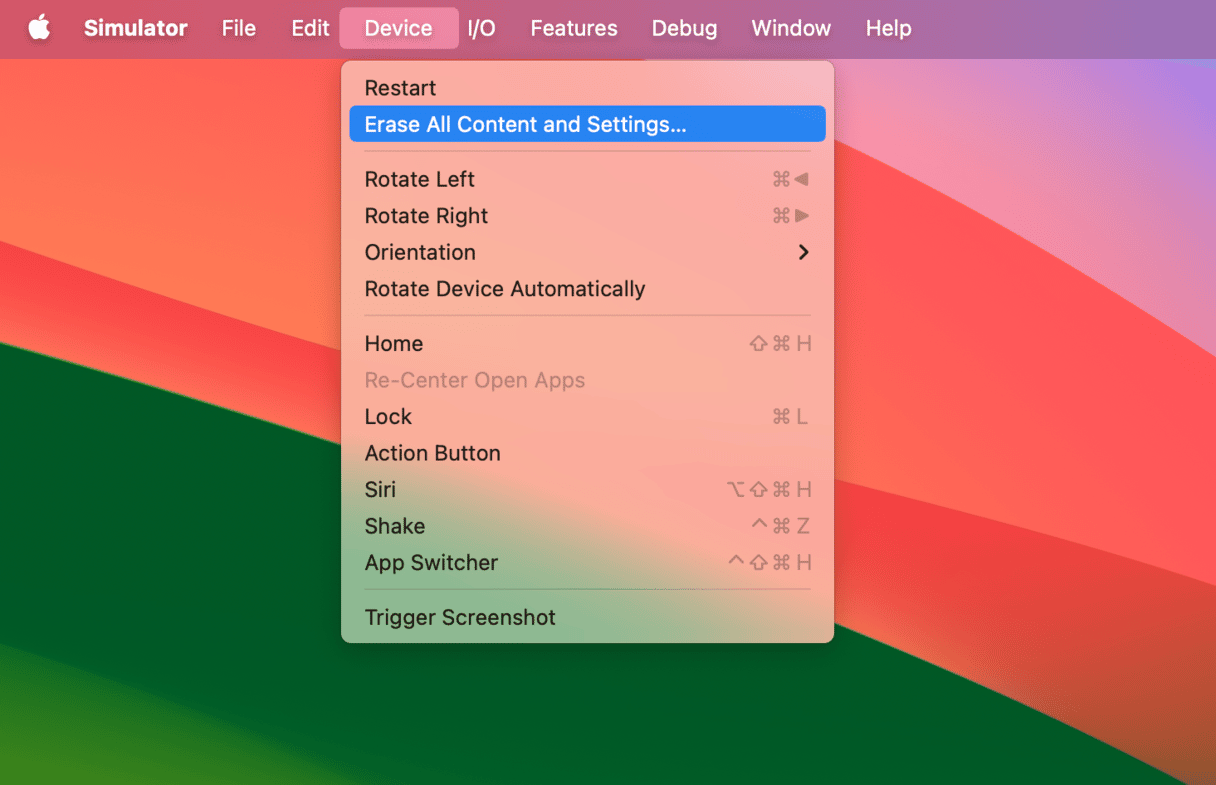
5。删除Xcode的派生数据
派生数据是所有临时构建信息和项目索引的位置。如果某件事不正确,则可以删除此文件夹。
因此,如果您仍然遇到问题或事情正在缓慢工作,请尝试删除派生的数据,这将迫使Xcode下次运行时重新创建它。
- 在菜单栏中,选择窗口,然后选择组织者。
- 现在,选择项目,然后单击“选择您的项目”。
- 选择要删除的派生数据的项目。
- 在打开的窗口中,您将看到列出的派生数据文件夹以及其Finder路径。
- 在文件夹的右侧,有一个删除按钮。单击它。
现在,删除模块缓存。
- 去
~/Library/Developer/Xcode/DerivedData/ModuleCache从Finder> GO>转到文件夹。 - 将文件从Modulecache文件夹拖到垃圾箱中,然后将其清空。请勿删除文件夹本身。
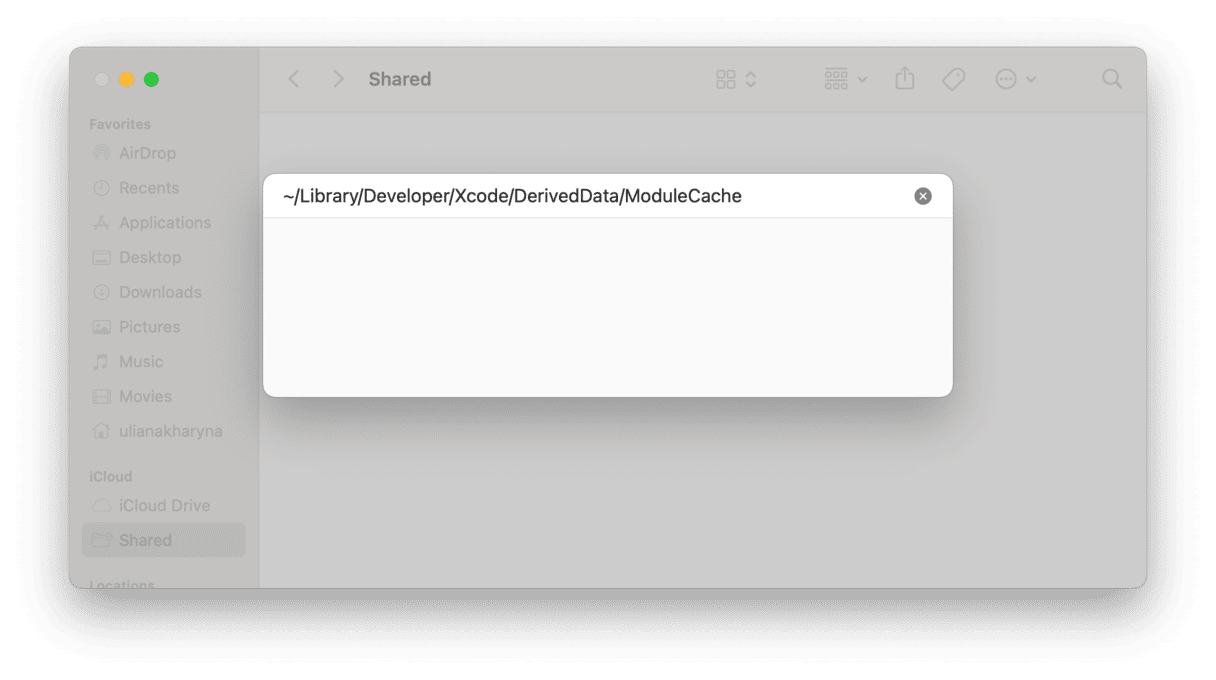
6。删除iOS设备支持文件
派生数据中还有另一个称为iOS设备支持的文件夹。对于使用模拟器测试的每个iOS版本,都会在此文件夹中创建一个新文件夹。随着时间的流逝,这种情况会累积。您可以删除所有这些子文件夹(尽管不是iOS设备支持文件夹本身),并且下次运行模拟器时,Xcode将创建一个新的。如果您不舒服地完全删除它们,则可以将它们移至临时文件夹中,直到您确定移动它们不会引起任何问题,然后将其删除。
7。使用终端
如果以上都没有帮助,则可以使用终端重置Xcode的首选项。
- 应用程序>实用程序的开放终端
- 类型
defaults delete com.apple.dt.Xcode并按返回。
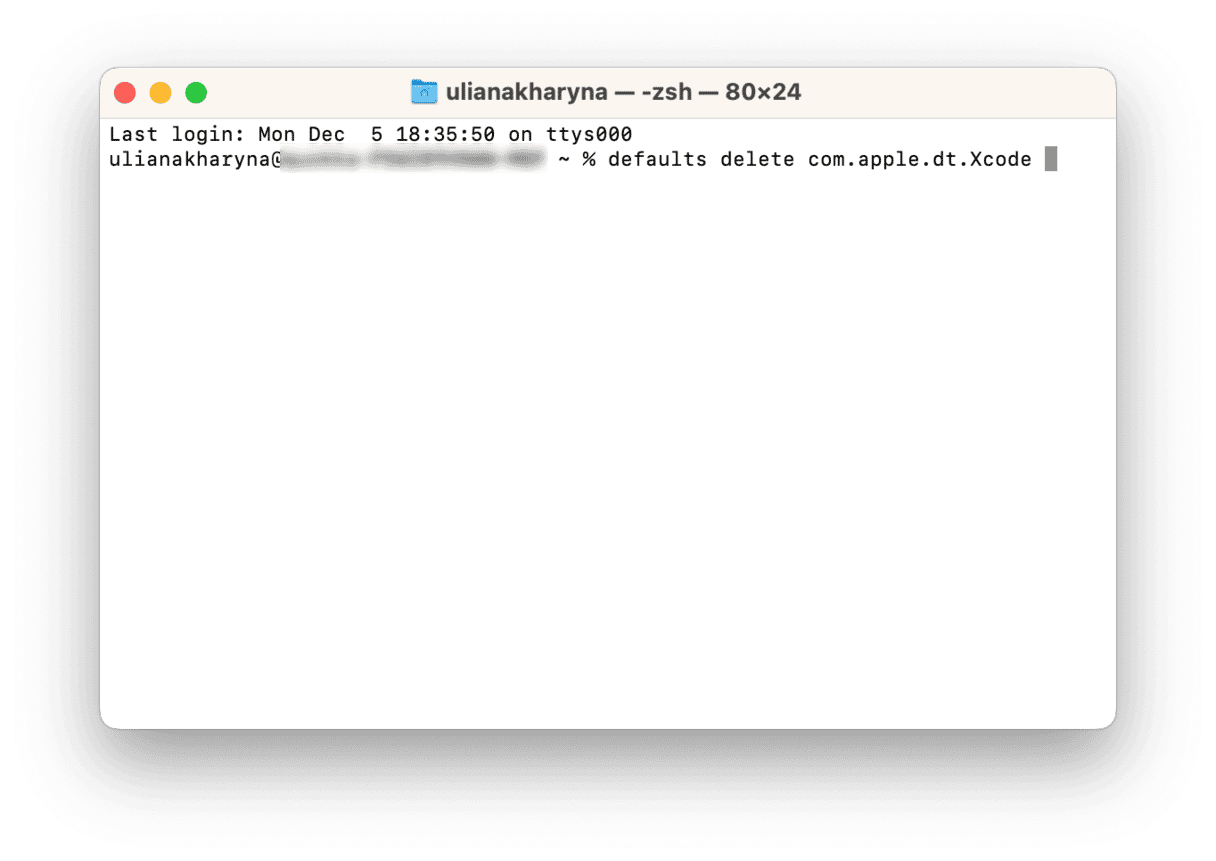
下一个打开XCode时,它将创建新的首选项。
还有一种清洁缓存文件的方法,涉及导航到'私有/var/文件夹'(使用查找器中的GO菜单,选择“转到文件夹”,然后键入该路径),浏览文件夹,直到找到Xcode缓存文件并删除它。但是,除非您绝对确定自己知道自己在做什么,否则我们不会推荐这条路线。删除错误的文件可能会造成很多问题,不仅在XCode中,而且在整个操作系统中。在某些情况下,这样做的用户必须从头开始重新安装MacOS。
如果您在Xcode上遇到问题,并且需要清洁项目构建或清除缓存,则遵循上述步骤将有所帮助。最好遵循手动步骤,检查问题是否已解决。不建议使用导航到“私有/var/文件夹”的方法,因为尽管它可能会解决您的问题,但它具有弄乱MacOS文件目录的风险,您最终可能不得不重新安装操作系统。
感谢您的阅读,请继续关注!
