想知道如何检查iPhone上的Wi-Fi网络是2.4GHz还是5GHz?令人惊讶的是,在iOS中做到这一点并不容易(这是苹果的监督)。但是,我们提供了一些方法,包括查看WiFi网络的名称(仅在某些时候起作用)或使用第三方应用程序,该应用程序可以一直为您提供信息。
了解您连接到Wi-Fi的频率是用于故障排除或改善iPhone连接的重要信息。因为iPhone可以连接到不同的Wi-Fi频率,有时您想使用哪种类型的无线网络(两种主要类型/frequncies为2.4 GHz或5GHz)时,您会有选择。每个乐队都有其杂物和缺失,2.4GHz提供更宽的覆盖范围,但速度较慢,5 GHz提供了更快的数据速率,但信号范围较小。知道iPhone使用的频率可以帮助您管理网络性能并解决连接问题
当您的iPhone无缝连接到Wi-Fi时,它不会明确显示您是在2.4 GHz还是5 GHz频段上。但是,有几种聪明的方法可以发现这些信息。
有什么区别?
- 2.4 GHz:该乐队的范围更长,因此最好覆盖大面积。但是,有时候较慢,尤其是在拥挤的地区。
- 5 GHz:5GHz频段速度要快得多,但是信号强度较弱。通常,您需要更靠近路由器才能保持良好的连接。
方法1)检查您的Wi-Fi网络名称
许多路由器为每个乐队广播单独的网络名称(SSID)。在网络名称上查找名称中的线索,例如“ _5G”或“ _24G”。如果您看到附加到网络名称上的“ 2.4GHz”或“ 5GHz”,则很可能是指网络频率(尤其是如果路由器自动设置)。但是,要明确地说,这些信息并不总是在SSID中,也不是一种肯定的了解方式。
- 开放控制中心:在带有主页按钮的iPhone上,从屏幕底部向上滑动。没有主页按钮,请从右上角向下滑动。
- 点击WiFi图标:按住WiFi图标(看起来像弯曲的信号指示器)。
- 请参阅网络名称:您连接的WiFi网络将被列出。如果“ 2.4GHz”或5GHz在名称旁边,那就是您正在使用的乐队。
注意:此方法不是万无一失的。这可能是一种弄清楚它的快速方法,但也可能不是一个选项,因为可以将网络名称设置为管理员想要的任何内容(包括不提及频率)。如果您的路由器的SSID没有提供任何信息,请移动到另一种方法。
方法2)检查路由器的IP地址
此方法涉及访问路由器的设置页面。
- 转到iPhone上的“设置”>“ Wi-Fi”。
- 点击您连接的网络旁边的蓝色“ I”图标。
- 向下滚动到“ IPv4地址”部分,并注意“路由器” IP地址。
- 将此IP地址输入您的Web浏览器的地址栏。
- 登录到路由器的设置页面(您需要路由器的用户名和密码)。
- 寻找显示连接设备或无线客户端的部分。它应该显示您的iPhone和连接的频段(2.4 GHz或5 GHz)。
方法3)使用Wi-Fi分析仪应用程序
几个第三方应用程序可以帮助识别连接网络的频率。搜索App Store中的“ Wi-Fi分析仪”或类似术语。安装信誉良好的应用程序并使用它来扫描附近的网络。它将显示详细信息,包括每个网络的频率(2.4 GHz或5 GHz)。
多个应用程序可以提供有关您的Wi-Fi网络的详细信息,包括频率:
| 应用名称 | 可用性 | 特征 |
|---|---|---|
| 机场公用事业 | 免费,应用商店 | 显示附近所有网络的信号强度,通道和频率。 |
| Wi-Fi甜点 | 免费,应用商店 | 帮助您在家里找到Wi-Fi信号的最佳位置。 |
| 网络分析仪Lite | 免费,应用商店 | 提供详细的网络诊断,包括频率信息。 |
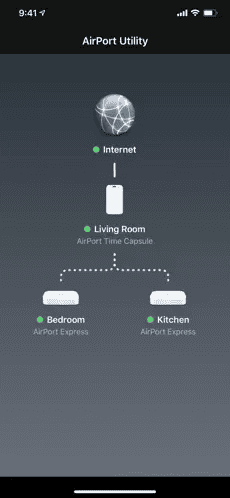
使用机场实用程序查找Wi-Fi频率
机场公用事业公司是一款主要用于管理苹果机场路由器的应用程序,它还提供了一个方便的Wi-Fi扫描仪,即使您不使用机场路由器,也可以揭示附近网络的频率。
这是使用它的方法:
- 下载并安装:如果还没有,请从App Store下载“机场实用程序”应用程序。
- 启用Wi-Fi扫描仪:
- 在iPhone上打开“设置”应用程序。
- 向下滚动并点击“机场公用事业”。
- 在“ Wi-Fi扫描仪”上切换。
- 开放机场公用事业:
- 启动机场公用事业应用。
- 点击右上角的蓝色“ Wi-Fi扫描”按钮。
- 开始扫描:
- 可选地,如果需要,请调整扫描持续时间。
- 点击右上角的蓝色“扫描”按钮。
- 解释结果:
- 附近的Wi-Fi网络列表将出现。
- 在每个网络名称下查找“频道”信息。
- 在美国:
- 通道1-11表示2.4 GHz网络。
- 高于11(通常36岁及以上)的通道表示一个5 GHz网络。
重要说明:在不同区域,用于5 GHz网络的通道编号可能会略有不同。如果您在美国以外,则可能需要咨询在线资源或路由器的文档,以确认每个频段的确切频道范围。
在iPhone上检查Wi-Fi频率的方法
| 方法 | 优点 | 缺点 |
|---|---|---|
| 检查Wi-Fi网络名称 | 快速轻松 | 依赖路由器配置,可能不可靠 |
| 检查路由器的IP地址 | 提供准确的信息 | 需要访问路由器设置 |
| 使用Wi-Fi分析仪应用程序 | 方便,显示所有网络的详细信息 | 需要下载第三方应用程序 |
关键要点
- 识别Wi-Fi频率可以增强网络性能。
- 访问Wi-Fi设置提供网络频率信息。
- 切换Wi-Fi频率可能会改善连接性问题。
识别iPhone上的Wi-Fi频率
本节可帮助iPhone用户确定其Wi-Fi网络是在2.4 GHz还是5 GHz频带上运行的。提供了通过iPhone的设置和第三方应用程序找到此信息的明确步骤。
第三方应用程序
- 参观应用商店。
- 搜索Wi-Fi扫描仪应用程序。
- 选择并下载具有良好评价的应用程序。
- 打开该应用程序并允许其扫描附近的网络。
- 该应用显示SSID和渠道信息。
- 寻找您的网络并检查关联频率信息识别GHz。
在iPhone上优化Wi-Fi性能
为了确保iPhone上可靠的Wi-Fi性能,用户必须考虑网络设置和连接策略。
评估网络设置
首先,通过在控制中心点击Wi-Fi图标,检查您的iPhone是否连接到2.4 GHz或5 GHz网络。 2.4 GHz乐队提供了更大的覆盖范围,但可能会受到干扰和充血的困扰。要访问网络详细信息,请转到设置,点击Wi-Fi,然后单击连接网络旁边的信息图标。在网络详细信息中,查看频道。选择正确的通道可以减少干扰并提高信号强度。
- 2.4 GHz:更广泛的范围,但更容易干扰。
- 5 GHz:更快且越来越少,但范围有限。
改善连接性
为了获得更好的连接性,请确保路由器位于中心位置。如果您有双波段路由器,请尝试连接到5 GHz频段,如果您靠近路由器或2.4 GHz频段,则可以更好地性能。避免身体障碍和电子干扰。通过重新启动Wi-Fi路由器并将其更新为最新固件来定期解决连接问题。如果问题持续存在,请考虑重置iPhone的网络设置。
- 地点:将路由器集中放置。
- 更新:保持路由器的固件电流。
- 重新启动:电动循环您的路由器和iPhone清除问题。
常见问题
导航iPhone的Wi-Fi设置可以帮助您了解与哪个频带连接在一起。
iPhone上是否有显示Wi-Fi网络频段的指标?
iPhone并未通过指标直接显示Wi-Fi网络频段,但是Wi-Fi设置中连接的网络旁边的信息图标提供了此细节。
