Macos Ventura是MacOS的最新版本,并且对以前的版本以及一些全新功能(例如FreeForm App(13.1升级)和舞台经理都有许多改进。
在Mac上升级到Ventura很容易 - 您只需在系统首选项中使用软件更新(现在称为Ventura中的系统设置)。但是,如果要保留安装程序的副本,将其安装在多个Mac上,或在虚拟机上安装它,则需要创建磁盘映像,即DMG文件或ISO。我们将向您展示如何下载和创建MacOS Ventura ISO文件。
ISO文件类似于DMG文件,因为这两个文件都是容器格式。这意味着它们是物理磁盘的确切复制品,并且被您的Mac对待,就好像它们是物理媒体一样。将DMG或ISO文件安装在查找器中,看起来您刚刚插入了物理磁盘。 ISO文件最常用于复制诸如CD或DVD之类的光学介质。它们在Windows PC和MAC上也可以读取,而DMG是仅MAC的格式。因此,如果您想在不是Mac的虚拟机上使用MacOS Ventura安装程序,则需要ISO。
为什么创建一个ISO文件?
您可能要创建ISO文件的主要原因是在虚拟机上安装MacOS Ventura。但是,还有其他原因可以创建可引导安装程序(可能是DMG或ISO文件),因为它使重新安装MACOS或将其安装在多个Macs上更容易。
如何下载和创建Macos Ventura ISO文件
为MacOS创建ISO文件的第一步是从App Store下载Ventura。你可以找到它这里。该链接将带您到Macos Ventura App Store页面。
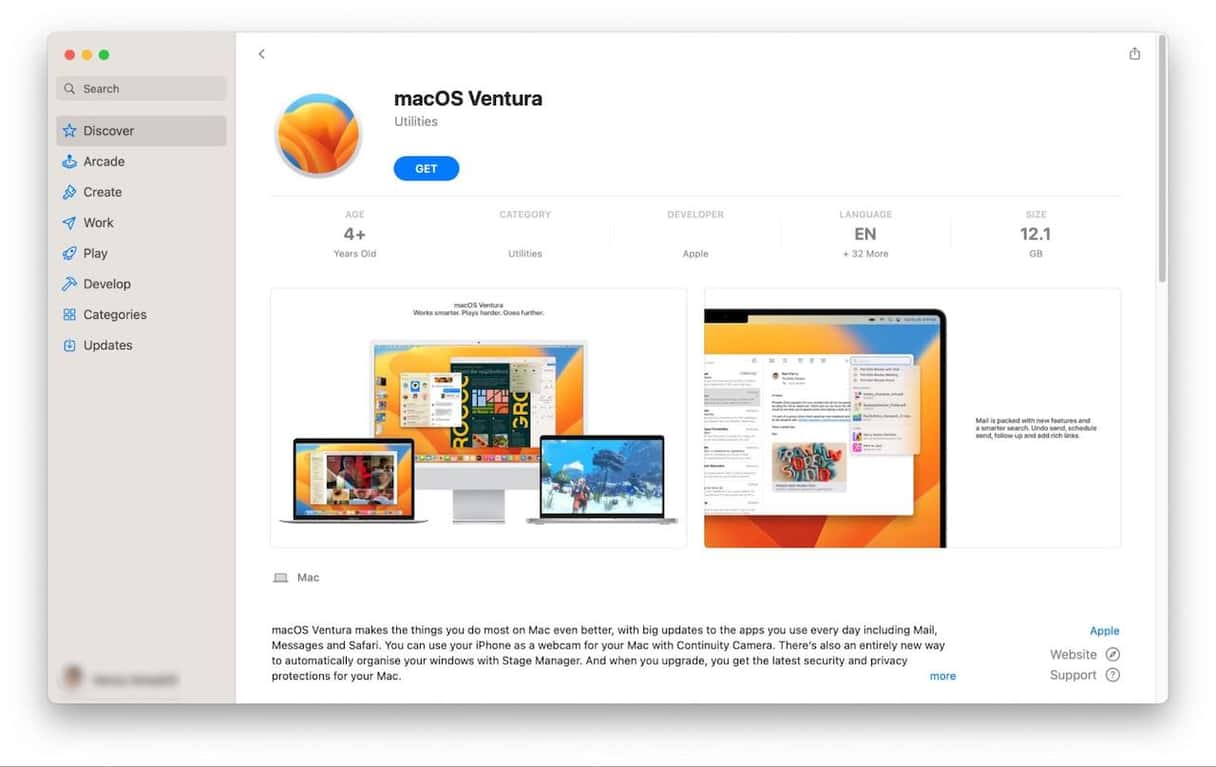
- 点击获取下载文图拉。
- 完成下载后,安装程序可以自动启动。如果确实如此,请单击“安装程序”菜单,然后选择退出。
- 转到您的应用程序文件夹。您应该在那里看到Macos Ventura安装程序。
现在,我们需要创建磁盘映像或DMG文件。
- 转到应用程序>实用程序和开放终端。
- 键入以下命令在桌面上创建14GB DMG,用您的用户名代替“用户名”:
sudo hdiutil create -o /Users/yourusername/Desktop/Ventura -size 14000m -volname Ventura -layout SPUD -fs HFS+J - 您应该在桌面上看到DMG文件出现。
- 右键单击它,然后选择“打开“然后”“磁盘图像莫班”以将图像安装在Finder中。
现在,我们需要从下载版的文图拉(Ventura)和已安装的磁盘映像中创建一个安装程序。
- 在终端,类型
sudo - 转到您的应用程序文件夹并找到MacOS Ventura下载。
- 单击它,然后选择“显示包装内容”。
- 转到目录文件夹,然后转到资源。
- 将创建安装媒体拖动到终端窗口。您应该在sudo之后看到其路径
- 类型
-volume after the path。将安装的DMG从发现器拖到终端窗口,然后按返回。 - 转到Finder窗口,在侧边栏中找到已安装的磁盘图像,然后单击弹出图标以卸载它。
现在,我们有一个MacOS Ventura安装程序,但是我们仍然需要将其转换为ISO。我们首先将其转换为CDR文件来做到这一点。
- 在终端,类型
hdiutil convert - 将Ventura DMG拖到终端窗口。
- 类型
-format UDTO -o ~/Desktop/Ventura并按返回。 - 要将CDR转换为ISO,类型
mv -v ~/Desktop/Ventura.cdr ~/Desktop/Ventura.iso并按返回。
您可能想创建MacOS Ventura ISO文件的原因有几个。最有可能的是您要保留安装程序的副本,以便将来可以使用它,也许是在无法识别DMG文件的计算机上的虚拟机上使用它。创建一个很简单,但是涉及很多步骤,您需要使用终端。在登录终端返回之前,请按一个一个一个步骤,然后仔细检查命令。这样,您将在短短几分钟内就有一个文图拉ISO。
