当您的文件和文件夹从Mac桌面上消失时,可能会令人难以置信的沮丧。但是是什么原因导致这种情况?您如何在桌面上找到并恢复文件和文件夹?
我多次看到我的桌子上的这个问题,是苹果技术人员。我们将首先检查简单解决方案。如果您的桌面上的混乱过多,或者本来可以意外删除的,则您的文件可能会隐藏起来。
如果您的文件和文件夹从桌面Mac中消失,让我们进入4个最佳修复程序。
关键要点
- 使用聚光灯功能中的功能发现者可以大大减少搜索时间。
- 你可以检查垃圾箱如果您不小心从Mac桌面删除了文件。
- 使用时机应用程序在您的Mac上。你可以用它还原文件如果您不小心将它们从桌面上删除。
- 如果您在任何地方都找不到丢失的文件,则可以转向类似的程序磁盘钻恢复它们。
我们都去过那里,盯着一台混乱的计算机,到处都有文档和文件。试图找到所需的一个可能会带来真正的痛苦,尤其是当您为不同的客户,部门和个人物品提供文件时,所有这些都混合在一起。
解决方案?通过类型组织它们,并将其粘贴在文件夹中。
当然,很高兴将所有东西都放在一个地方以方便访问,但是有时我们会意外地将事情放在错误的位置。而且,由于其他文件夹中的众多子文件夹,追踪您的需求可能是一个真正的头痛。
不要浪费时间筛选每个文件夹和文件名。而是使用计算机的内置搜索功能聚光灯或者发现者在快照中找到您需要的东西。
使用Spotlight搜索:
点击键盘上的命令和太空键。搜索栏将出现在屏幕的中间,上面有“ Spotlight Search”。
输入文件的名称您正在寻找。如果您不记得名称的正确格式,请输入文件标题中使用的可能的关键字。
搜索栏下方将出现几个项目。有些可能是在网上搜索关键字的选项,因此请浏览列表以查找您的文件。
对于Finder的搜索功能,点击码头上的发现者图标。
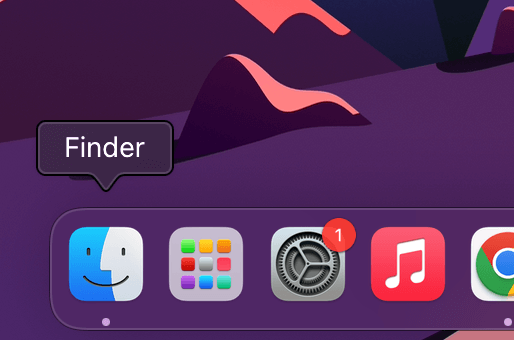
在查找器的右上角,查找并单击放大玻璃图标。


输入您要查找的文件的名称。如果您不记得名称的正确格式,请输入文件标题中使用的可能的关键字。
Finder将自动向您展示几个文件,其中包含您输入的单词的标题。
为了帮助缩小搜索范围,记住文件的其他详细信息可以为您提供更多可能的文件名的想法。将关键字添加到“搜索”选项卡中以更多地过滤文档。
2。转到Mac的垃圾箱
几个月后,您是否曾经在Mac上发现自己在Mac上有混乱的桌面?很容易积累您不再需要的大量文件,无论是因为您有更新的版本,您都不再与特定客户端一起工作,或者您的项目已经完成。
为了释放空间并保持计算机的运行顺利,重要的是要消除这些不必要的文件。但是有时候,我们也意外地删除了重要的文件。不过,不用担心,有一个简单的解决方案。
第一的,检查您的垃圾箱。垃圾箱图标位于您的Mac码头上,看起来好像垃圾桶。打开它,您会看到所有的文件和文件夹您已删除。
如果您发现您意外删除的文件,则只是右键单击它然后选择“放回去。”它将返回到原来的文件夹。
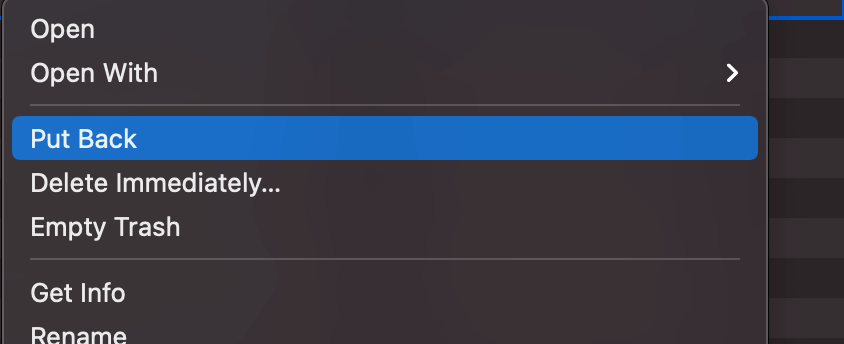
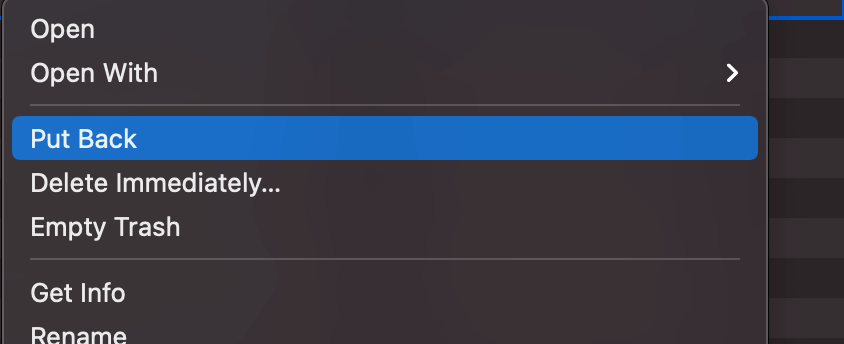
但是,如果您有很多文件并且找不到所需的文件,请不要担心。只需单击放大玻璃在右上角垃圾桶,输入文件的关键字,然后转到发现者然后单击“垃圾“旁边”这个Mac。”
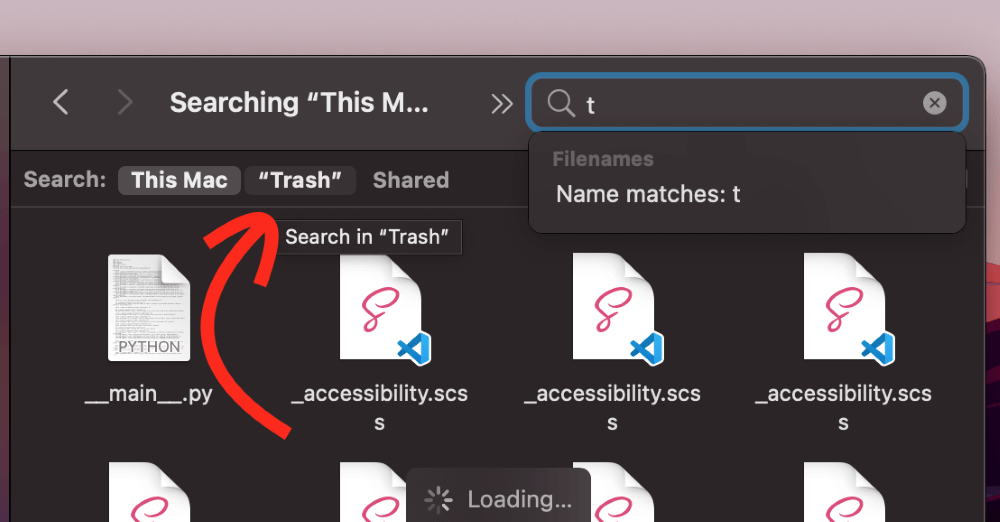
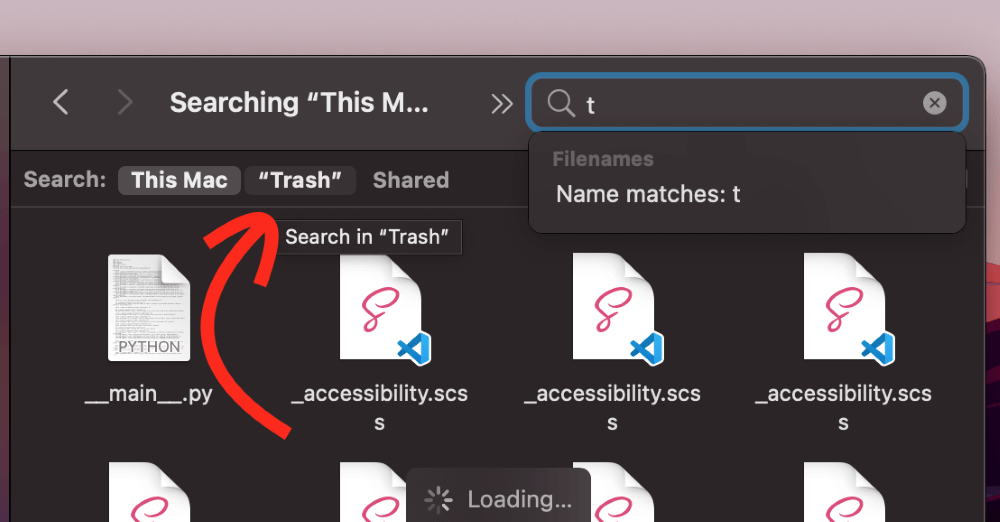
这将显示您输入的关键字的删除文件,从而轻松找到所需的文件。
3。使用Mac桌面上的时机应用程序
我们已经讨论了如何狩猎和恢复缺少的文件或文件夹在您的Mac桌面上。遵循这些步骤肯定可以使您免于永远丢失文档。但是,这些解决方案受到限制,因为您尚未从计算机中永久删除这些项目。
如果您的计算机故障并删除文件怎么办?
这就是重要性备份数据进来。为了防止您的PC硬件问题引起的未来头痛,请使用时间 机器。这是MacOS的内置功能,可以帮助您备份文件夹,文件和图像。
寻找时间 机器在你的Launchpad。
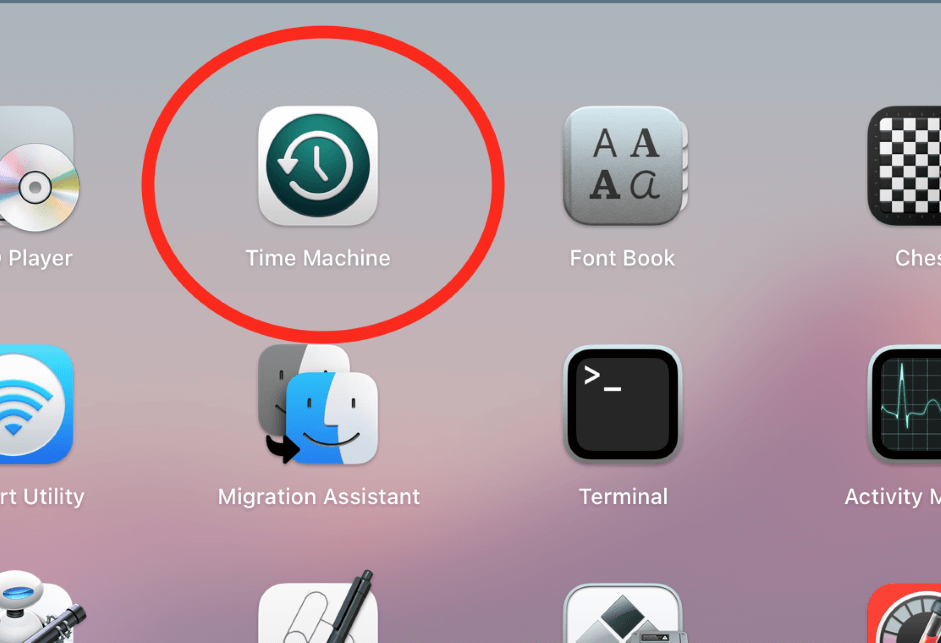
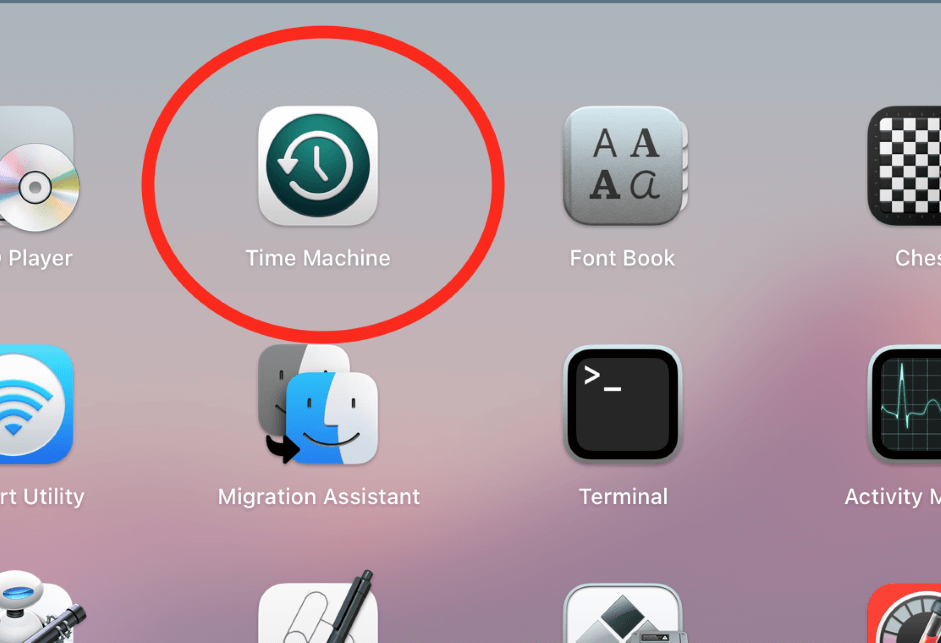
或者,您可以访问时间 机器通过系统 偏好。
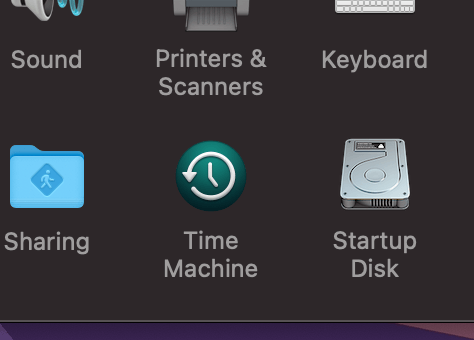
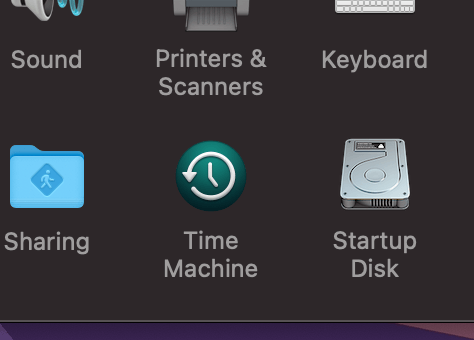
现在,您可能想知道:“如何从存储设备中检索文件?”请按照以下步骤这样做:
- 连接外部硬盘驱动器。
- 打开放置文件的文件夹或应用程序。
- 访问Mac启动板中的时机功能。
- 您以前的备份的时间表将出现在此处,您可以使用箭头滚动。
- 选择要恢复的文件夹和文件,然后单击“还原”。
- 然后将项目添加到原始存储的位置并准备使用。
您也可以选择始终将外部存储设备连接到Mac。时间 机器根据您的设置,可以帮助您时不时地保存和更新数据。
4。使用磁盘钻头搜索已删除的文件
如果您怀疑您的文件被偶然删除,那么您似乎很幸运。由于MACOS没有内置的恢复文件的方式,因此您必须使用第三方MAC数据恢复应用程序。恢复文件和文件夹最可靠的应用程序之一是磁盘钻。
使用Disk Drill,您可以从Mac,以及iPhone,Android和其他设备中搜索并恢复丢失的文件。此外,您可以导入时间机备份,因此只需要一个备份程序即可。
下载和安装磁盘钻后,打开程序,并在右侧栏中打“搜索丢失的数据”。
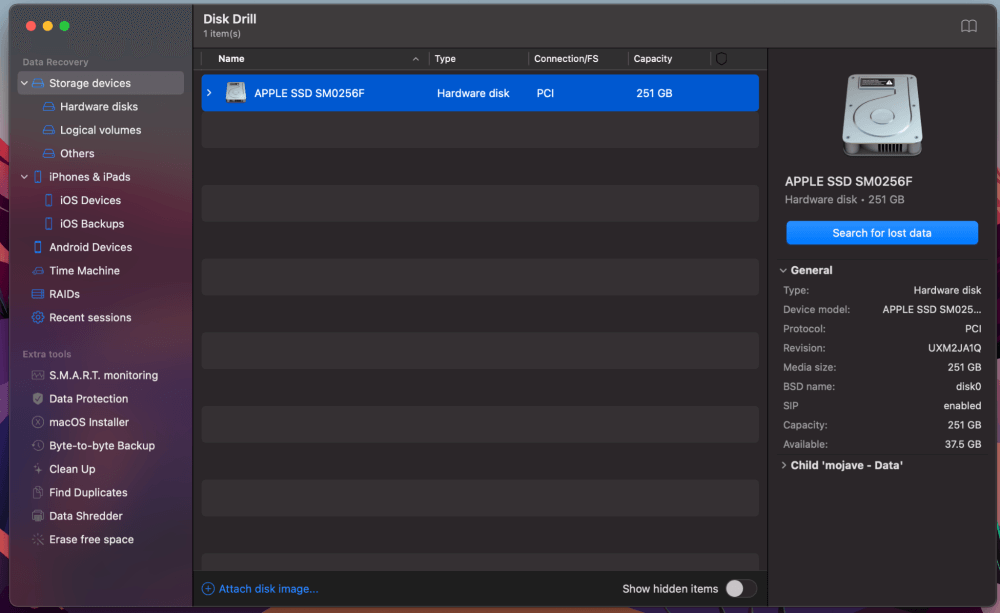
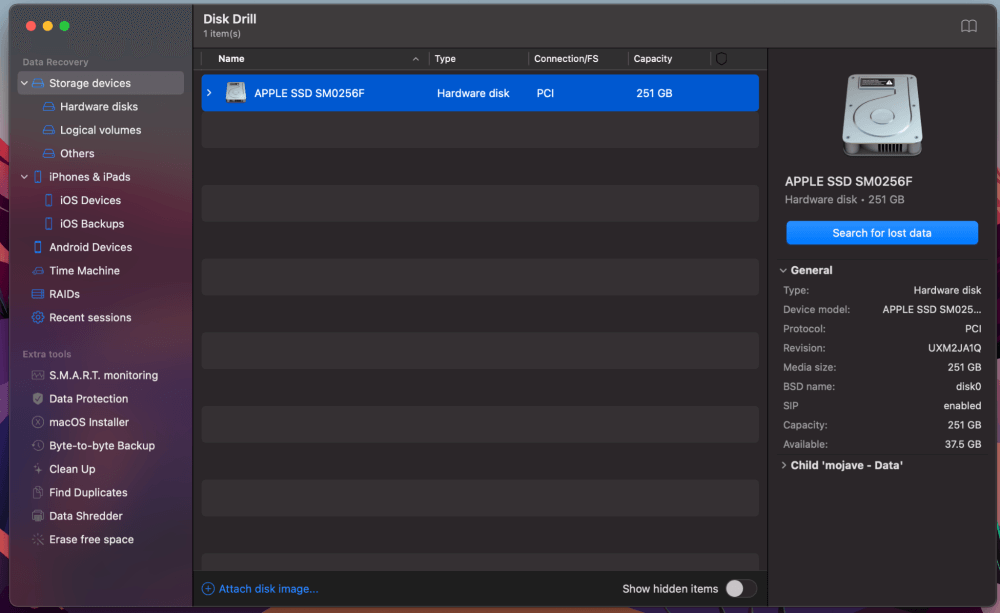
磁盘钻将扫描您的存储空间中的删除媒体,并向您展示结果。在大多数情况下,此应用程序将使您恢复本来会丢失的文件。
最后的想法
如果您有太多的文件和文件夹要浏览,则在桌面Mac上查找丢失的文件可能会使您头疼。通过使用Finder中可用的搜索选项卡,可以从这样做的麻烦中避免使用。
为了确保您不会丢失任何文件,用时机备份它们。现在似乎不起作用,但是如果您的所有文件突然失踪,您会发现这是一种祝福。在最糟糕的情况下,您应该为全面的备份做好准备。
最后,如果您在任何地方都找不到文件和文件夹,则可以尝试使用第三方应用程序磁盘钻。这样的应用可以扫描您的存储空间,并且恢复已删除的文件,让您重返工作岗位。
