我们都去过那里:您尝试将Flash Drive插入Mac中以备份某些文件或查看重要文档,但它不会显示!这可能是一个令人震惊的情况,但是您如何解决?不用担心,我们在这里提供帮助!
发生这种情况的9个原因有9个原因,本文讨论了所有这些原因以及修复它们的方法!这些修复程序范围从配置和设置到USB驱动器类型。无论影响您的USB设备,我们都会为您提供解决方案。
我已经看过这个问题是苹果维修技术的十二次。要记住的第一件事是通常有一个简单的解决方案。
关键要点
- 确保您的USB端口正在运行而不是被灰尘或碎屑阻塞。
- 确保您的系统是最新,和你查找器设置是正确的。
- 重置您的SMC和NVRAM始终是整理这样的小软件错误的好主意。
- 如果那不起作用,你可以在闪存驱动器上运行急救看看它是否出现。
- 最后,如果没有其他作用,您的设备可能会损坏。您可以尝试一个第三方应用程序磁盘钻恢复数据。
修复#1:您的USB端口可能没有正确的连接
第一个修复程序非常简单。 USB驱动器和MAC本身之间可能没有适当的连接。如果是这种情况,请尝试将USB设备移至其他端口。如果您使用的是转换器(即USB-C到USB),请尝试将转换器移至新端口。
如果这不起作用,请在可能的情况下在另一台计算机上测试转换器。如果这是不可能的,并且其中一些其他方法不起作用,则可能是时候获得新的转换器了。
不要忘记检查港口中是否有灰尘和碎屑。他们可能只是有点脏。如果您看到障碍物,最好的选择就是将其淘汰。
幸运的是,您可以通过在端口上使用一些压缩空气来轻松解决此问题。另一个方便的提示是用旧牙刷轻轻刮擦任何灰尘。
修复#2:您的Mac需要重新启动
由于某些配置或内存问题可以通过重新启动解决,您的Mac也可能无法识别闪存驱动器。尝试重新启动计算机,然后重试。
点击重新启动在Apple菜单中,然后再次单击以确认。
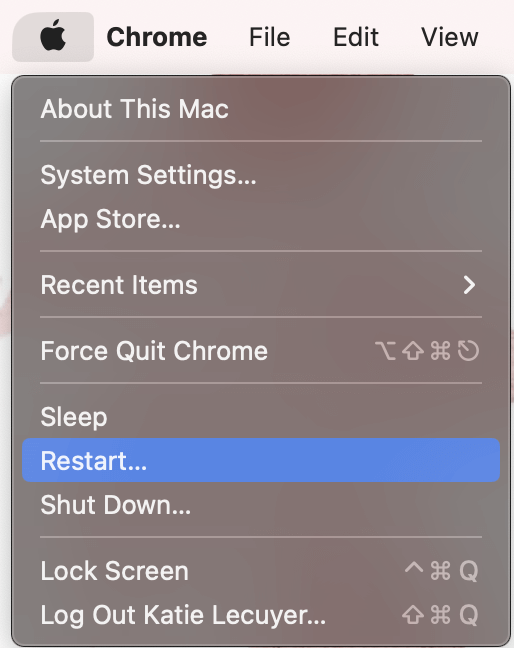
等待Mac重新启动并再次检查USB连接。
修复#3:MacOS需要更新
有时,有一些软件错误可能会导致计算机识别USB设备的问题。尽管这并不常见,但重要的是要确保Mac OS保持最新状态。
访问系统设置Apple菜单的菜单。
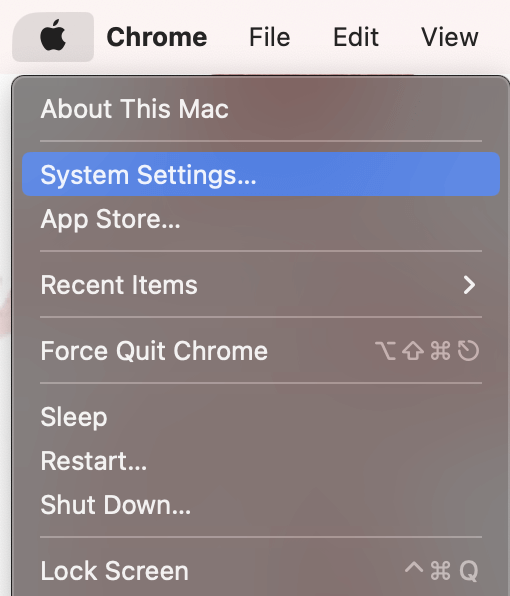
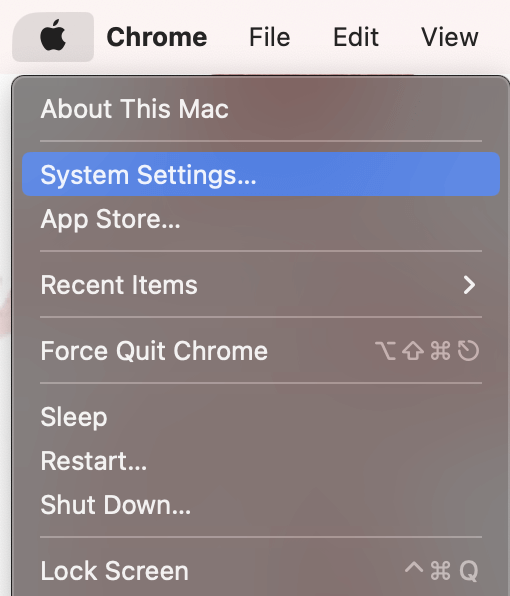
在左侧,导航到一般的然后单击软件更新。
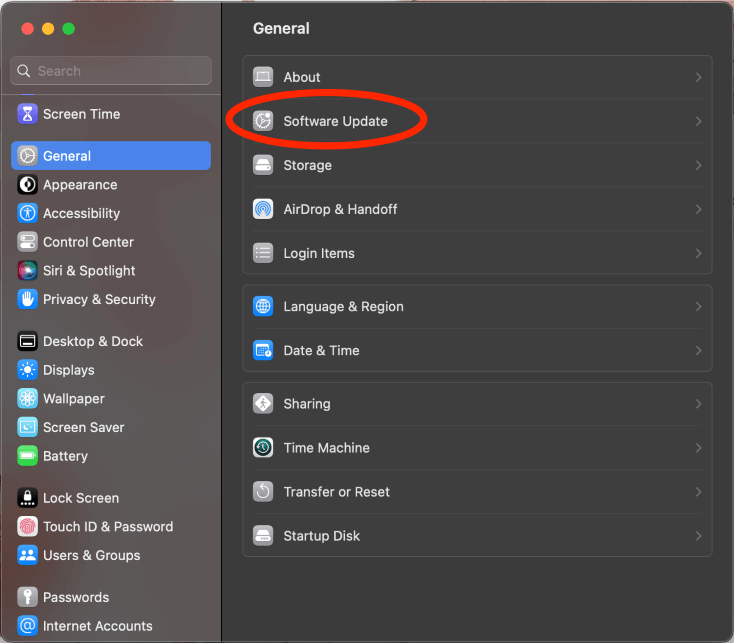
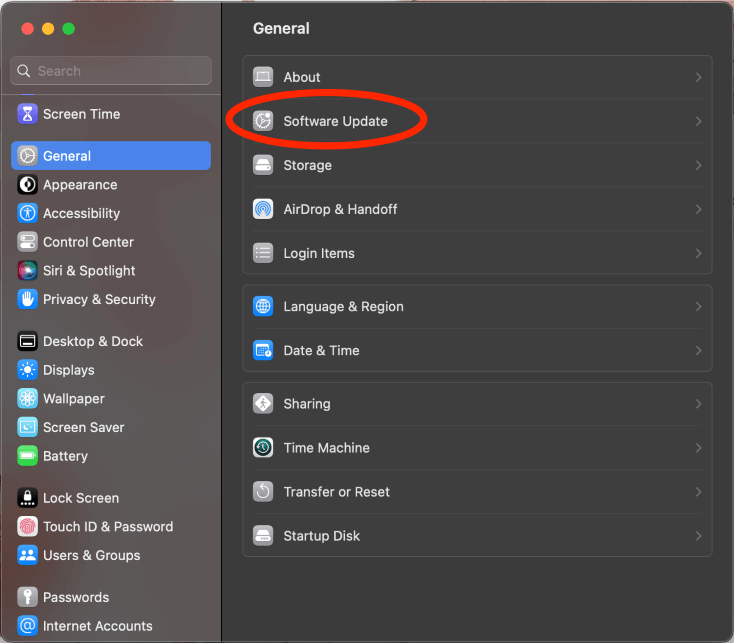
此菜单将显示您是否有任何出色的更新。点击下载并安装。
笔记:我建议保留自动更新,这将有助于确保一旦发布更新,就可以立即解决所有软件问题。但是,更新并非总是能够完成的,因此请确保定期手动检查软件更新部分。
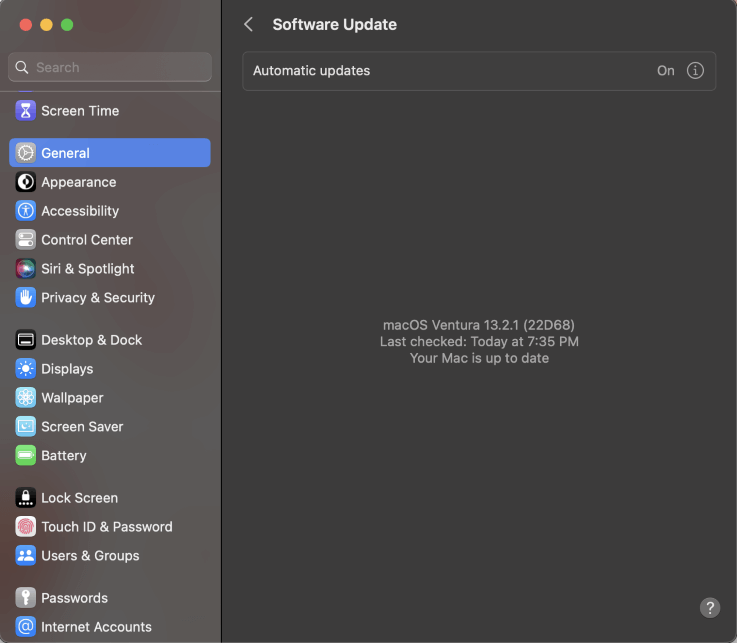
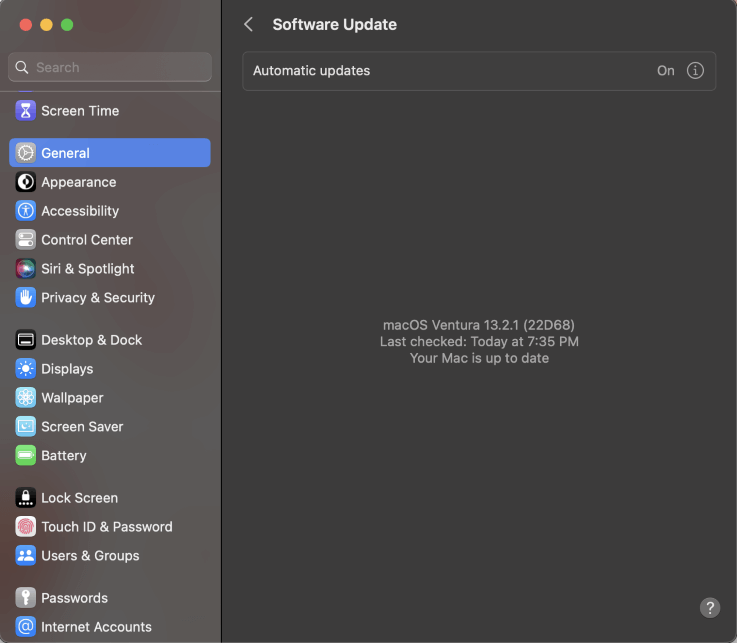
修复#4:不正确的查找器设置
即使MAC识别USB设备,您的发现器设置也可能不会显示外部磁盘(或USB驱动器)。发生这种情况时,您需要确保查找器设置正确设置以显示外部磁盘。如果您关闭了这些设置,那么打开它们应显示您的闪存驱动器。
要检查这些设置,请执行以下步骤:
关闭或收缩所有应用程序。
在菜单栏中,单击发现者, 和设置(或在键盘上按命令和逗号)。
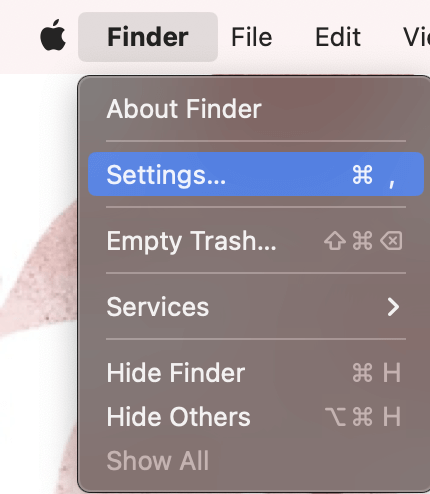
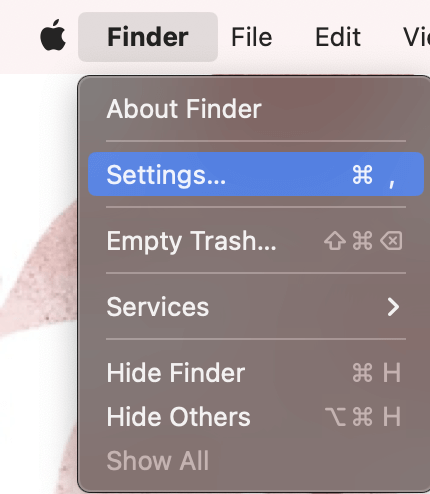
在“常规”选项卡中,确保检查“外部磁盘”。
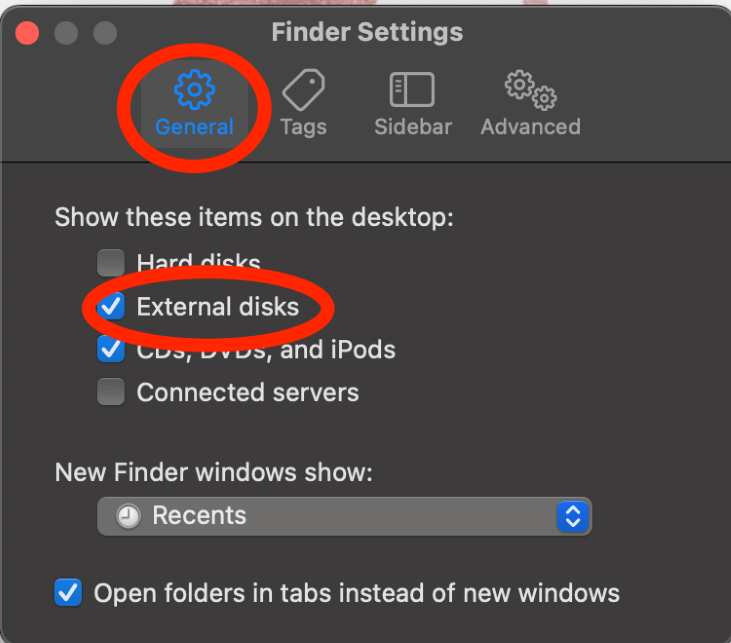
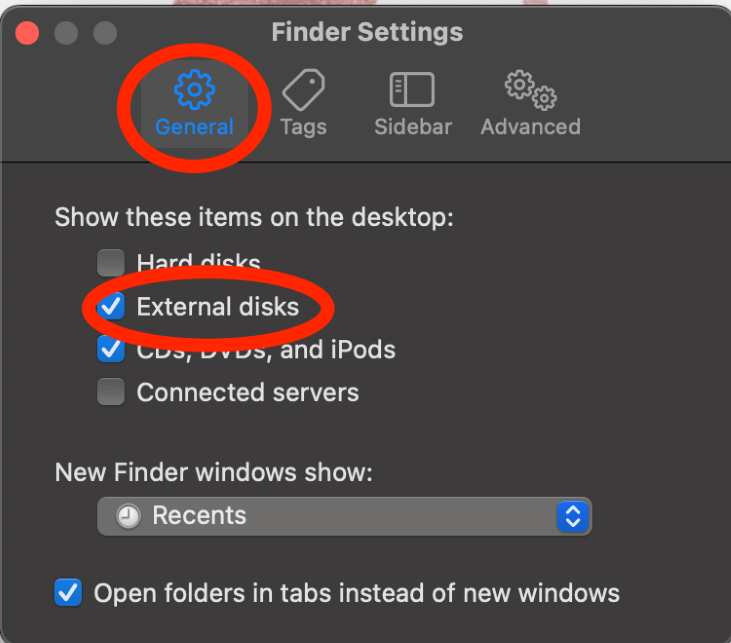
还要在侧栏选项卡中检查“外部磁盘”。
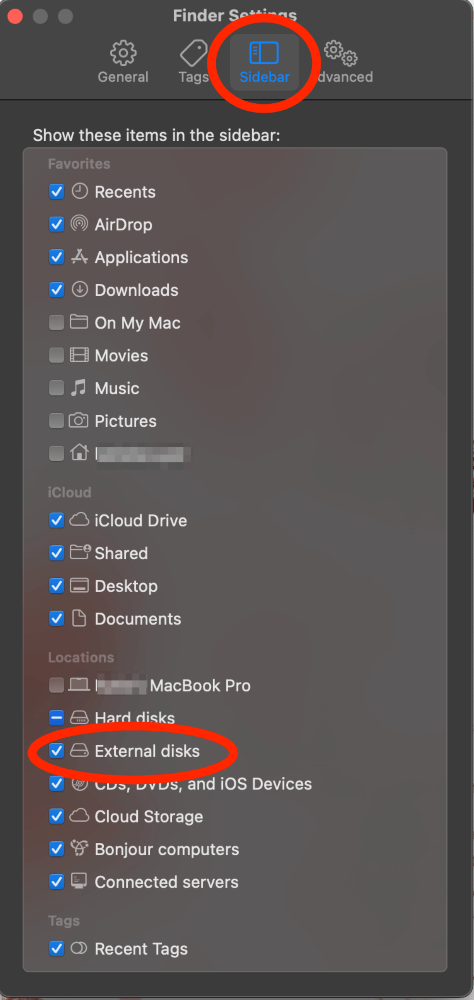
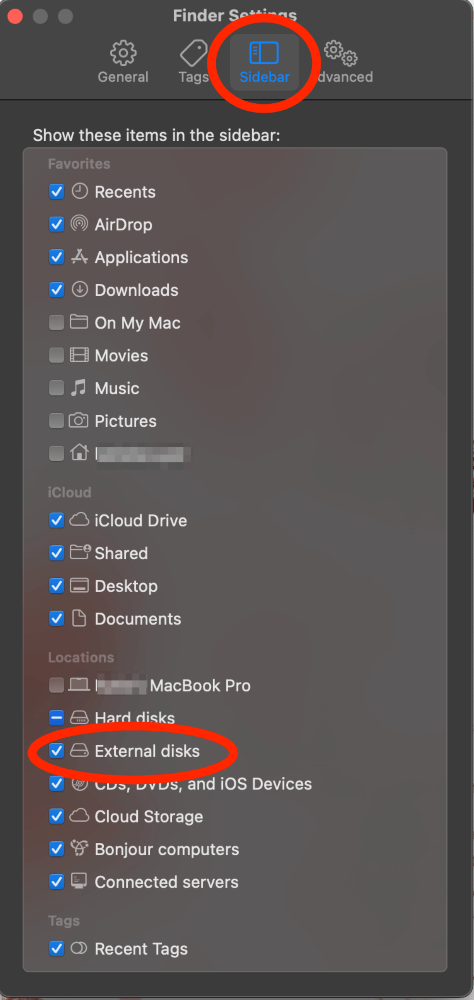
修复#5:检查系统信息
对于许多Mac用户来说,系统信息是未充分利用的工具。这可以帮助我们找到有关MAC中几乎所有设备以及连接到它的外部设备的信息。
它甚至可以提供有关您的USB驱动器的信息。如果某些东西不匹配或不合适(想想格式,驱动程序等),则闪存驱动器可能会有问题。
打开Launchpad。
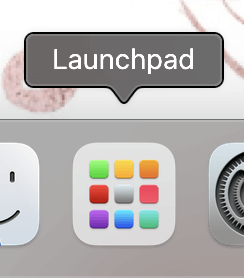
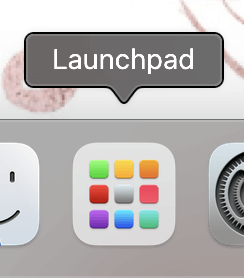
打开系统信息。
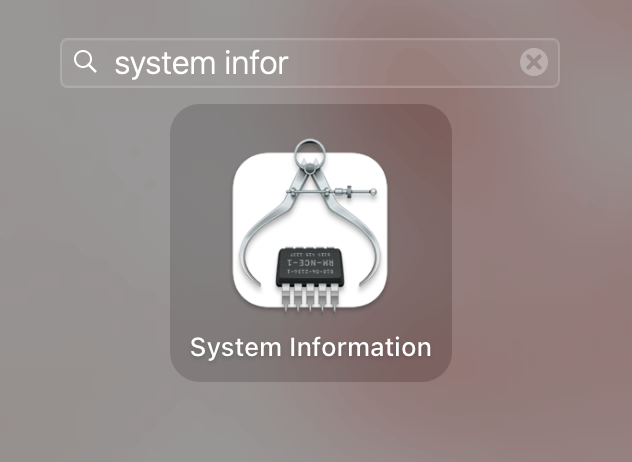
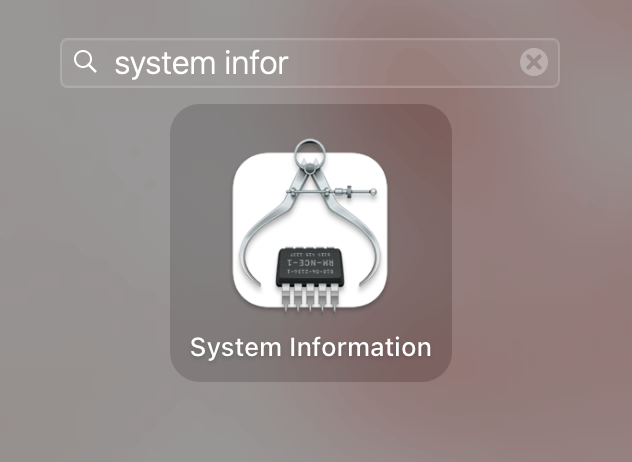
在左侧,导航到USB并查看有关USB设备的信息。
笔记:我没有连接USB设备;但是,它仍然使我可以看到USB驱动程序信息。
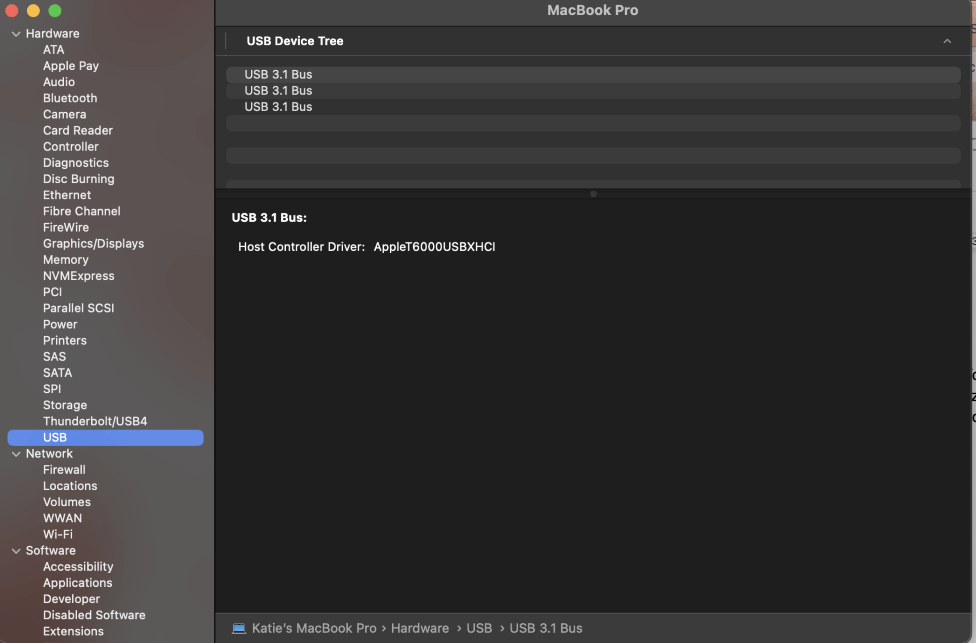
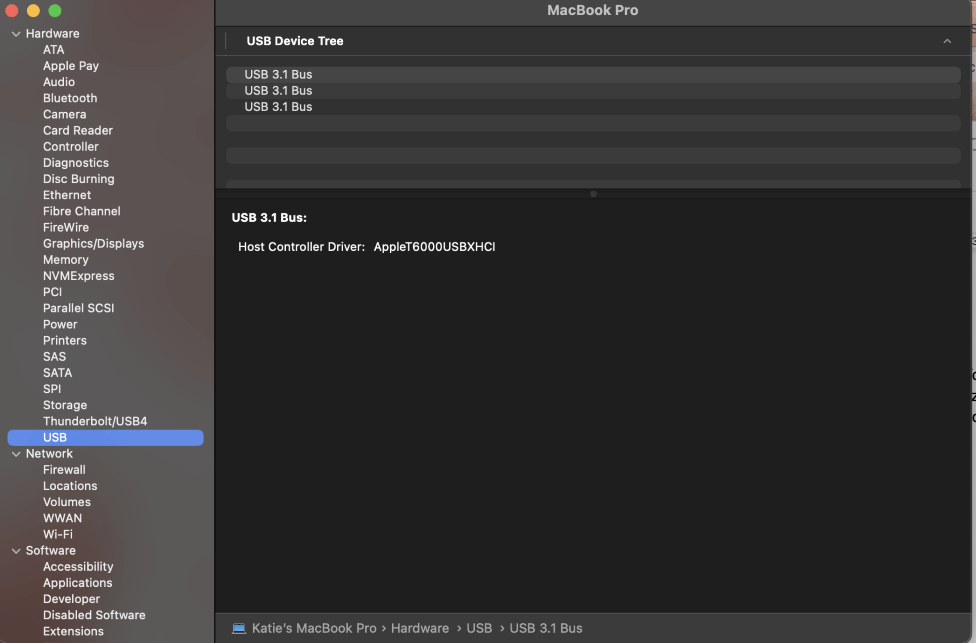
修复#6:重置系统管理控制器
SMC是系统管理控制器。 SMC用于控制MAC的许多基本功能。重置此功能可以帮助解决任何可能导致Mac无法识别USB驱动器的硬件连接问题。
笔记:Apple Silicon Macs将用硬关闭并重新启动重置SMC。
在具有不可移动电池的Mac中:
- 关闭您的Mac并连接充电器。
- 同时按并保持换档,控制,选项和电源按钮。
- 等待大约10秒钟,然后释放所有4个按钮。
- 启动Mac。
在具有可移动电池的Mac中,该过程相似,但有点不同:
- 关闭Mac。
- 卸下任何充电器,电缆或电池。
- 按住电源按钮5秒钟。
- 更换电源并正常启动MAC。
修复#7:重置您的Mac的NVRAM/PRAM
这nvram代表非易失性随机访问存储器,而婴儿车代表参数随机访问存储器。这些记忆用于MAC内的配置设置。
这些设置确实包括Mac中的USB驱动器,因此重置它们可能会解决您的Mac无法识别闪存驱动器。
笔记:Apple Silicon将用硬关闭并开始重置NVRAM和婴儿车。
- 关闭Mac。
- 打开并立即按命令,选项,P和R按钮。
- 按住,直到听到声音,然后释放。
- 正常重新启动Mac。
修复#8:Flash Drive格式不匹配
您使用的闪存驱动器可能不格式使用与Mac兼容的文件存储方法。 Mac与Apple文件系统(APFS),,,,Mac-OS扩展,,,,胖的,和exfat文件系统。
另外,如果您的驱动器是格式的NTFS,它可能会出现。但这将是只读的,这可能会导致自己的一系列问题。
如果Flash Drive使用另一个系统,则可能不会在Mac上显示为可用。
要重新格式化以兼容的闪存驱动器,请采取以下步骤:
步骤1:打开Launchpad。
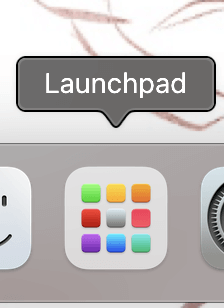
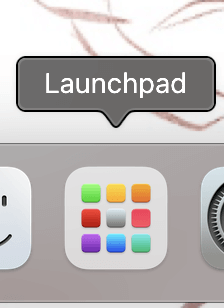
步骤2:打开磁盘实用程序。
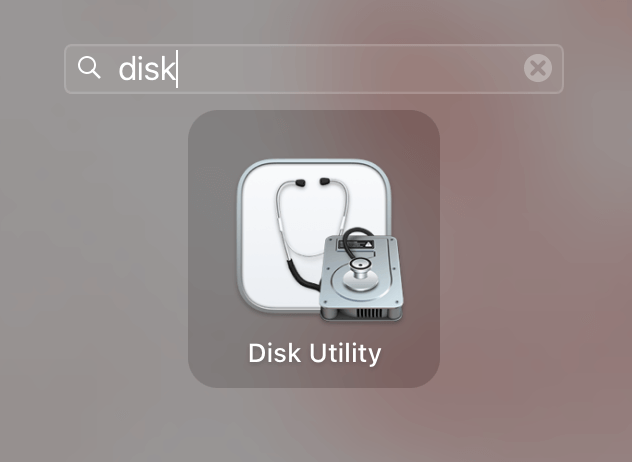
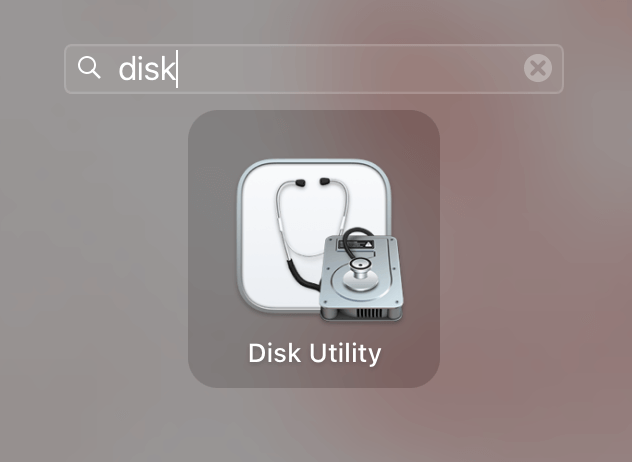
步骤3:选择屏幕左侧的USB驱动器。点击擦除。
步骤4:在擦除菜单下,将有一个格式的选项。选择任何格式(全部列出的所有格式都与您的Mac兼容)。
笔记:FAT和EXFAT将是整个多个品牌设备(包括Windows和Linux)中最兼容的文件系统,如果将来使用非应用程序或用于文件传输,它将变得更容易。 EXFAT也将比其他选项更有效,表示上传和下载时间将更快。
修复#9:在闪存驱动器上运行急救
如果上述修复程序不起作用,磁盘实用程序还提供了在驱动器上运行“急救”的能力,包括外部驱动器和闪存驱动器。急救将发现并尝试通过闪存驱动器解决任何其他错误。
步骤1:访问磁盘实用程序(类似于闪存驱动器格式的前两个步骤不匹配)。
步骤2:选择屏幕左侧的USB驱动器。
步骤3:单击急救在顶部。
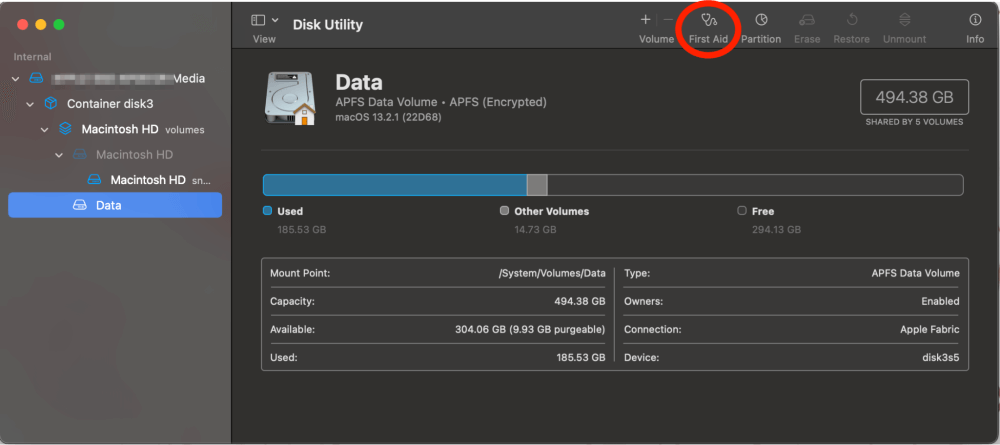
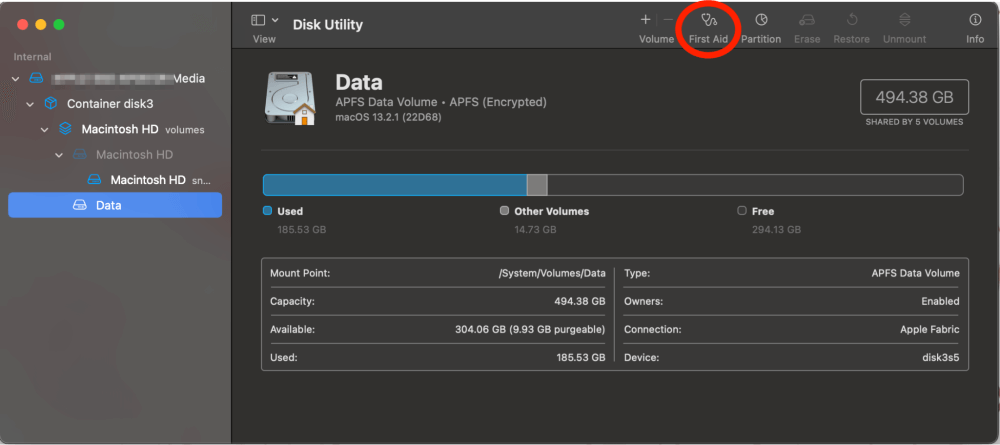
步骤4:单击运行以确认。
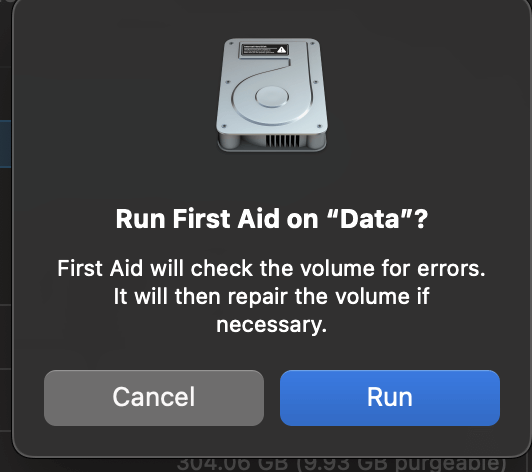
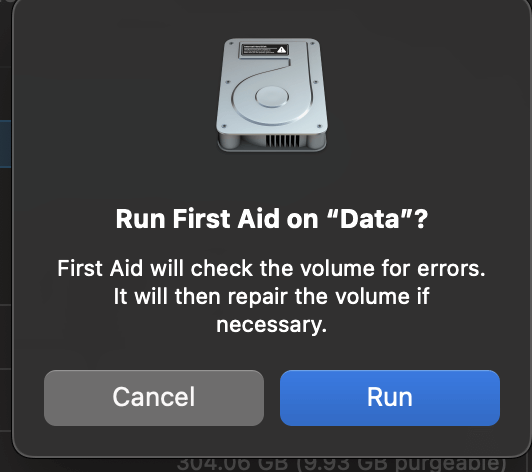
急救将解决您的设备的任何问题。但是,如果您的闪存驱动器严重损坏,急救过程将失败。此时,您的闪存驱动器可能是问题所在,您可能需要将其发送到数据恢复服务或维修中心。
虽然这通常是一个昂贵的过程,但您可以尝试使用第三方MAC数据恢复应用程序来搜索磁盘以查看丢失或删除的文件。
我过去很幸运的一个这样的应用程序是磁盘钻。虽然不是免费的应用程序,但您可以将其作为SetApp订阅的一部分下载并安装。安装程序后,启动并点击搜索丢失的数据。
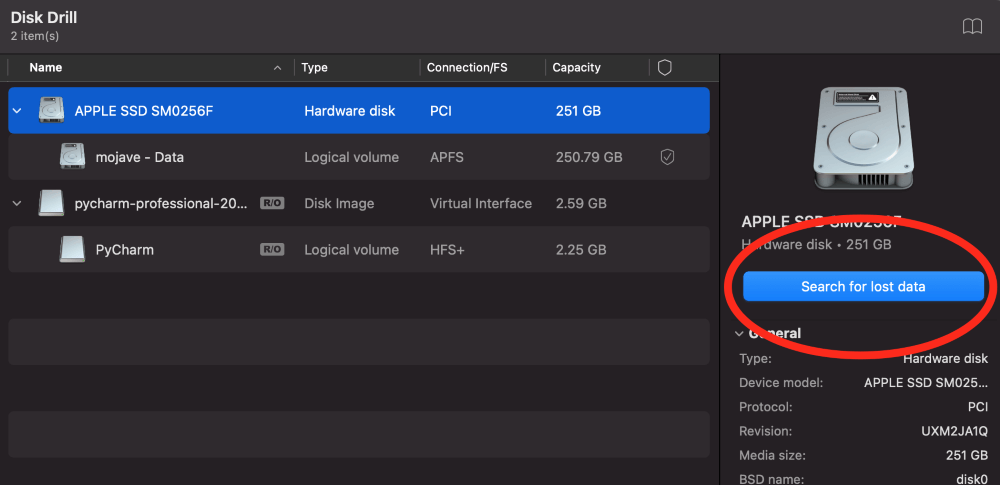
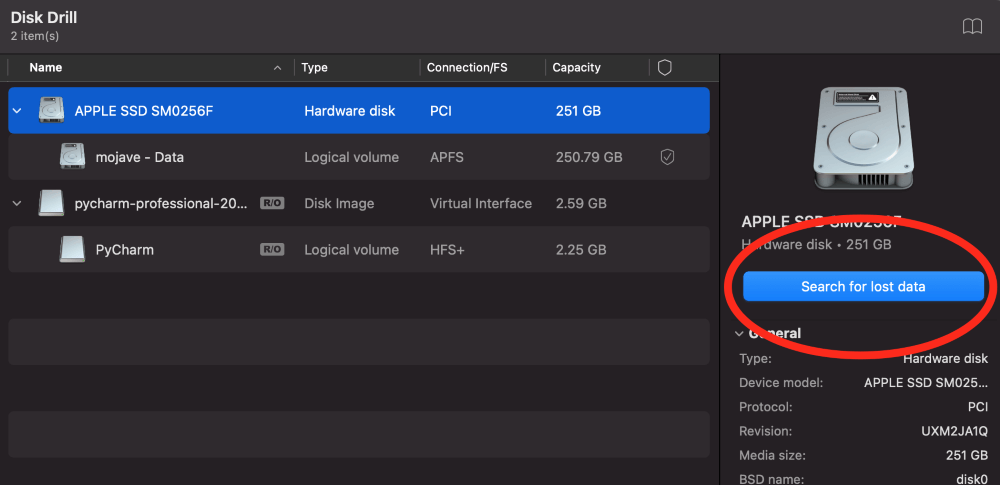
该应用程序将扫描设备中的任何丢失的文件,并通过任何发现报告。
最后的想法
当您的闪存驱动器未显示在Mac上时,今天的文章探讨了最常见的解决方案。您学会了如何解决常见问题,希望您的闪存驱动器会出现!
如果没有,您随时可以尝试使用磁盘钻(例如磁盘钻)来搜索丢失的文件。将来,当您使用闪存驱动器完成后,右键单击(在触控板上单击两个手指),然后弹出闪存驱动器!这将确保您的驱动器不会因删除不当的拆除而损坏。
